Reklama
Żaden menedżer schowka nie jest w stanie zrobić tego, co wszechstronne nazwane schowki Program do automatyzacji Mac Keyboard Maestro. Zautomatyzuj wszystko na komputerze Mac za pomocą Keyboard Maestro [Mac]Napisałem kilka artykułów na temat automatyzacji komputerów Mac, w tym MUO Automation Guide na temat rozpoczynania pracy z Apple Automator i wbudowanymi funkcjami OS X do tworzenia inteligentnych folderów, list odtwarzania, albumów i skrzynki pocztowe. Ale... Czytaj więcej
Nawet jeśli nie jesteś doświadczonym użytkownikiem Klawiatura Maestro (36 USD), możesz pobierz wersję próbną programu i dowiedz się, w jaki sposób nazwane schowki mogą zwiększyć produktywność na komputerze Mac. A Keyboard Maestro nie wymaga umiejętności technicznych: jeśli możesz tworzyć listy odtwarzania w iTunes, możesz tworzyć makra automatyzacji w Keyboard Maestro.
Nazwane schowki zachowują skopiowany tekst lub obrazy, aby można je było odzyskać, gdy są potrzebne, za pomocą skrótu, krótkiego ciągu znaków lub jednego lub więcej wyzwalaczy aktywacyjnych. Po opanowaniu korzystania z nich przepływ pracy może ulec znacznej poprawie.
Konfigurowanie nazwanych Schowków
Pomaga zapoznać się z Keyboard Maestro, ale ten samouczek został zaprojektowany tak, aby każdy mógł śledzić i zobaczyć, jak skonfigurować makra za pomocą nazwanych schowków. W tym artykule należy zapoznać się również z konfigurowaniem innych typów makr.
W tym samouczku utworzymy nazwany schowek, w którym skopiowane zostanie jedno lub więcej wybranych słów. Stworzymy również inną akcję, która wkleja zawartość nazwanego schowka za pomocą skrótu. To makro przypomina trochę używanie aplikacja do ekspansji tekstu TextExpander 11 podstawowych wskazówek i trików klawiatury dla iPhone'a i iPadaPisz dużo na iPhonie? Najwyższy czas ulepszyć grę na klawiaturze. Czytaj więcej .
Krok 1
Otwórz edytor Keyboard Maestro i utwórz nowe makro, Plik> Nowe makro. Następnie otwórz sekcję Działania i kliknij kategorie Schowka.
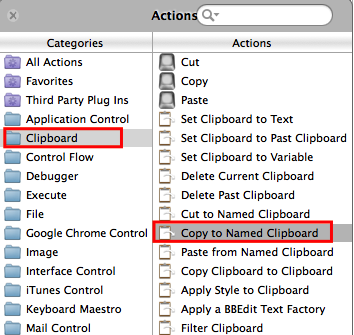
Kliknij i przeciągnij akcję „Kopiuj do nazwanego schowka” do edytora, jak pokazano powyżej.

Krok 2
Wszystkie makra w KM są wykonywane przez wyzwalacz, taki jak skrót klawiszowy, aplikacja, wyzwalacz czasowy i tak dalej. Na potrzeby tego samouczka kliknij zielony przycisk plus „+” w obszarze „Wyzwól dowolną z następujących opcji:” i wybierz Wyzwalacz skrótu. Control + Opcja + C to odpowiedni klawisz skrótu, jeśli nie jest jeszcze używany, ale możesz użyć dowolnego skrótu, który zapamiętasz.
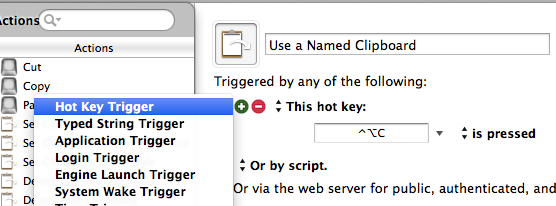
W obecnej postaci, jeśli użyjesz klawisza skrótu, aby skopiować wybrane jedno lub więcej słów, wybrana zawartość zostanie skopiowana do domyślnego schowka systemowego, ale wiesz, że jest już do tego klawisz skrótu, a wszystko skopiowane do schowka systemowego zostanie automatycznie zastąpione po wybraniu i skopiowaniu nowego tekst. W nazwanym schowku skopiowane zaznaczenie pozostaje tam, dopóki nie skopiujesz do niego innego zaznaczenia.
Krok 3
Teraz stwórzmy nazwany schowek. Kliknij pozycję rozwijaną „Domyślny schowek” w akcji makra, a następnie wybierz Nowy… na dnie. Spowoduje to otwarcie preferencji KM, w których przechowywane są wszystkie Twoje nazwane schowki. To, co pojawia się w polu tekstowym, prawdopodobnie będzie tym, co jest w bieżącym schowku systemowym, które można zignorować.
Zmień tytuł schowka na „Tymczasowy” i usuń tekst znajdujący się w polu pod tytułem. Pozostaw otwarte okno preferencji.
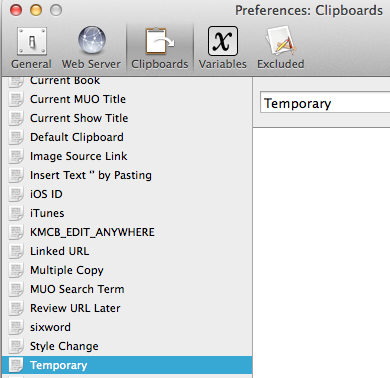
Teraz wybierz i skopiuj jedno lub więcej słów w dowolnej aplikacji, ale pamiętaj, aby użyć przypisanego klawisza skrótu, aby wykonać kopię. Tekst, który właśnie skopiowałeś za pomocą klawisza skrótu, powinien pojawić się w schowku tymczasowym w oknie preferencji.
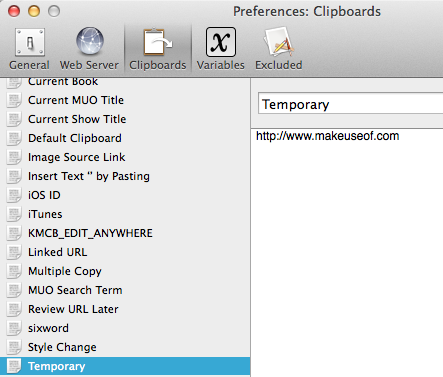
Nadaj temu marco tytuł, na przykład „Schowek tymczasowy”.
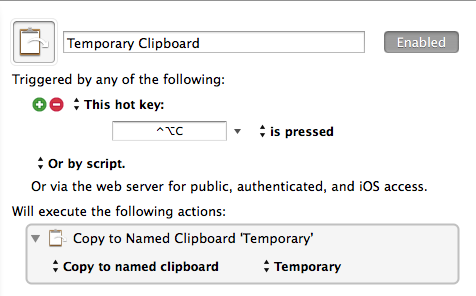
Krok 4
Utwórz nowe makro i otwórz Akcja menu, co można również zrobić, klikając zielony przycisk w nowym oknie makra. Kliknij kategorię Schowek i tym razem przeciągnij i upuść Wklej ze zwanego schowka akcja.
Utwórz wyzwalacz skrótu, taki jak Control + Opcja + V. Teraz kliknij „Domyślny schowek” w akcji i wybierz właśnie utworzony schowek „Tymczasowy schowek”. Nadaj temu makrze tytuł, na przykład „Wklej tymczasowo”.
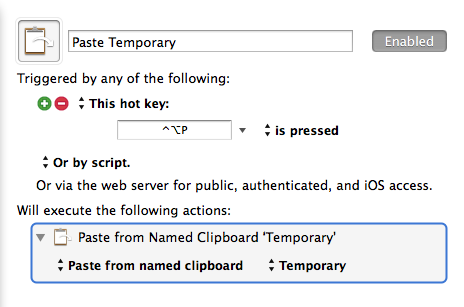
Teraz za każdym razem, gdy użyjesz przypisanego klawisza skrótu (Control + Opcja + V), wklei on zawartość Schowka tymczasowego. Gdy skopiujesz nowe słowo (-a) do tymczasowego schowka za pomocą Control + Opcja + C, zastąpi on poprzednią zawartość. W tym celu nie musisz mieć uruchomionej aplikacji Keyboard Maestro, ale silnik KM musi być uruchomiony, który można uruchomić (ustawić w preferencjach) za każdym razem, gdy logujesz się na komputerze Mac.
Można również tworzyć nazwane schowki bezpośrednio w preferencjach, które mają być przechowywane stały tekst, który można wkleić na żądanie za pomocą przypisanego klawisza skrótu lub innego wyzwalacza.
Zaawansowane porady
Ja osobiście nie używam klawiszy skrótu do uruchamiania kopiowania i wklejania tymczasowych nazwanych schowków. Używam wyzwalacza łańcuchowego (zestawu dowolnych znaków), który wyzwala makro pokazane na zrzucie ekranu poniżej. Zaznacza słowo za kursorem, kopiuje zaznaczenie do schowka tymczasowego, a następnie usuwa zaznaczenie słowa, dzięki czemu mogę kontynuować pisanie.
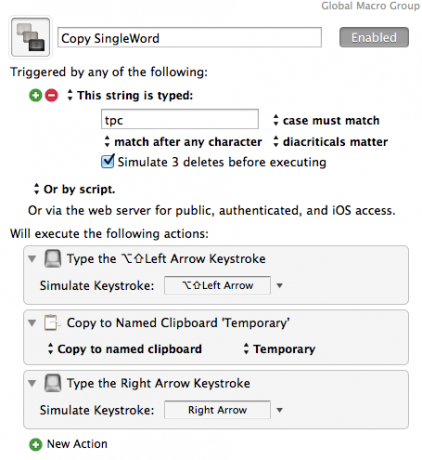
Jeśli muszę szybko wybrać i dodać więcej niż jedno słowo, takie jak „nazwany schowek”, używam wyzwalacza skrótu, który wybiera i kopiuje każde poprzednie słowo, za każdym razem, gdy używany jest wyzwalacz skrótu. Wybrane słowa zostaną dodane do tymczasowego schowka o nazwie.
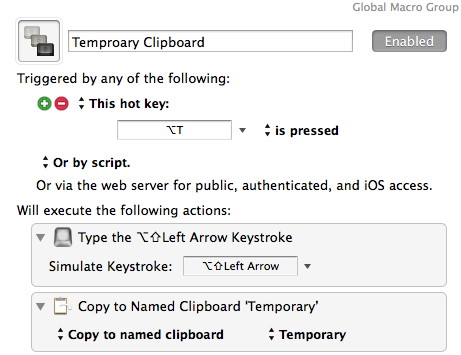
Używam podobnych wyzwalaczy makr i ciągów, aby szybko wkleić zawartość tymczasowego schowka. W ten sposób mogę wkleić tymczasowe słowo (słowa), bez konieczności odrywania rąk od klawiszy w celu wybrania skrótu.
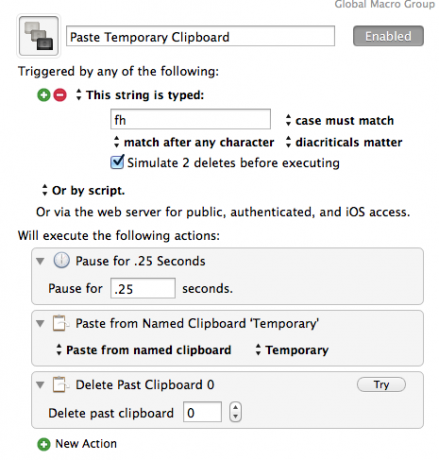
Wniosek
Nazwane Schowki to tylko jedna z ponad stu akcji i funkcji Keyboard Maestro. Jeśli chcesz zwiększyć wydajność podczas korzystania z komputera Mac, niezbędna jest nauka korzystania z tego programu. Jeśli złapiesz błąd automatyzacji, polecam również program do uruchamiania plików i aplikacji, Alfred Alfred Or Keyboard Maestro: Który z nich działa najlepiej?Klawiatura Maestro i Alfred zaoszczędziły mi godziny czasu i codziennie redukują setki kliknięć i skrótów klawiaturowych, aby załatwić sprawę. Czytaj więcej , program akcji folderów, Hazel Hazel - Wykonywanie zadań na komputerze Mac, więc nie musiszWcześniej napisałem cały przewodnik MUO na temat korzystania z inteligentnych folderów Apple i programu Automator, ale klasyczna aplikacja innej firmy o nazwie Hazel jest jednym z moich osobistych asystentów automatyki, który działa w tło,... Czytaj więcej i Aplikacja gest palca, BetterTouchTool Zwiększ moc komputera Mac dzięki zaawansowanym funkcjom automatyzacji BetterTouchToolZacząłem używać BetterTouchTool w 2011 roku i od tego czasu stała się jedną z trzech najlepszych aplikacji na komputery Mac pod kątem zwiększania produktywności i usprawnienia przepływu pracy. Chociaż BTT może być używany przez ... Czytaj więcej .
Daj nam znać, jak ten samouczek działa dla Ciebie i jakie masz pytania na temat korzystania z Keyboard Maestro.
Bakari jest niezależnym pisarzem i fotografem. Wieloletni użytkownik komputerów Mac, miłośnik muzyki jazzowej i rodzina.