Reklama
Czy jesteś użytkownikiem komputera Mac? Niezależnie od tego, czy jesteś nowicjuszem, czy weteranem, masz do wyboru cały szereg słowników specyficznych dla Apple. Ale nie martw się, to nie jest takie trudne. (Jeśli masz iPhone'a, jesteś już w połowie drogi!)
Nasz zestaw popularnych terminów macOS pomoże ci zapoznać się z Apple Speak. Aby uniknąć powtórzeń, pominęliśmy:
- Unikalne nazwy aplikacji takich jak Time Machine, Boot Camp Assistant itp. Znajdziesz je w nasz kompletny przewodnik po domyślnych aplikacjach na komputery Mac Kompletny przewodnik po domyślnych aplikacjach na komputery Mac i ich działaniachKomputer Mac jest wyposażony w wiele aplikacji do różnego rodzaju zadań, ale nadal możesz być zdezorientowany tym, co robią lub czy rzeczywiście potrzebujesz niektórych z nich Czytaj więcej .
- Nazwy funkcji, które pojawiają się również w iOS takich jak AirDrop, Night Shift, Reading List itp. Znajdziesz je w nasz przewodnik po najważniejszych terminach dotyczących iPhone'a Wyjaśnienie iPhone'a: 20 kluczowych terminów firmy Apple, które musisz znać Nie wiesz, co oznaczają AirDrop, CarPlay, HomeKit i inne terminy Apple? Oto kilka typowych i nietypowych warunków dotyczących iPhone'a, które na pewno powinieneś znać. Czytaj więcej .
Zacznijmy!
1. Znalazca
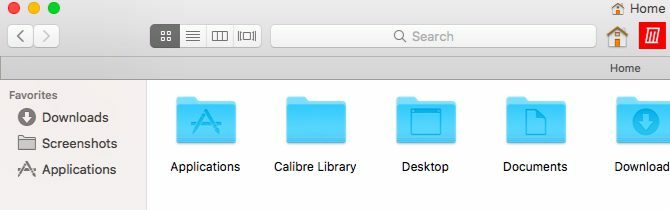
Finder to wersja menedżera plików lub eksploratora plików firmy Apple. Możesz go otworzyć, klikając tę (nieruchomą) niebieską ikonę w skrajnym lewym rogu Doku.
Aby ułatwić korzystanie z Findera, dostosuj go za pomocą nasze wskazówki Findera dla początkujących.
2. Szybkie spojrzenie
Ta oszczędzająca czas funkcja Findera jest hitem wśród użytkowników komputerów Mac. Umożliwia podgląd plików bez ich otwierania.
Jak uruchomić funkcję Quick Look? Po prostu wybierz plik w Finderze i naciśnij Przestrzeń. Podgląd pojawia się natychmiast. Uderzenie Przestrzeń ponownie zamyka podgląd.
Aby przełączać podgląd pełnoekranowy, możesz użyć skrótu Opcja + spacja. Quick Look działa z obrazami, plikami PDF, plikami multimedialnymi, arkuszami kalkulacyjnymi itp.
3. Reflektor
Spotlight to ogólnosystemowy mechanizm wyszukiwania w systemie macOS. Uruchom go z dowolnego miejsca na komputerze Mac za pomocą skrótu Cmd + spacja.
Możesz używać Spotlight do wywoływania aplikacji, plików i folderów. Świetnie nadaje się również do pobierania informacji z Internetu, wykonywania konwersji, otwierania ustawień systemu i nie tylko. Nasze najlepsze wskazówki dotyczące Spotlight pokaże, jak najlepiej wykorzystać tę ważną funkcję macOS.
4. Centrum powiadomień

Ta wysuwana funkcja paska bocznego na pulpicie komputera Mac wyświetla aplikacje i powiadomienia systemowe. Możesz kliknąć ikonę paska menu po prawej stronie, aby ją wyświetlić.
Centrum powiadomień ma również kilka widżetów do wyświetlania dodatkowych informacji, takich jak ceny akcji, przypomnienia i nadchodzące wydarzenia. Pojawiają się w Dzisiaj patka.
5. FileVault
FileVault to narzędzie do szyfrowania dysku twardego komputera Mac. Możesz to skonfigurować pod Preferencje systemowe> Bezpieczeństwo i prywatność> FileVault. Aby dowiedzieć się więcej o zabezpieczaniu plików za pomocą szyfrowania na komputerze Mac, przeczytaj nasz szczegółowy przewodnik po FileVault.
6. Portier

To kolejna funkcja bezpieczeństwa systemu macOS. Chroni komputer Mac przed złośliwym oprogramowaniem, uniemożliwiając uruchamianie na nim nieautoryzowanych aplikacji.
Gdy otworzysz aplikacje, które nie pochodzą z Mac App Store lub zweryfikowanego programisty, Gatekeeper zablokuje Twoją próbę i poprosi o potwierdzenie, czy chcesz otworzyć aplikację. Należy zadbać o to, aby uruchamiać tylko aplikacje, którym ufasz.
7. pracuję
iWork jest rodzimym pakietem biurowym Apple. Jest dostarczany z aplikacją Pages do edytowania tekstu, Numbers do arkuszy kalkulacyjnych i Keynote do prezentacji.
Jeśli chcesz zacząć korzystać z tych aplikacji na komputerze Mac, sprawdź nasz przewodnik dla początkujących po iWork.
8. Mój strumień zdjęć

Mój strumień zdjęć to strategia firmy Apple polegająca na synchronizowaniu zdjęć między urządzeniami Apple bez tworzenia kopii zapasowej w chmurze. Jego różni się od biblioteki zdjęć iCloud.
Możesz włączyć Mój strumień zdjęć z Preferencje systemowe> iCloud. Kliknij na Opcje przycisk obok Zdjęcia. W wyświetlonym oknie znajdziesz wymaganą opcję.
9. Inteligentne grupy
Inteligentne grupy to specjalne widoki, które pozwalają filtruj dane na podstawie jednego lub więcej warunków. Na przykład dzięki inteligentnej grupie możesz wyświetlić listę kontaktów mieszkających w określonej lokalizacji lub zestaw zdjęć przedstawiających tylko ciebie.
Inteligentne grupy znajdziesz w niektórych aplikacjach na komputery Mac, takich jak Finder, Poczta, Zdjęcia i Kontakty. Ich nazwy różnią się odpowiednio, więc masz inteligentne foldery, inteligentne skrzynki pocztowe, inteligentne albumy, inteligentne grupy kontaktów i tak dalej.
10. Kontrola misji

Kontrola misji odnosi się do kilku elementów macOS:
- Zestaw gestów wielodotykowych i funkcji ułatwiających zarządzanie oknami
- Specyficzna funkcja z tego zestawu, która wyświetla wszystkie aktywne aplikacje i ich okna po przesunięciu trzema palcami w górę.
11. Aplikacja Exposé

Ten gest wielodotykowy jest również częścią kontroli misji. Ujawnia wszystkie okna w bieżącej aplikacji po przesunięciu trzema palcami w dół.
Aby zobaczyć, jak działa App Exposé (i gest kontroli misji powyżej), odwiedź stronę Preferencje systemowe> Trackpad> Więcej gestów.
12. Naturalne przewijanie
Przewijanie w dół, aby przewijać w górę - to naturalne przewijanie Apple dla Ciebie. Chociaż jest to standard na urządzeniach mobilnych, może wyczuć nic poza naturalnym na gładziku.
Czy wolisz przewinąć w dół, aby faktycznie przejść w dół strony lub ekranu? Następnie możesz wyłączyć funkcję naturalnego przewijania w Preferencje systemowe> Trackpad> Przewiń i powiększ.
13. Sprawdzać

Ta mniej znana funkcja macOS pozwala zaoszczędzić sporo czasu. Umożliwia wyszukiwanie słów w słowniku z dowolnego miejsca na komputerze Mac bez konieczności wyszukiwania w Spotlight lub otwierania aplikacji Dictionary.
Gest Wyszukiwanie, stuknięcie dowolnego słowa trzema palcami, daje skondensowaną wersję słownika w wyskakującym okienku. Jeśli użyjesz tego gestu do łącza, możesz wyświetlić podgląd zawartości odpowiedniej strony internetowej, również w wyskakującym okienku.
14. Hot Corners
Gorące rogi są punkty aktywne na ekranie komputera Mac, które uruchamiają określone funkcje Jak przyspieszyć przepływ pracy komputera Mac za pomocą Hot CornersGorące rogi to jeden z najlepszych sposobów na zwiększenie przepływu pracy na komputerze Mac. Oto jak je skonfigurować i kilka sztuczek dotyczących używania gorących kątów. Czytaj więcej kiedy przesuniesz do nich mysz.
Możesz zdecydować, który z czterech rogów ekranu prowadzi do niestandardowej akcji. Na przykład możesz zaprogramować jeden narożnik, aby otworzyć Centrum powiadomień, a drugi, aby wyświetlić pulpit.
Aby rozpocząć konfigurowanie gorących kątów, kliknij przycisk Hot Corners przycisk pod Preferencje systemowe> Kontrola misji.
15. Udostępnij arkusz

To jest lista aplikacji / funkcji, które widzisz po kliknięciu Dzielić przycisk paska narzędzi w dowolnej aplikacji Mac. Oczywiście jego zawartość różni się w zależności od aplikacji.
Aby przełączyć widoczność rozszerzeń pojawiających się w arkuszu udostępniania, przejdź do Preferencje systemowe> Rozszerzenia> Menu udostępniania.
16. Foldery biblioteczne

Oto kilka specjalnych folderów Findera, w których przechowywane są dane (i preferencje) wykorzystywane przez różne aplikacje i procesy systemowe.
Pierwszym z tych folderów biblioteki jest biblioteka systemowa, która zawiera dane współużytkowane przez wszystkie konta użytkowników na komputerze Mac. Obejmuje to domyślne tapety, wtyczki, czcionki i podobne. Biblioteka systemowa mieszka w /Library, który znajduje się w katalogu głównym dysku twardego.
Dalej jest biblioteka użytkowników, która jest specyficzna dla każdego konta użytkownika. Niestandardowe czcionki, pamięci podręczne wiadomości e-mail, zainstalowane rozszerzenia itp. przejdź do tego folderu lub jednego z jego podfolderów. Biblioteka użytkowników znajduje się w folderze domowym.
Podczas możesz uzyskać dostęp do folderów biblioteki, najlepiej zostawić ich zawartość w spokoju, aby uniknąć wpadek w danych i aplikacjach.
17. Ciągłość

Ciągłość jest wysiłkiem Apple, aby przejście między wszystkimi urządzeniami Apple było równie płynne, jak i bezproblemowe. Jest to mieszanka funkcji, takich jak:
- Przekazywanie: Kontynuuj wykonywanie zadań na różnych urządzeniach w aplikacjach takich jak Safari, Mail i Pages.
- Uniwersalny schowek: Użyj wspólnego schowka między, powiedzmy, komputerem Mac i iPhone'em.
- iPhone SMS i połączenia: Odpowiadaj na SMS-y i odbieraj połączenia telefoniczne z komputera Mac.
- Natychmiastowy punkt aktywny: Używaj swojego iPhone'a jako osobistego punktu dostępowego z komputera Mac.
O krok bliżej do zostania mistrzem swojego komputera Mac
Czy wiesz, że macOS ma dedykowaną zakładkę dla terminów związanych z Apple w swojej aplikacji Dictionary? To kolejny z nich małe, ale przydatne funkcje komputera Mac 18 Małe, ale przydatne funkcje macOS, o których będziesz chciał wiedziećmacOS ma wiele tak małych, ale przydatnych funkcji, których łatwo przeoczyć, dopóki się na nich nie natkniesz lub ktoś nie zwróci na ciebie uwagi. Czytaj więcej przekonasz się jako użytkownik Maca.
Akshata przeszkolił się w zakresie ręcznego testowania, animacji i projektowania UX, zanim skupił się na technologii i pisaniu. To połączyło dwie jej ulubione aktywności - zrozumienie systemów i uproszczenie żargonu. W MakeUseOf Akshata pisze o tym, jak najlepiej wykorzystać urządzenia Apple.


