Reklama
Użytkownicy systemu Windows 10 mają do dyspozycji kilka narzędzi do wirtualizacji. Ale na rynku dominują trzy narzędzia: VirtualBox, VMware, i Microsoft Hyper-V. Ale które z tych narzędzi maszyn wirtualnych jest najlepsze?
Co więcej, czyż nie wszystkie są takie same?
Wybór między VirtualBox, VMware Workstation Player i zintegrowaną z Windows 10 funkcją Hyper-V jest trudny. Oto jak układają się trzy narzędzia maszyn wirtualnych i które z nich należy użyć do niektórych zadań.
Co to jest hiperwizor?
Zacznijmy od ważnego pytania: czym różnią się VirtualBox, VMware Workstation Player i Hyper-V w systemie Windows 10? Wszystkie pozwalają na uruchomienie wirtualnego środowiska na twoim komputerze, prawda?
Tak, tak. Ale pomimo tego podobieństwa narzędzia maszyn wirtualnych działają inaczej pod maską. Jest tak, ponieważ maszyny wirtualne zależą od dwóch różnych rodzajów oprogramowania o nazwie hiperwizory zainstalować i uruchomić.
Hiperwizor działa jako platforma dla maszyn wirtualnych. Zapewnia niezbędny podział między systemem operacyjnym maszyny wirtualnej a sprzętem maszyny hosta. Komputer hosta może współdzielić swoje zasoby, takie jak pamięć i moc obliczeniowa, na wiele obciążeń.
Istnieją dwa rodzaje hiperwizorów: Typ 1 i Wpisz 2.
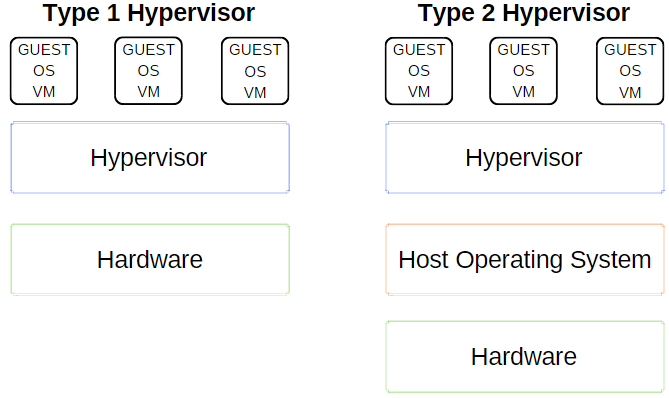
Hypervisor typu 1
Hiperwizor typu 1 działa bezpośrednio na sprzęcie komputera hosta i czasami jest nazywany hiperwizorem bez systemu operacyjnego.
Microsoft Hyper-V jest doskonałym przykładem hiperwizora typu 1. Nie wymaga dodatkowej instalacji za pośrednictwem zewnętrznego pakietu i bezpośrednio zarządza systemem operacyjnym gościa.
VMWare ESX i vSphere, Citrix XenServer i Oracle VM są hiperwizorami typu 1.
Hypervisor typu 2
Hiperwizor typu 2 instaluje się w systemie operacyjnym, tak jak każde inne oprogramowanie, i jest znany jako hostowany hiperwizor.
Środowisko maszyny wirtualnej działa jako proces na maszynie hosta i nadal współdzieli system sprzęt, ale zarządzanie maszyną wirtualną kieruje przez host zamiast wykonywania poleceń bezpośrednio. Konsekwencją tego ustawienia jest niewielkie opóźnienie między działaniami.
VirtualBox, VMware Workstation i VMware Workstation Player są doskonałymi przykładami hiperwizora typu 2.
Jaka jest różnica między VirtualBox, VMware Workstation Player i Hyper-V?
Teraz znasz różnicę między typami hiperwizorów, łatwiej jest zrozumieć różnice, ograniczenia i zalety każdej z opcji. Podzielmy to na kilka sekcji.
Łatwość użycia
Hyper-V jest zintegrowany z Windows 10 Pro, Education i Enterprise, ale nie z Windows 10 Home. Musisz włączyć funkcję Hyper-V za pomocą funkcji systemu Windows lub polecenia PowerShell, ale ona sama zajmuje się aktywacją.
Po aktywacji funkcja Hyper-V oferuje opcję szybkiego tworzenia maszyny wirtualnej oraz bardziej rozbudowaną opcję tworzenia maszyny wirtualnej za pośrednictwem Menedżera funkcji Hyper-V.
Tworzenie maszyny wirtualnej za pomocą każdej opcji Hyper-V jest łatwe Jak utworzyć maszynę wirtualną za pomocą Windows 10 Hyper-VCzy wiesz, że Windows 10 ma zintegrowane narzędzie do tworzenia maszyn wirtualnych? Nazywa się Hyper-V i oto jak to działa. Czytaj więcej . Jednak opcja szybkiego tworzenia maszyny wirtualnej automatycznie wypełnia ustawienia, które mogą powodować błędy lub błędy podczas próby uruchomienia maszyny wirtualnej.
Bardziej rozbudowana opcja tworzenia niestandardowych maszyn wirtualnych w Hyper-V umożliwia większą kontrolę nad ustawieniami.
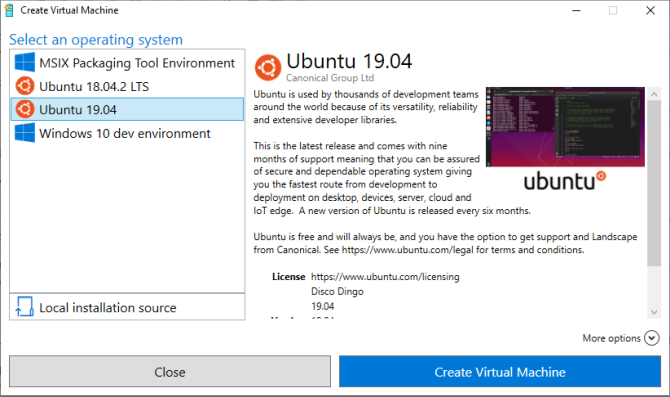
Zarówno VirtualBox, jak i VMware Workstation Player mają kreatora tworzenia maszyn wirtualnych. Kreator każdego programu prowadzi użytkownika przez proces tworzenia maszyny wirtualnej. Istnieją jednak różnice.
Na przykład kreator VirtualBox umożliwia utworzenie podstawowej maszyny wirtualnej, dla której później edytujesz ustawienia, ale oferuje ona sugerowane wartości dla określonych typów maszyn wirtualnych. Oto jak skonfigurować i korzystać z VirtualBox.
Natomiast kreator VMware Workstation Player umożliwia dostosowanie ustawień podczas procesu tworzenia maszyny wirtualnej.
Różnica nie jest duża, ale oznacza, że maszyna wirtualna VMware Workstation Player jest gotowa do działania po zakończeniu pracy kreatora, zamiast zmieniać więcej ustawień po jej zakończeniu.
Występ
Wydajność maszyny wirtualnej zależy od sprzętu używanego do jej uruchomienia. Dzięki wirtualizacji sprzęt jest najważniejszy. Co więcej, używana przez ciebie maszyna wirtualna ma ogromne znaczenie.
Testuję każdą opcję maszyny wirtualnej za pomocą systemu operacyjnego gościa Lubuntu na moim pulpicie, który ma Intel i5-3570K, 16 GB pamięci RAM i Nvidia GTX 1070. To nie jest najmocniejszy procesor, ale obsługuje większość rzeczy.
Mówiąc najprościej, VirtualBox jest jedną z najwolniejszych dostępnych opcji maszyn wirtualnych.
Jeśli masz przyzwoity sprzęt, nie zauważysz jąkania i warkotu. Ale na maszynie o niskiej mocy VirtualBox nie zapewnia najlepszej jakości wirtualizacji.
Deficyt wydajności jest najbardziej zauważalny po przejściu na VMware Workstation Player. Uruchamianie tego samego systemu operacyjnego gościa na tym samym sprzęcie pokazuje, że VMware Workstation Player jest płynniejszy i bardziej płynny.
Gdzie więc pasuje do tego Hyper-V? Instalacja Lubuntu w Hyper-V działała dobrze i była zauważalnie gładka. Należy zauważyć, że niektórzy użytkownicy systemu Windows 10 Hyper-V zgłaszają problemy z wydajnością w innych obszarach po włączeniu funkcji Hyper-V w swoim systemie.
Ponieważ funkcja Hyper-V działa na poziomie systemu BIOS, a nie jako oprogramowanie w systemie operacyjnym, wirtualizacja jest zawsze „włączona”, nawet jeśli nie używasz maszyny wirtualnej.
Tymczasowe wyłączanie i włączanie wirtualizacji Hyper-V
Jeśli uważasz, że Windows 10 Hyper-V wpływa na wydajność gry lub w inny sposób (bez uruchomionego środowiska maszyny wirtualnej), możesz użyć polecenia, aby wyłączyć usługi wirtualizacji Hyper-V.
Rodzaj Komenda na pasku wyszukiwania w menu Start i wybierz Uruchom jako administrator. Następnie wprowadź następujące polecenie:
bcdedit / set hypervisorlaunchtype wyłączony
Następnie uruchom ponownie system. Wirtualizacja funkcji Hyper-V nie uruchomi się po ponownym uruchomieniu i wydajność powinna powrócić do normy. Jeśli chcesz ponownie włączyć wirtualizację funkcji Hyper-V, użyj następującego polecenia:
bcdedit / set hypervisorlaunchtype on
Uruchom ponownie system.
Funkcjonalność
Jeśli nie masz pewności, jak wybrać jedną z trzech opcji, rozważ funkcjonalność każdej z nich. Możesz uruchomić system operacyjny gościa za pomocą VirtualBox, VMware Workstation Player lub Hyper-V, ale każdy hiperwizor ma swoje dziwactwa.
Migawki i punkty kontrolne
Jednym z głównych plusów dla VirtualBox i Hyper-V są Migawki i Punkty kontrolne.
Chociaż platformy używają różnych nazw, migawki i punkty kontrolne są bardzo podobnymi narzędziami. Umożliwiają zrobienie zdjęcia maszyny wirtualnej w jej bieżącym stanie. Obraz zachowuje maszynę wirtualną, umożliwiając powrót do tego konkretnego momentu.
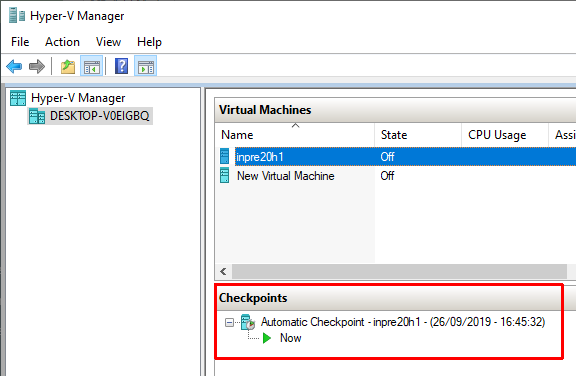
Niestety VMware Workstation Player nie obsługuje migawek ani punktów kontrolnych. Możesz tymczasowo zawiesić system operacyjny gościa, aby wznowić działanie od określonego punktu, ale to nie to samo, co tworzenie historii obrazów dla maszyny wirtualnej.
Udostępnianie plików
Każdy hiperwizor umożliwia przeciąganie i upuszczanie plików między systemem operacyjnym hosta i gościa. Możesz także aktywować współdzielone pliki i foldery, chociaż Windows 10 Hyper-V sprawia, że proces jest znacznie bardziej skomplikowany niż VirtualBox lub VMware Workstation Player.
Tryb bezproblemowy
Zarówno VirtualBox, jak i VMware Workstation Player używają trybu płynnego do integracji środowiska maszyny wirtualnej z systemem operacyjnym hosta. Tryb bezproblemowy usuwa dodatkowe okno i menu maszyny wirtualnej, sprawiając wrażenie, jakby system operacyjny gościa był częścią hosta.
Niestety, Windows 10 Hyper-V nie działa w trybie płynnym.
Szyfrowanie maszyny wirtualnej
Jeśli chcesz zaszyfrować swoje maszyny wirtualne, masz szczęście. Każdy hiperwizor obsługuje szyfrowanie tego rodzaju lub innego.
VMware Workstation Player obsługuje szyfrowanie maszyny wirtualnej od razu po wyjęciu z pudełka.
VirtualBox obsługuje szyfrowanie przy instalacji Dodatków gości VirtualBox, dostępnych dla każdego środowiska gościa VirtualBox.
Funkcja Hyper-V w systemie Windows 10 obsługuje szyfrowanie przy użyciu funkcji BitLocker firmy Microsoft.
Każda opcja jest bezpieczna i działa dobrze z odpowiednią platformą.
Koszt
Każdy hiperwizor jest darmowy, ale niektóre są wolniejsze od innych. Dlaczego?
VirtualBox i VMware Workstation Player są bezpłatne dla każdego użytkownika. Tak długo, jak Twój sprzęt może obsługiwać system operacyjny gościa bez niszczenia hosta, możesz korzystać z bezpłatnego oprogramowania maszyny wirtualnej.
Natomiast Windows 10 Hyper-V jest również bezpłatny, ale tylko jeśli masz prawidłową wersję systemu Windows 10.
Istnieją rozwiązania dla użytkowników Windows 10 Home, którzy desperacko chcą korzystać z Hyper-V na swoim sprzęcie. Ale ci ludzie mogą równie dobrze skorzystać z jednej z bezpłatnych alternatyw zamiast rozwiązywać problemy.
Pamiętaj, że poprawka może działać już dziś, ale może nie działać z kolejną aktualizacją systemu Windows 10.
Systemy operacyjne dla gości
Windows 10 Hyper-V ma pewne ograniczenia dotyczące systemów operacyjnych gościa. Hyper-V obsługuje maszyny wirtualne z systemami Windows, Linux i FreeBSD. Nie obsługuje macOS.
VirtualBox i VMware Workstation Player obsługują prawie wszystkie systemy operacyjne gościa, w tym macOS.
Pamiętaj, że gość działający w systemie macOS nie będzie działać od razu po wyjęciu z pudełka. Postępuj zgodnie z naszym samouczkiem na jak zainstalować macOS w VirtualBox lub VMware Workstation Player Jak uruchomić system macOS w systemie Windows 10 na maszynie wirtualnejNie jesteś pewien, czy poradzisz sobie z komputerem Mac? Dowiedz się, jak uruchomić system macOS w systemie Windows 10 za pomocą maszyny wirtualnej. Czytaj więcej w systemie Windows 10.
Jakie jest najlepsze narzędzie do maszyny wirtualnej w systemie Windows 10?
Wybór pomiędzy VirtualBox, VMware Workstation Player i Windows 10 Hyper-V jest trudny. Jeśli masz potężną maszynę z systemem Windows 10 Pro, Education lub Enterprise, możesz wybrać hiperwizory.
Jeśli korzystasz z mniej wydajnej maszyny, radziłbym użyć VMware Workstation Player. Oferuje lepsze wsparcie i stabilność dla szerokiej gamy sprzętu.
Nadal nie jesteś pewien, czy potrzebujesz maszyny wirtualnej? Sprawdź te praktyczne powody, aby zacząć korzystać z maszyny wirtualnej 7 praktycznych powodów, aby zacząć korzystać z maszyny wirtualnejTermin „wirtualny” został dodany na wiele sposobów. Wirtualna rzeczywistość. Wirtualna pamięć RAM. Wirtualne szkoły. Ale wirtualizacja w kontekście komputerów PC może być myląca. Jesteśmy tutaj, aby to wyjaśnić. Czytaj więcej .
Gavin jest starszym pisarzem dla MUO. Jest także redaktorem i menedżerem SEO dla siostrzanej strony MakeUseOf, Blocks Decoded. Ma BA (z wyróżnieniem) współczesne pisanie z cyfrowymi praktykami artystycznymi zdobytymi na wzgórzach Devon, a także ponad dekadę doświadczenia zawodowego w pisaniu. Lubi dużo herbaty.
