Reklama
 Jeśli masz szczęście, że masz dwa lub więcej komputerów Mac w domu lub biurze, bez wątpienia znajdziesz okazje, w których chciałbyś zdalnie sterować komputerem Mac z innego pokoju lub z innej części kraju. Prawdopodobnie wiesz, że możesz użyć funkcji Shared do zdalnego sterowania innym komputerem Mac w tej samej sieci. Ale tworząc proste polecenia AppleScript, możesz sterować zdalnym komputerem Mac znacznie szybciej, co eliminuje potrzebę otwierania funkcji udostępniania ekranu.
Jeśli masz szczęście, że masz dwa lub więcej komputerów Mac w domu lub biurze, bez wątpienia znajdziesz okazje, w których chciałbyś zdalnie sterować komputerem Mac z innego pokoju lub z innej części kraju. Prawdopodobnie wiesz, że możesz użyć funkcji Shared do zdalnego sterowania innym komputerem Mac w tej samej sieci. Ale tworząc proste polecenia AppleScript, możesz sterować zdalnym komputerem Mac znacznie szybciej, co eliminuje potrzebę otwierania funkcji udostępniania ekranu.
Jeśli nigdy wcześniej nie pracowałeś z AppleScript, nie martw się. Poniższe skrypty zdalnego sterowania dla komputerów Mac są bardzo krótkie i łatwe w użyciu.
Ustawienia zdalnego sterowania
Aby zdalnie sterować komputerem Mac, powiedzmy na komputerze stacjonarnym, musisz go najpierw skonfigurować, aby polecenia były do niego wysyłane. Aby to zrobić, uruchom Preferencje systemowe> Udostępnianie na komputerze Mac, którym chcesz sterować. Kliknij pole obok Zdalne wydarzenia Applei w razie potrzeby ustaw ograniczenia dla użytkowników.
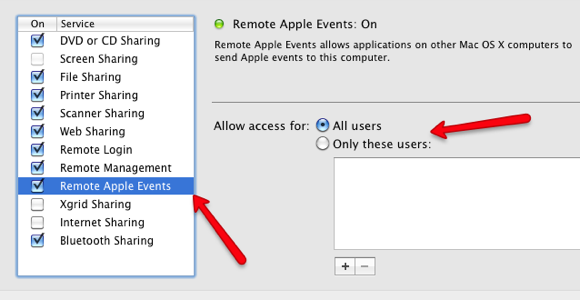
Następnie będziesz potrzebować adresu IP. W Preferencjach systemowych przejdź do Sieć i zlokalizuj adres IP urządzenia. Powinno to być coś w stylu 192.168.2.3.4.. Skopiuj ten adres, aby przejść do następnego kroku. Możesz także użyć nazwy Bonjour urządzenia, która znajduje się w górnej części okienka udostępniania w Preferencjach systemowych. Jego adres zostanie napisany podobnie do tego: „smith-nancy-computer.local.”
Utwórz polecenie skryptu
Teraz na innym komputerze Mac powiedz, że Twój laptop, uruchom edytor AppleScript Editor, który można znaleźć w Folder aplikacji> Folder narzędzi. Naszym pierwszym poleceniem będzie uśpienie zdalnego komputera Mac.
W AppleScript przejdź do Plik> Nowy. Skopiuj i wklej następujący prosty skrypt w edytorze:
powiedz aplikacji „Finder” maszyny „eppc: //192.163.1.2.3″
sen
koniec powiedz
Zastąp przykładowy adres IP adresem Maca, na który chcesz wysłać polecenie. Upewnij się, że adres pojawia się po „eppc: //.
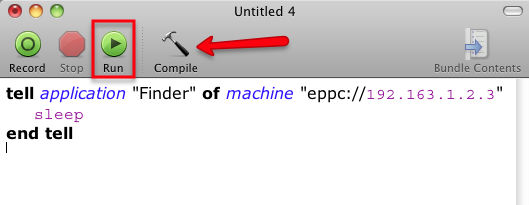
Teraz kliknij Skompilować Ikona. Jeśli nie pojawi się komunikat o błędzie, warto zacząć.
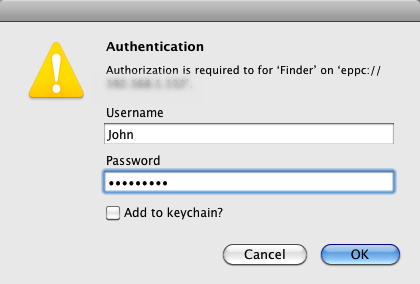
Teraz upewnij się, że pilot jest w trybie czuwania i działa. Kliknij Biegać przycisk w AppleScript. Prawdopodobnie zostaniesz poproszony o uwierzytelnienie. Wpisz nazwę użytkownika i hasło komputera Mac, do którego wysyłasz polecenie. Jeśli działa, oznacza to, że pomyślnie wysłałeś pierwsze zdalne polecenie na inny komputer Mac.
Zapisywanie skryptów
Istnieje kilka sposobów zapisywania skryptów i uzyskiwania do nich dostępu. Możesz zapisać je w menu skryptów, które można umieścić na pasku menu pulpitu. To wygląda tak:
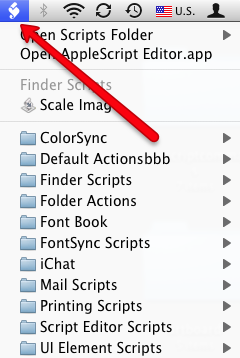
Jeśli go nie ma, przejdź do edytora AppleScript, otwórz jego Preferencje i kliknij pole „Pokaż menu Skrypt na pasku menu”W okienku ogólnym. Jeśli to nie wywołuje, poszukaj folderu AppleScript w folderze Aplikacje. W tym folderze znajdź i kliknij „Zainstaluj menu skryptów.”

Zapisz swój skrypt w swoim Biblioteka domowa> Skrypty teczka. Powinien pojawić się w twoim menu skryptów. Stamtąd można uruchomić skrypt, gdy jest potrzebny, bez konieczności otwierania edytora AppleScript.
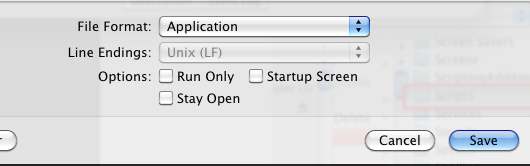
Jeśli uważasz, że zamierzasz regularnie uruchamiać skrypt, możesz zapisać go jako aplikację i umieścić w Docku.
Inne skrypty poleceń
Oto kilka innych poleceń, które możesz chcieć wysłać na komputer Mac.
Uruchom iTunes
powiedz aplikacji „iTunes” o maszynie „eppc: // adres IP”
grać
koniec powiedz
Zatrzymaj iTunes
powiedz aplikacji „iTunes” o maszynie „eppc: // adres IP”
zatrzymać
koniec powiedz
Zwiększ głośność
powiedz aplikacji „Finder” maszyny „eppc: // adres IP”
ustaw głośność 7 - nazywaj to „Pełna głośność”
koniec powiedz
Otwórz przeglądarkę Safari
powiedz aplikacji „Safari” maszyny „eppc: // adres IP”
Aktywuj
koniec powiedz
Zamknij przeglądarkę Safari
powiedz aplikacji „Safari” maszyny „eppc: // adres IP”
porzucić
koniec powiedz
Daj mi znać, jeśli ten samouczek się sprawdzi. Jeśli znasz inne polecenia AppleScript, które mogą być przydatne dla naszych czytelników, udostępnij je tutaj. Aby uzyskać więcej pomysłów na automatyzację AppleScript, sprawdź to artykuł Co to jest AppleScript? Pisanie pierwszego skryptu automatyzacji komputerów MacAppleScript może pomóc w automatyzacji powtarzalnych zadań na komputerze Mac. Oto przegląd i sposób napisania pierwszego skryptu AppleScript. Czytaj więcej , a jeśli szukasz wskazówek dotyczących automatyzacji komputerów Mac, pobierz bezpłatnie Przewodnik MUO po automatyzacji komputerów Mac Niesamowity przewodnik automatyzacji dla użytkowników komputerów MacNiezależnie od tego, czy chodzi o sortowanie wiadomości e-mail, wyszukiwanie dokumentów czy tworzenie listy odtwarzania, zdziwisz się, ile zadań można wykonać automatycznie zamiast ręcznie - gdybyś tylko wiedział, jak zacząć. Czytaj więcej .
Bakari jest niezależnym pisarzem i fotografem. Wieloletni użytkownik komputerów Mac, miłośnik muzyki jazzowej i rodzina.


