Reklama
Jeśli miałbyś milion dolarów, wolałbyś przechowywać go w sejfie w czyimś domu lub we własnym miejscu. Miło jest mieć kontrolę nad własnymi zasobami. Dlaczego to samo nie dotyczy danych?
Powodem, dla którego większość ludzi decyduje się na hosting witryny lub bloga na swoim własnym koncie hostingowym, jest to, że istnieje bardziej poczucie „własności” niż w przypadku hostowania stron napisanych w witrynie takiej jak WordPress.org lub na Blogger. Piękno posiadania konto hostingowe jest to, że jest to idealna lokalizacja do przechowywania plików, do których potrzebujesz dostępu w Internecie. Brzmi trochę tak, jak Dropbox, prawda?
To jest ta rzecz. Jasne, usługi takie jak Dropbox i Skydrive są niezwykle popularne „hosting w chmurze 10 sposobów korzystania z pamięci w chmurze, o których nie możesz pomyślećKiedy mówimy o magazynie w chmurze, zwykle chodzi o tworzenie kopii zapasowych i współpracę. Spróbujmy więc znaleźć bardziej interesujące sposoby na wypełnienie całej przestrzeni, którą nam dają za darmo. Czytaj więcej
”, Ale kiedy ugotujesz je od razu, są to tylko lokalizacje, w których możesz bezpiecznie przechowuj i udostępniaj pliki Zabezpieczanie Dropbox: 6 kroków do bezpiecznego przechowywania w chmurzeDropbox nie jest najbezpieczniejszą usługą przechowywania w chmurze. Ale dla tych, którzy chcą pozostać w Dropbox, wskazówki tutaj pomogą Ci zmaksymalizować bezpieczeństwo konta. Czytaj więcej w Internecie. Przez lata wszyscy tak robili, głównie hostując pliki, a następnie używając narzędzi FTP do ich przesyłania tam iz powrotem.Naprawdę wszystko, co musisz zrobić, to znaleźć narzędzie, które zautomatyzuje cały proces FTP i możesz to zrobić kontynuuj hosting plików na swoim własnym koncie hostingowym, zamiast powierzać swoje dane innym osobom usługa. Właśnie to robi dla Ciebie FTPbox.
Konfigurowanie FTPboksa
Pierwszym krokiem jest pobranie i instalacja FTPbox. Pierwszą częścią konfiguracji jest wpisanie poświadczeń logowania FTP dla konta hostingowego. Jeśli Twoja usługa hostingowa oferuje zaszyfrowany FTP, wykorzystaj go dla własnego bezpieczeństwa. Nie zalecałbym też wyboru opcji „Zawsze pytaj o hasło”, ponieważ w pewnym sensie nie udaje mu się zautomatyzować tego procesu, ale jeśli masz paranoję w kwestii bezpieczeństwa, możesz go wybrać.
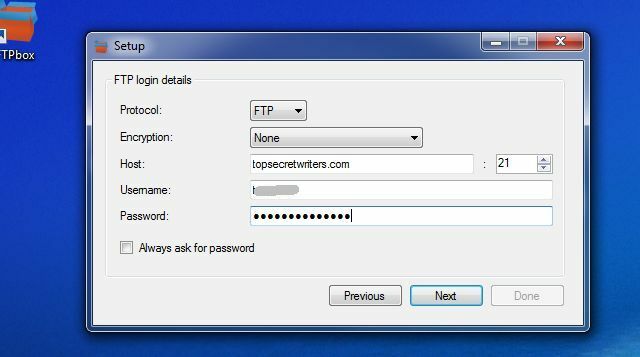
Następnie wybierz folder lokalny na komputerze, z którym będą synchronizowane pliki zdalne. Domyślnie ścieżka znajduje się w folderze Dokumenty pod FTPbox, a następnie w podkatalogu z nazwą domeny hostingowej poprzedzoną identyfikatorem logowania.
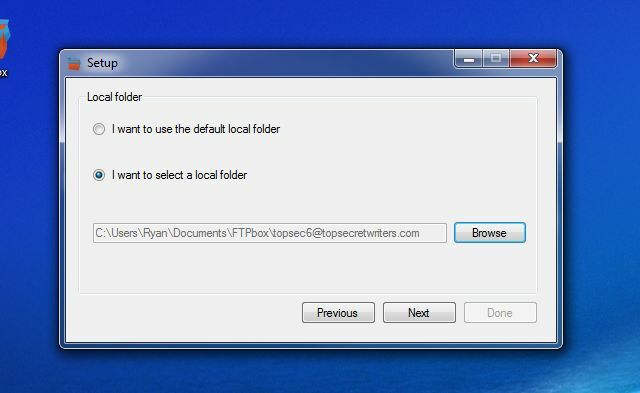
Możesz użyć domyślnej lub możesz stworzyć niestandardową ścieżkę swoich upodobań. Może być w dowolnym miejscu na komputerze, nie ma żadnych ograniczeń.
Następnie wybierz folder hostowany zdalnie, który chcesz zsynchronizować z komputerem. Jednym z inteligentnych zastosowań FTPboksa, jeśli chcesz często udostępniać pliki ludziom w Internecie, jest synchronizacja publicznego folderu FTP na swoim koncie hostingowym z folderem na komputerze.
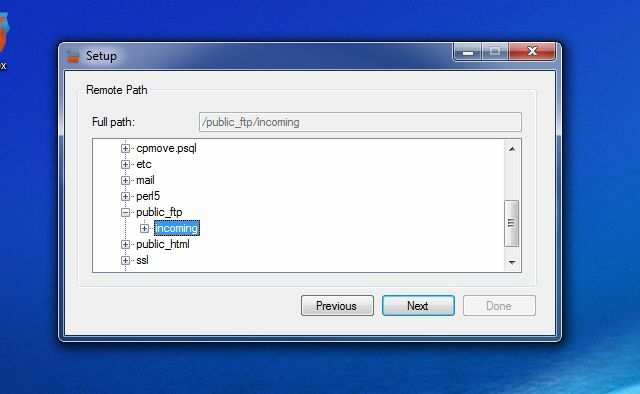
Umożliwia to szybkie upuszczenie pliku do folderu na Twoim komputerze i zostanie automatycznie udostępniony w Internecie, aby każdy mógł go pobrać. Wszystko, co musisz zrobić, to podać komuś dane logowania FTP do publicznego folderu FTP, aby mógł pobrać plik za pomocą swojego ulubionego klienta FTP. Co więcej, mogą również synchronizować folder z komputera za pomocą FTPboksa, a w zasadzie masz zautomatyzowane połączenie między dwoma folderami na dwóch komputerach w Internecie. Fajne hę?
W następnym kroku konfiguracji możesz zsynchronizować wszystko w wybranym folderze (w tym podfoldery) lub możesz ręcznie wybrać pliki, aby je aktualizować.
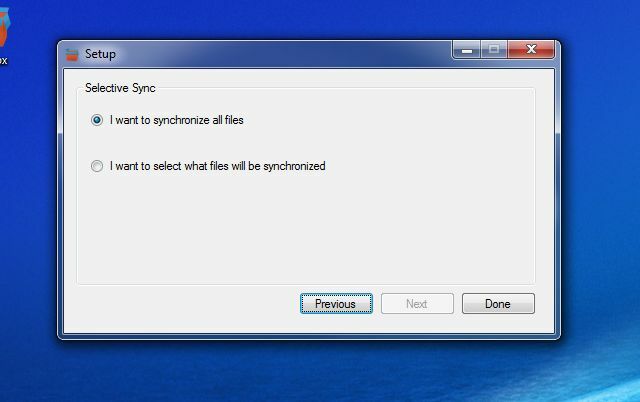
Po zakończeniu konfiguracji FTPbox otworzy menu Opcje. Tutaj masz do przejścia jeszcze kilka kart, jeśli chcesz jeszcze bardziej dostosować sposób synchronizacji.
Konfigurowanie opcji FTPbox
W opcjach na karcie Ogólne FTPbox pozwala zdefiniować zachowanie ikony powiadomienia po kliknięciu oraz kilka funkcji aplikacji, takich jak automatyczne uruchamianie, powiadomienia i rejestrowanie.
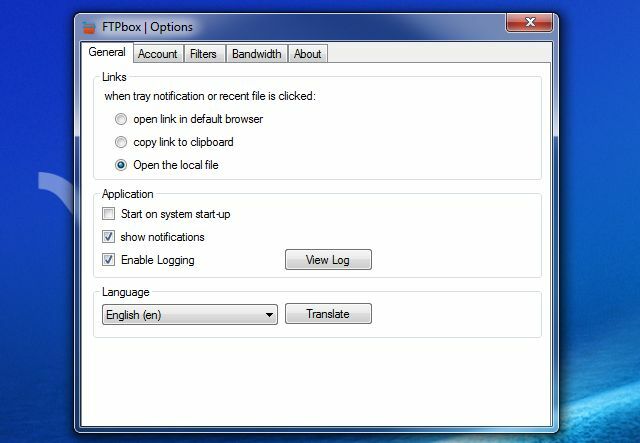
Karta Konto w zasadzie pokazuje właśnie skonfigurowane ustawienia konta.
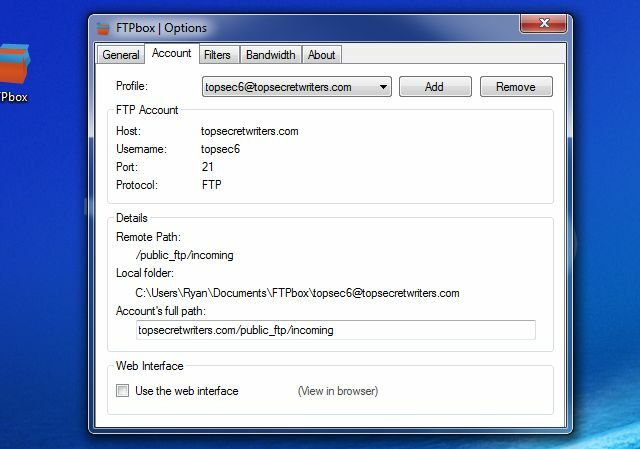
Karta Przepustowość jest jednak całkiem fajna - daje elastyczność definiowania automatycznego interwału, gdy zdalne foldery zostaną zsynchronizowane z lokalnymi folderami komputera.
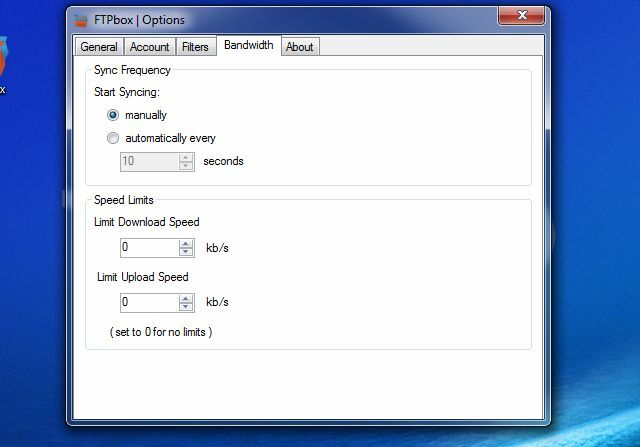
Możesz także ustawić limity prędkości pobierania i wysyłania w KB / s, aby FTPbox nie sprawdzał przepustowości sieci domowej, próbując utrzymać synchronizację wszystkich plików.
Korzystanie z FTPbox
Więc to jest to. Masz skonfigurowanego FTPboksa, synchronizuje twoje foldery i wszystko jest fajne. Możesz zmienić te ustawienia w dowolnym momencie lub ręcznie uruchomić synchronizację w dowolnym momencie, klikając prawym przyciskiem myszy ikonę FTPBox w obszarze powiadomień.
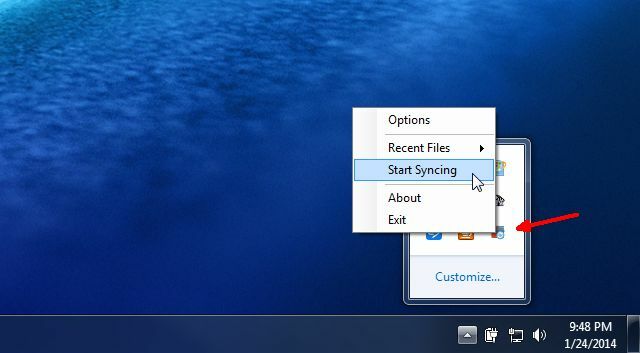
Teraz, jeśli chcesz wprowadzić zmiany w plikach przechowywanych na serwerze, po prostu otwórz lokalny folder FTPbox i edytuj dowolne pliki.

Jednym z fajnych zastosowań tego jest upewnienie się, że masz lokalną kopię zapasową zaplanowanych archiwów WordPress, które są przechowywane na serwerze internetowym i aktualizowane codziennie.
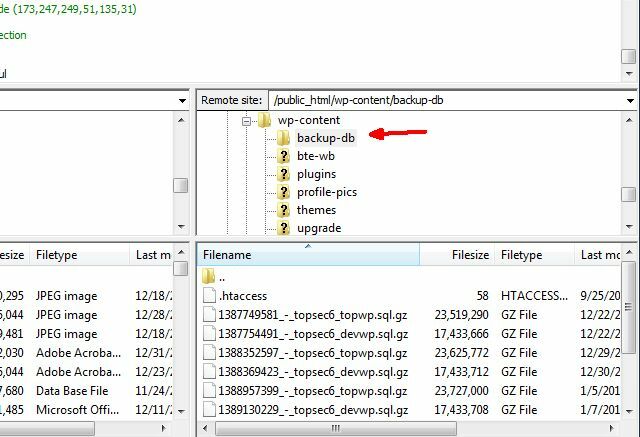
Wszystko, co musisz zrobić, to zsynchronizować się z folderem kopii zapasowej i zawsze będziesz mieć lokalną kopię bezpiecznie zapisaną na komputerze, na wypadek, gdyby coś stało się z serwerem.
Lub jeszcze lepiej, możesz zsynchronizować z całym katalogiem podstawowym bloga WordPress i wprowadzać poprawki do motywu lub innych plików w dowolnym momencie, edytując pliki w folderze lokalnym. Na pewno nie trzeba się cały czas bawić z klientami FTP. FTPbox automatyzuje wszystko!
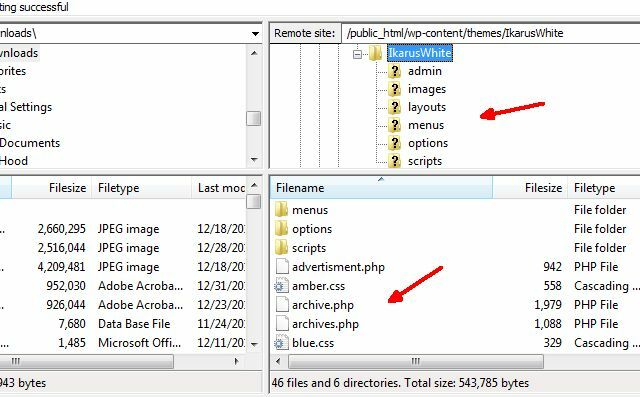
Czy przejmiesz kontrolę nad pamięcią w chmurze?
Jak widać, FTPbox jest dość łatwy do skonfigurowania i wystarczająco elastyczny, abyś mógł go dostosować do robienia tego, co chcesz. Spróbuj. Zsynchronizuj się ze zdalnymi kontami hostingu, zacznij synchronizować te pliki z lokalnymi folderami komputera i upuść te głupie konta w chmurze. Wszystko jest zawsze lepsze, gdy kontrolujesz swoje przeznaczenie, prawda?
Wcześniej sprawdziliśmy podobny hostowana w chmurze alternatywa przechowywania w chmurze ownCloud: wieloplatformowa, hostowana alternatywa dla Dropbox i Kalendarza GooglePrzerażenie NSA i PRISM pokazało, że rządy mogą i będą miały dostęp do różnych popularnych internetowych usług chmurowych. Oznacza to, że teraz jest najlepszy czas na rozważenie stworzenia własnego rozwiązania w chmurze ... Czytaj więcej nazywa ownCloud. Jest bezpłatny, open source i oferuje zaawansowane funkcje, w tym kalendarz, galerie i udostępnianie. ownCloud jest darmowym i otwartym oprogramowaniem.
Ryan ma tytuł licencjata z inżynierii elektrycznej. Pracował 13 lat w inżynierii automatyki, 5 lat w IT, a teraz jest inżynierem aplikacji. Były redaktor naczelny MakeUseOf, przemawiał na krajowych konferencjach dotyczących wizualizacji danych i był prezentowany w krajowej telewizji i radiu.