Reklama
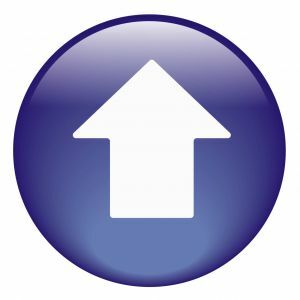 Kiedy piszesz online, naprawdę musisz spędzać dużo czasu na robieniu zrzutów ekranu. Potrzeba ta wykracza również daleko poza świat pisania online. Być może musisz stworzyć internetowy podręcznik do pracy i zrobić zrzuty ekranu, a może jesteś nauczycielem, który próbuje stworzyć przewodnik online dla uczniów w domu.
Kiedy piszesz online, naprawdę musisz spędzać dużo czasu na robieniu zrzutów ekranu. Potrzeba ta wykracza również daleko poza świat pisania online. Być może musisz stworzyć internetowy podręcznik do pracy i zrobić zrzuty ekranu, a może jesteś nauczycielem, który próbuje stworzyć przewodnik online dla uczniów w domu.
Istnieje wiele ważnych powodów, dla których ludzie muszą robić zrzuty ekranu, a następnie przesyłać je do Internetu w celu publikacji w Internecie. Tutaj, w MUO, myślę, że jesteśmy naprawdę objęci gamą, jeśli chodzi o zrzuty ekranu, takie jak Lista Bena 4 narzędzia do tworzenia zrzutów ekranu i screencastów Czytaj więcej z 4 najlepszych narzędzi do zrzutów ekranu i screencastów, Lista Anny Wszystko, czego potrzebujesz do robienia niesamowitych zrzutów ekranu Czytaj więcej narzędzi do tworzenia wysokiej jakości zrzutów ekranu lub listy Wtyczki migawki Chrome 3 rozszerzenia Google Chrome do tworzenia świetnych zrzutów ekranu Czytaj więcej autor: Simon.
Wierzcie lub nie, istnieje inne narzędzie, które warto rozważyć, jeśli chcecie zaoszczędzić jeszcze więcej czasu na robieniu zdjęć. Wyobraź sobie, że możesz nacisnąć kilka klawiszy, narysować prostokąt na ekranie, a następnie zarejestrować ten obszar i automatycznie przesłać go na swoją stronę internetową lub blog? W prawie jednym kroku odciąłeś cztery lub pięć kroków od typowego procesu zrzutów ekranu. Jest to możliwe dzięki użyciu fajnej małej aplikacji o nazwie UpScreen [No Longer Available].
Jedna szybka konfiguracja do szybkich zrzutów ekranu
UpScreen to tylko plik wykonywalny. Pobierz i umieść w dowolnym miejscu, z którego chcesz go uruchomić. Przy pierwszym uruchomieniu aplikacji musisz skonfigurować, gdzie zrzuty ekranu będą przesyłane za pośrednictwem FTP 3 najlepsze bezpłatne klienty FTP dla systemu WindowsFTP to przydatna metoda udostępniania plików i metoda przejścia do przesyłania plików do hosta internetowego. Oto najlepsi klienci FTP, z których możesz pobrać za darmo. Czytaj więcej .
Jeśli możesz, trzymaj się „www” przed domeną zamiast „ftp”, aby okno podglądu, które pokażę Ci za chwilę, działało poprawnie. Tak długo, jak wymieniasz port 21, serwer będzie wiedział o dostępie do konta FTP. W tym celu najlepiej utworzyć specjalne konto FTP. W tym przykładzie utworzyłem konto FTP i przypisałem je do folderu „auto” wewnątrz wp-content / uploads / obszar mojego bloga.
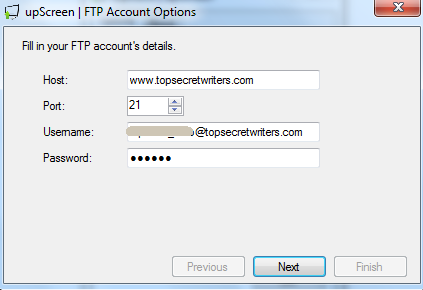
Jeśli przypiszesz konto FTP do struktury podkatalogu wewnątrz „public_html”, W następnym kroku instalacji będziesz mieć możliwość poinformowania aplikacji, co to jest katalog. Upewnij się, że wpisujesz właściwy, aby funkcja podglądu aplikacji do zrzutów ekranu działała poprawnie.
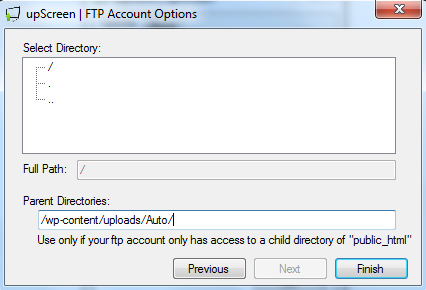
Teraz, gdy uruchomisz aplikację, zobaczysz na ekranie krzyżyk. Możesz teraz narysować obszar, z którego chcesz zrobić zdjęcie, a aplikacja go zarejestruje i prześle. Ale jeśli wolisz zrobić pełny zrzut ekranu lub sprawdzić ustawienia FTP, kliknij prawym przyciskiem myszy dowolne miejsce na ekranie, a zobaczysz menu.
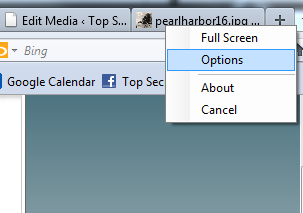
Opcje jest to miejsce, w którym możesz ponownie skonfigurować ustawienia FTP, lub możesz zmienić format obrazu, w którym chcesz zapisać zrzuty ekranu. Pięć znaków odnosi się do 5 losowych znaków przypisanych do nazwy zrzutu ekranu. Możesz przypisać więcej znaków, jeśli uważasz, że z czasem będziesz robić zrzuty ekranu.
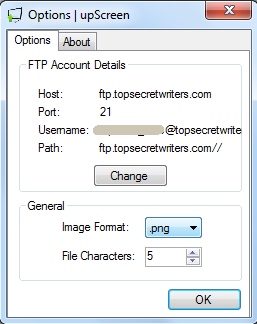
Aby zrobić zrzut ekranu, po prostu narysuj prostokąt, jak pokazano poniżej. Nad obszarem, który będziesz przechwytywać jako nowy obraz, pojawi się szare pole.
![Zrób zrzut ekranu i prześlij na swoją stronę w jednym kroku dzięki UpScreen [Windows] upscreen51](/f/e02fbe17455d360f06d7bb11bf7d45bc.png)
W momencie zwolnienia przycisku myszy jednocześnie dzieją się dwie rzeczy. Najpierw aplikacja przechwytuje zrzut ekranu z przypisanego obszaru. Po drugie, natychmiast łączy się z kontem hosta FTP i przesyła plik. Otóż to! Wszystkie te kroki ftp / upload są usuwane, gdy używasz UpScreen do robienia zrzutów ekranu.
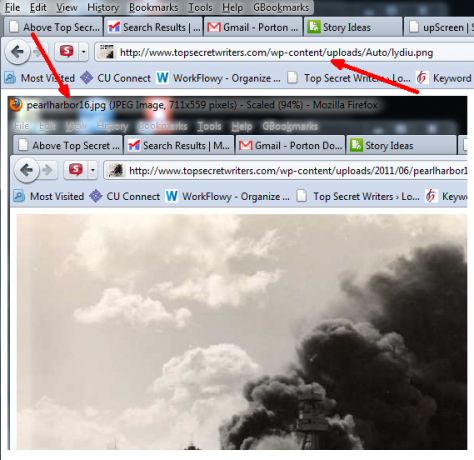
Zrzut ekranu, który przechwyciłem powyżej, to zrzut ekranu okna przeglądarki Firefox, które otworzyłem i które wyświetlało obraz na mojej stronie internetowej. UpScreen wykonał migawkę obszaru mojego okna Firefoksa, który zapakowałem, przesłałem na moją stronę internetową, a następnie wyświetliłem podgląd migawki, jak pokazano powyżej. Teraz muszę tylko użyć tego linku do obrazu w dowolnym miejscu w moich blogach, które lubię.
Teraz wszystko jest dobrze i dobrze, ale co to znaczy mieć plik wykonywalny, który musisz uruchamiać, aby robić zrzuty ekranu? Rozwiązaniem tego jest przypisanie skrótu do uruchamiania aplikacji, gdy tylko chcesz przesłać zrzut ekranu. Istnieje wiele sposobów tworzenia skrótów klawiszowych w systemie Windows - wolę używać Aplikacja WinHotKey.
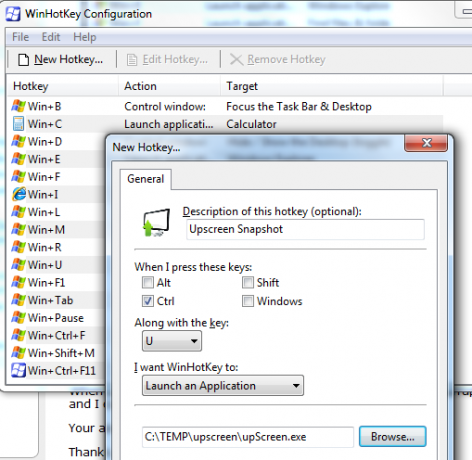
Tutaj zdefiniowałem Control-U jako skrót do robienia migawki za pomocą UpScreen. To wszystko.
Kilka ostatnich rzeczy, które powinieneś wiedzieć o Upscreen - zrobienie pełnego zrzutu ekranu pulpitu jest tak proste, jak uruchomienie aplikacji, kliknięcie prawym przyciskiem myszy i wybranie „Pełny ekran”, A następnie kliknij dwukrotnie dowolne miejsce na pulpicie.
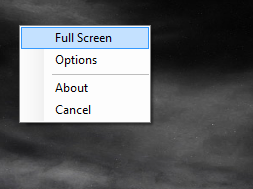
Oto moja pełna migawka pulpitu natychmiast przesłana do mojej witryny za pomocą UpScreen. Ta procedura zajęła mi około 5 sekund i była natychmiast dostępna na mojej stronie.
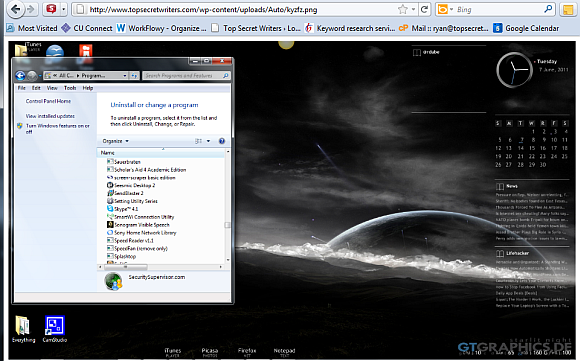
Możesz także zrobić szybką migawkę pojedynczego okna, klikając dwukrotnie pasek tytułu tego okna. UpScreen przechwyci okno, prześle, a następnie wyświetli podgląd przesłanego zdjęcia w przeglądarce internetowej.
UpScreen jest dobry dla każdego, kto wykonuje wiele zrzutów ekranu, ale naprawdę jest wart swojej złotej wagi, jeśli robisz wiele artykułów instruktażowych, które wymagają ciągłych zrzutów ekranu. Możliwość wycięcia kilku kroków z procesu może naprawdę zaoszczędzić dużo czasu na dłuższą metę.
Daj UpScreen szansę i sprawdź, czy uważasz, że jest to tak wygodne, jak ja. Co ci się podoba i co byś zmienił? Podziel się swoimi przemyśleniami w sekcji komentarzy poniżej.
Ryan ma tytuł licencjata z inżynierii elektrycznej. Pracował 13 lat w inżynierii automatyki, 5 lat w IT, a teraz jest inżynierem aplikacji. Były redaktor naczelny MakeUseOf, przemawiał na krajowych konferencjach dotyczących wizualizacji danych i był prezentowany w krajowej telewizji i radiu.
