Reklama
 Screencasty to filmy przedstawiające ujęcie ekranu komputera. Istnieje wiele aplikacji dla takiego programu, takich jak tutoriale i recenzje oprogramowania. Jest również często używany do nagrywania rozmów wideo. Jest ich sporo narzędzia do tworzenia screencastów. Dzisiaj chciałbym zapoznać się z innym darmowym narzędziem do screencastingu, które faktycznie istnieje od jakiegoś czasu. Jest bezpłatny, dobry w tym, co robi i oferuje kilka kluczowych funkcji.
Screencasty to filmy przedstawiające ujęcie ekranu komputera. Istnieje wiele aplikacji dla takiego programu, takich jak tutoriale i recenzje oprogramowania. Jest również często używany do nagrywania rozmów wideo. Jest ich sporo narzędzia do tworzenia screencastów. Dzisiaj chciałbym zapoznać się z innym darmowym narzędziem do screencastingu, które faktycznie istnieje od jakiegoś czasu. Jest bezpłatny, dobry w tym, co robi i oferuje kilka kluczowych funkcji.
Celem tego artykułu jest przegląd niektórych z tych kluczowych funkcji. Zapnij pasy i przyjdź na przejażdżkę i sprawdź, czy CamStudio jest narzędziem do twoich potrzeb w zakresie screencastingu. Omówię 4 różne kluczowe funkcje. Gdy wypróbujesz CamStudio, zobaczysz, że istnieją również inne funkcje i myślę, że będziesz zadowolony im, ale ze względu na ten artykuł skupię się na 4 kluczowych cechach tego bezpłatnego screencastingu narzędzie.
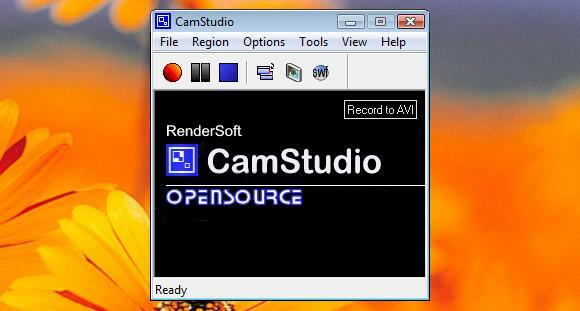
Regiony
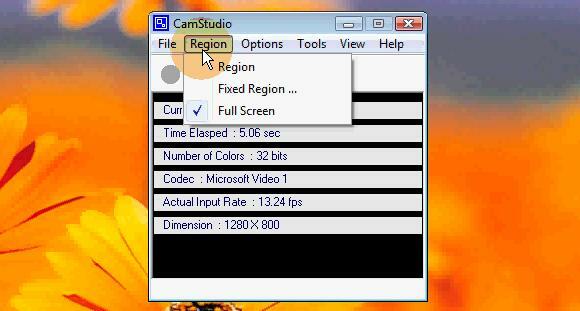
CamStudio oferuje kilka różnych opcji, jeśli chodzi o region nagrywanego ekranu. Wybierz „Region” z menu rozwijanego Region, a po kliknięciu przycisku Nagrywaj będziesz mógł narysować kwadratowy obszar, który chcesz zobaczyć. Wybierz „Fixed Region”, a będziesz mógł wprowadzić liczby wskazujące miejsce i rozmiar żądanego obszaru nagrywania ekranu. Wybierz „Pełny ekran”, a cały ekran zostanie nagrany.
Masz również opcję włączenia automatycznego obrotu, który pozwoli obszarowi nagrywania podążać za kursorem.
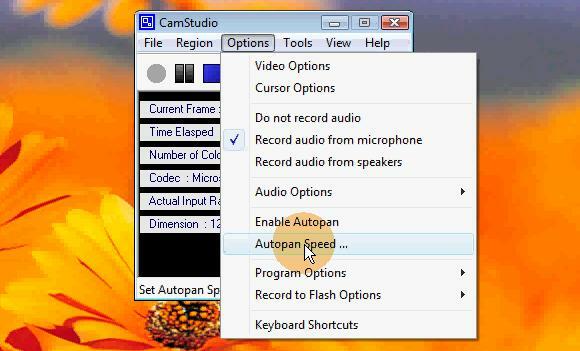
Umożliwi to nagranie mniejszego obszaru ekranu, efektywne powiększenie tego, nad czym pracujesz, i nadal będziesz mógł korzystać z całego ekranu.
Kursory
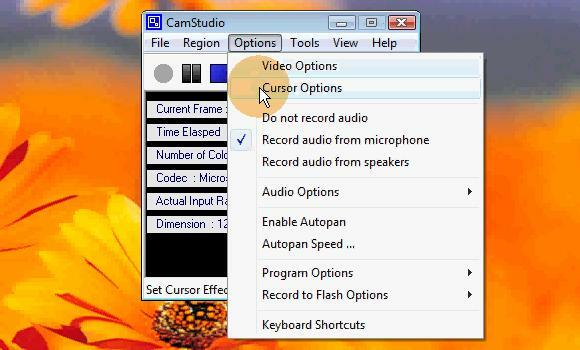
Jedną z trudności pojawiających się podczas tworzenia screencastów jest trudność w zobaczeniu kursora myszy. CamStudio oferuje kilka opcji walki z tym problemem.
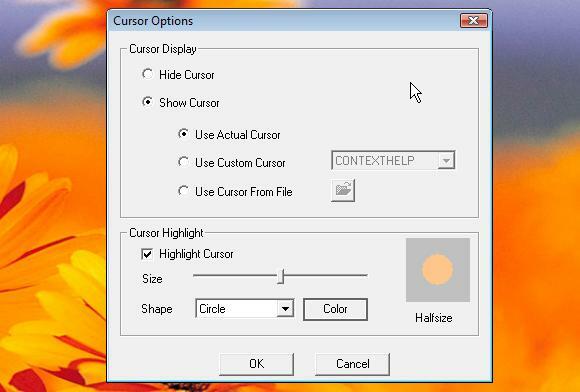
Jak widać na powyższym zrzucie ekranu, masz kilka opcji, takich jak użycie innego kursora, wyróżnienie kursora, a nawet całkowite ukrycie kursora.
Audio
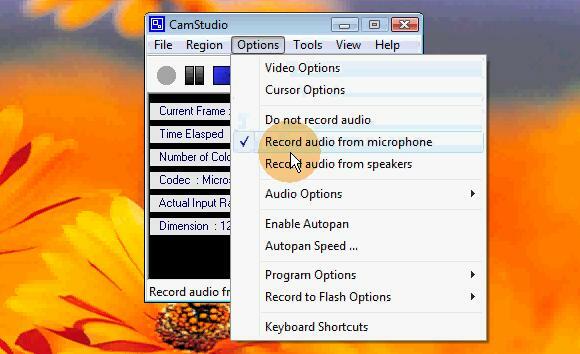
Jest kilka opcji z tym darmowym narzędziem do screencastingu, jeśli chodzi o dźwięk. Jeśli planujesz później dodać jakiś dźwięk, możesz nie nagrywać żadnego dźwięku. Możesz jednak także wybrać nagranie głosu przez mikrofon lub nagranie dźwięku dochodzącego z komputera.
Adnotacje na ekranie

CamStudio daje również możliwość dodawania adnotacji na ekranie, małych notatek, dymków, strzałek itp. które można dodać do screencastu, aby zwrócić uwagę na obszary ekranu. Tworzenie adnotacji jest dość proste, ale istnieje pewna sztuczka, aby dodać je do screencastu. Nie martw się, przejdziemy przez to, aby upewnić się, że to nie będzie takie trudne.
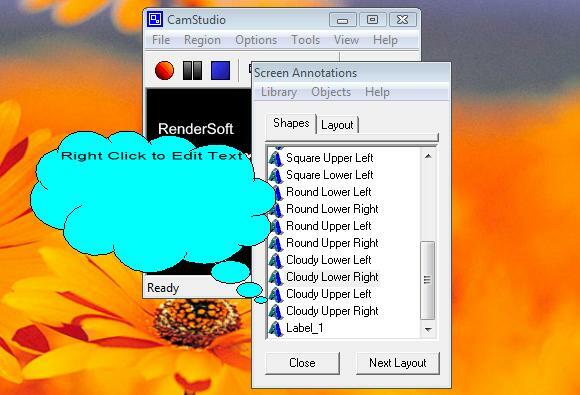
Znajdź opcję adnotacji na ekranie w menu narzędzi. Wybierz coś z listy i kliknij dwukrotnie. Kliknięcie balonu, chmury itp. Prawym przyciskiem myszy dostarczy również kilka niezbędnych opcji, takich jak edycja tekstu, edycja obrazu, edycja przezroczystości i zmiana rozmiaru. Istnieją również opcje zapisywania i klonowania adnotacji. O ile nie chcesz robić bałaganu podczas tworzenia tych rzeczy w środku nagrania, możesz je zapisać, aby uzyskać szybszy dostęp.
Jeśli chcesz dodać adnotację do screencastu, po prostu wstrzymaj nagrywanie, przejdź do zapisanej adnotacji, umieść ją w odpowiednim miejscu i kontynuuj nagrywanie, aż zniknie.
Camstudio działa tylko w systemie Windows.
Twoja kolej, aby wyrazić swoją opinię i / lub radę! Jakich narzędzi używasz do tworzenia screencastów? W jaki sposób korzystasz z narzędzi do screencastingu? Co sądzisz o CamStudio?
Mam na sercu 30-letnie dziecko. Od liceum pracuję na komputerach i przy komputerach. Lubię znajdować nowe i ciekawe strony, które są przydatne dla każdego dnia. Od lat pomagam i szkolę ludzi w kwestiach związanych z technologią i nie widzę, żebym się wkrótce zatrzymywał.
