Reklama
Niezależnie od tego, czy jesteś administratorem systemu, czy rodzic, który chce większej kontroli Czy rodzice powinni szpiegować swoje dzieci? [Debaty MUO]Czy szpiegujesz swoje dzieci? Jeśli tak, to dlaczego? Jeśli nie, dlaczego nie? Oto dzisiejsze pytanie. Oto pytania, które zamierzamy zbadać w tej debacie. Czytaj więcej na komputerze publicznym lub grupowym nie jest łatwo zablokować komputer, zwłaszcza z niestandardowymi ograniczeniami. To gdzie Deskman z Anfibii ogromnie pomoże. Jedną rzecz, którą wiedzą, jest łatwe i bezpieczne dostosowywanie komputera. Ma to jednak swoją cenę - Deskman nie jest darmowy.
Podstawowe cechy
- Bezpieczeństwo jednym przyciskiem
- Tryb kiosku
- Prosta konserwacja
- Mnóstwo ograniczeń
- Blokuj aplikacje
- Bezpieczne przeglądanie stron internetowych
Krótki przegląd
Istnieją dwie wersje Deskman: klasyczna wersja na jeden komputer, który nie wymaga sieci lub Internetu ani nie ma jej dostęp oraz wersja sieciowa dla wielu komputerów, która jest gotowa do pracy w sieci, dzięki czemu jest dostępna w dowolnym miejscu za pośrednictwem sieć. W tym artykule przyjrzymy się Deskman Classic.
Po pobieranie Deskman, instalacja jest bezbolesna i prosta - nie trzeba nic więcej o tym mówić.
Po instalacji Deskman uruchomi się, a pojawi się monit taki jak ten poniżej.
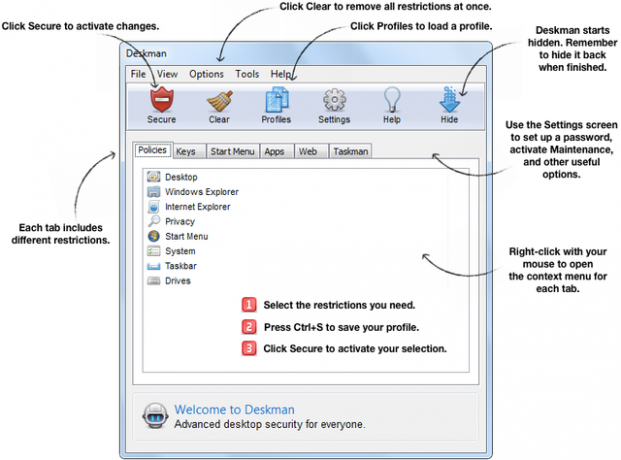
Na podświetlonej karcie Zasady prawdopodobnie zostaną rozszerzone wszystkie różne opcje ograniczeń, co może się wydawać przytłaczające na początku, ale zapewniam cię, że gdy poświęcisz kilka minut na odkrywanie Deskman, zrozumiesz jego funkcje w krótkim czasie. Powyższy obraz przedstawia podstawowe funkcje Deskmana.
Górny rząd przycisków to podstawowe elementy sterujące: Bezpieczne, Wyczyść, Profile, Ustawienia, Pomoc i Ukryj. Ważne jest, aby nie klikać żadnego z tych przycisków bez uprzedniego zrozumienia funkcji, zwłaszcza przycisku Bezpieczne, który aktywuje ustawione ograniczenia. Wyczyść usuwa wszystkie ograniczenia na raz, więc nie klikaj tego, chyba że chcesz usunąć wszystkie zmiany, które wprowadziłeś w programie lub jeśli zapisałeś poprzednie zmiany (Ctrl + S) i chcesz tworzyć nowe, zaczynając od nowa.
Istnieją trzy Profile, z których możesz wybierać, a my przejdziemy bardziej szczegółowo, pokazując je później: Podstawowe zabezpieczenia, Ograniczony dostęp i Tryb kiosku. Karta Ustawienia zawiera więcej ustawień programu, które omówimy później. Przycisk Pomoc otwiera szczegółowe okno pomocy, które jest wszystkim, czego potrzebujesz, aby zrozumieć Deskman. I oczywiście przycisk Ukryj, aby zminimalizować Deskman do zasobnika systemowego. Można to przywrócić za pomocą skrótu klawiaturowego Ctrl + Shift + F12.
Dolny rząd zakładek to sześć funkcji ograniczających: zasady, klucze, menu Start, aplikacje, sieć i Taskman.

Karta Zasady ma ograniczenia dotyczące Pulpitu, Eksploratora Windows, Internet Explorera, prywatności, Menu Start, systemu, paska zadań i napędów. Możesz przewinąć w dół każde z ustawień, a zobaczysz, że każdy ma krótki opis tego, co robi.

Karta Klawisze zawiera opcje funkcji klawiszy i przycisków myszy. Istnieje również możliwość przeglądania i wyłączania niestandardowych kluczy.

Aby mieć większą kontrolę nad menu Start, umożliwia to karta Menu Start. Możesz dodać niestandardowe logo przycisku Start, włączyć jedną z następujących opcji: Wyloguj się, Uruchom ponownie, Wyłącz lub Uśpij i dodaj aplikacje do menu Bezpiecznego startu.

Karta Aplikacje pozwala blokować aplikacje (dopuszczając tylko te aktualnie uruchomione), wyświetlać powiadomienia użytkowników i dodawać pełną listę uruchomionych aplikacji do listy „Dozwolone aplikacje”.

Aby włączyć bezpieczne przeglądanie Internetu, będziesz chciał użyć funkcji na karcie Internet. Możesz to włączać i wyłączać, klikając pole wyboru, a także wyświetlając powiadomienie użytkownika i dodając bezpieczne słowa kluczowe, klikając prawym przyciskiem myszy w dowolnym miejscu okna.

Taskman to ostatnia karta, która pozwala ograniczyć funkcje Menedżera zadań i wyświetlać ikony pulpitu publicznego lub osobistego.
Konfigurowanie Deskman
Zanim zaczniesz wybierać i stosować różne ograniczenia, musisz zarządzać ustawieniami.
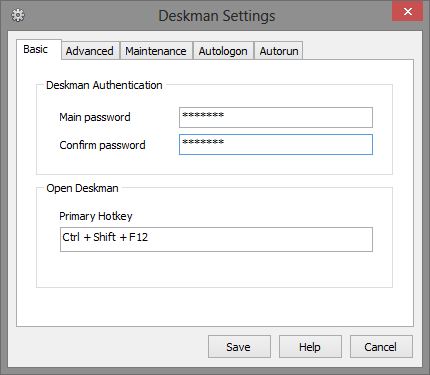
Ustawienia zakładki Podstawowe obejmują opcje ustawienia hasła i podstawowego skrótu klawiszowego (domyślnie Ctrl + Shift + F12). Zapamiętaj to hasło, ponieważ będziesz proszony o podanie go za każdym razem, gdy chcesz uzyskać dostęp do Deskman.

Karta Zaawansowane (poniżej) zawiera więcej opcji, takich jak ukrywanie ikony Deskman, przełączanie opcji, takich jak Nowe zadanie, zamknięcie, konserwacja, tryb zgodności i wymaganie włączenia Caps Lock dla skrótów klawiszowych praca.

Tryb konserwacji można włączyć na karcie Konserwacja. To ustawienie ma na celu umożliwić administratorom łatwiejsze wykonywanie zadań związanych z konserwacją, dostęp do ściśle chronionych komputerów i umożliwienie użytkownikom usunięcia ograniczeń bez bezpośredniego dostępu do Deskman. Ta karta zawiera ustawienia umożliwiające użytkownikom ze statusem konta administratora dostęp do trybu konserwacji, włącz skrót klawiszowy trybu konserwacji, ustaw ograniczenie czasowe dla włączenia i konserwacji hasło.

Karta Autologon pozwala po prostu włączyć ustawienie i wpisać wymagane poświadczenia.

Karta Ustawienia autouruchamiania ma trzy pola, w których można dodawać aplikacje do automatycznego uruchamiania, uruchamiać stronę internetową w trybie pełnoekranowym podczas uruchamiania i zawsze działać.

Po włączeniu funkcji i ustawień możesz wybrać odpowiedni profil: Podstawowe zabezpieczenia, Ograniczony dostęp i Tryb kiosku.

Podstawowe zabezpieczenia chronią dostęp do ustawień systemu, dzięki czemu użytkownicy nie mogą manipulować przy konfiguracjach pulpitu i systemu. Ograniczony dostęp zabezpiecza system szczelnie, uruchamiając tylko dozwolone aplikacje i niewiele więcej. Tryb kiosku jest przeznaczony do uruchamiania określonej aplikacji, wyłączając dostęp użytkownika do wszystkich innych funkcji systemu i pulpitu. Po włączeniu trybu kiosku pulpit jest całkowicie zapieczętowany, a po ponownym uruchomieniu ikony pulpitu i pasek zadań zostaną ukryte, a klucze systemowe nie są dozwolone. Aby korzystać z tego trybu, należy połączyć go z ustawieniami automatycznego uruchamiania opisanymi wcześniej.

Po wybraniu i zapisaniu preferowanych ustawień, ograniczeń i profilu kliknij przycisk Zabezpiecz, aby je aktywować.

Poniżej znajduje się krótki film przedstawiający konfigurację i funkcje Deskman. Rozpocznie się za minutę i dziesięć sekund, aby uniknąć początkowego procesu pobierania i instalacji.
Pytania i pomoc
Jak stwierdzono wcześniej w tym artykule, Deskman ma wyjątkowe okno pomocy (dostępne również online), które pomoże wyjaśnij wszelkie ustawienia, a także link „Skontaktuj się z nami”, aby uzyskać dodatkową pomoc od Anfibii Oprogramowanie. Ponadto można kliknąć prawym przyciskiem myszy dowolne okno karty i kliknąć „Pomoc” w menu kontekstowym, aby uzyskać informacje na temat tej konkretnej sekcji funkcji.
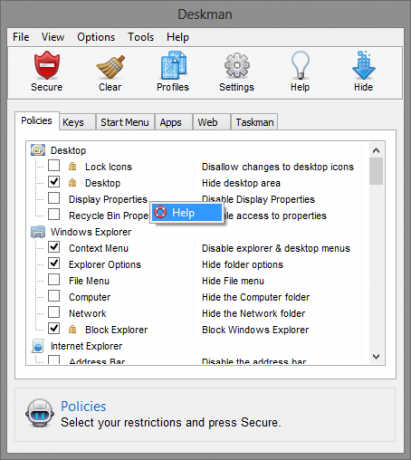
Aaron jest absolwentem asystenta weterynarza, a jego głównym zainteresowaniem jest przyroda i technologia. Lubi poznawać przyrodę i fotografować. Kiedy nie pisze ani nie oddaje się odkryciom technologicznym w różnych sieciach, można go znaleźć bombardującego zbocze góry na rowerze. Przeczytaj więcej o Aaronie na jego osobistej stronie internetowej.