Reklama
Większość użytkowników komputerów Mac przechodzi cykl aktualizacji systemu macOS około września każdego roku. Choć nowość aktualizacji jest ekscytująca, proces ten nie zawsze przebiega sprawnie.
Aby mieć pewność, że uaktualnienie do macOS Catalina przebiegnie bezproblemowo, zastanów się i przygotuj na to komputer Mac. Oto, co powinieneś zrobić, aby przygotować komputer Mac na nową aktualizację systemu operacyjnego.
1. Upewnij się, że Twój Mac jest kompatybilny z macOS Catalina
Najpierw sprawdź, czy komputer Mac może w ogóle uruchomić najnowszą aktualizację systemu macOS. Najnowsza wersja macOS, Catalina, jest kompatybilna z następującymi urządzeniami:
- MacBook (2015 i nowszy)
- MacBook Air (2012 i nowszy)
- MacBook Pro (2012 i nowszy)
- Mac mini (2012 i nowszy)
- iMac (2012 i późniejsze)
- iMac Pro (2017 i nowszy)
- Mac Pro (2013 i nowszy)
Przypominamy, że możesz znaleźć model i rok swojego komputera Mac w Menu Apple > O tym komputerze Mac.
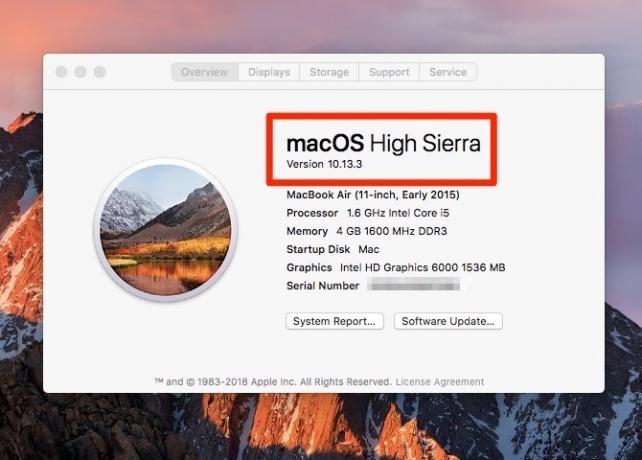
Chociaż prawdopodobnie nie wpłynie to na wiele osób, istnieje również minimalna wersja obecnego systemu operacyjnego, z którego można zaktualizować. Twój komputer musi mieć zainstalowany system OS X 10.8 Mountain Lion lub nowszy, aby zainstalować macOS 10.15 Catalina.
2. Sprawdź, czy masz aplikacje 32-bitowe
Od Mac OS X 10.7 Lion system operacyjny Mac jest 64-bitowy, ale nadal obsługuje aplikacje 32-bitowe. W przypadku macOS Catalina już tak nie jest. Podczas gdy Apple zachęca programistów do aktualizowania swoich 32-bitowych aplikacji w celu zachowania zgodności, niektóre z Twoich narzędzi mogą przestać działać po tej aktualizacji.
Oto jak sprawdzić, które aplikacje są 32-bitowe:
- Iść do Menu Apple > O tym komputerze Mac.
- Kliknij Raport systemu przycisk.
- Na pasku bocznym po lewej stronie przewiń w dół do Oprogramowanie Kategoria.
- Wybierz Aplikacje i poczekaj na załadowanie listy aplikacji.
- Kliknij na 64-bit (Intel) kolumna, aby posortować aplikacje według tego, czy są 64-bitowe.
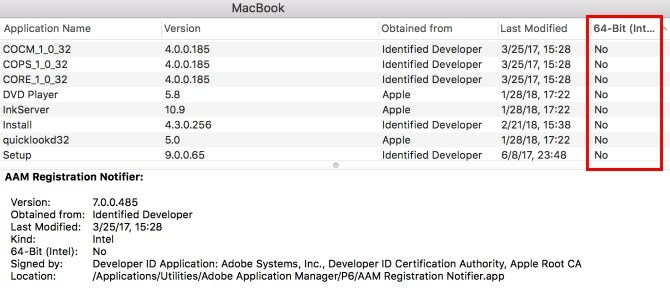
Aplikacje z Nie w tej kolumnie są nadal 32-bitowe i będą niezgodne z macOS Catalina. Możesz skontaktować się z programistą i dowiedzieć się, czy planują zaktualizować aplikację, lub zacząć szukać 64-bitowej alternatywy.
Jeśli mocno polegasz na 32-bitowych aplikacjach, możesz poczekać na aktualizację, aż będziesz mieć plan ich zastąpienia.
3. Zwolnij miejsce na aktualizację systemu macOS
Aby przeprowadzić aktualizację do macOS Catalina, komputer musi mieć co najmniej 2 GB pamięci RAM i 15 GB dostępnej pamięci. Teraz, jeśli masz MacBooka z niewielką ilością miejsca, 15 GB może brzmieć jak dużo. Ale ty możesz zwolnij miejsce na komputerze Mac Jak zwolnić miejsce na komputerze Mac: 8 porad i wskazówek, które musisz znaćWyczerpuje się przestrzeń dyskowa na komputerze Mac? Oto kilka sposobów na zwolnienie miejsca na Macu i odzyskanie miejsca na dysku! Czytaj więcej bez konieczności usuwania ważnych plików i aplikacji.
W systemie macOS Sierra i nowszych system zaproponuje sposoby zwolnienia miejsca na dysku. Zapewnia łatwy dostęp do danych plików i folderów, więc nie musisz ręcznie przeszukiwać Findera.
Aby uzyskać dostęp do zoptymalizowanej pamięci masowej na komputerze Mac, przejdź do Menu Apple > O tym komputerze Mac > Przechowywanie i kliknij Zarządzać.
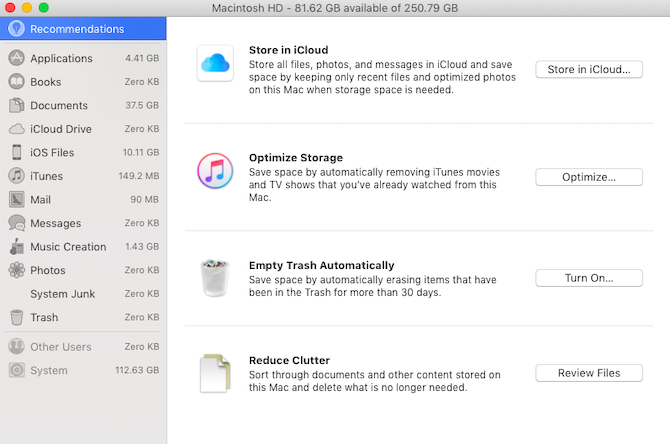
Zalecenia będą się różnić w zależności od tego, do czego używasz komputera Mac, ale najczęstsze sugestie dotyczące zwolnienia miejsca na dysku to:
- Wyczyść Pliki do pobrania teczka
- Usuń stare kopie zapasowe iPhone'a
- Usuń biblioteki aplikacji, których nie używasz
- Wynieś śmieci
- Przenieś swoje pliki do iCloud
Jeśli to nadal nie wystarczy, oto kilka foldery macOS można bezpiecznie usunąć 6 folderów macOS, które można bezpiecznie usunąć, aby zaoszczędzić miejsceBrakuje miejsca na dysku na komputerze Mac? Te foldery można bezpiecznie usunąć i mogą pomóc odzyskać dużo miejsca. Czytaj więcej odzyskać jeszcze więcej miejsca.
4. Utwórz kopię zapasową komputera Mac
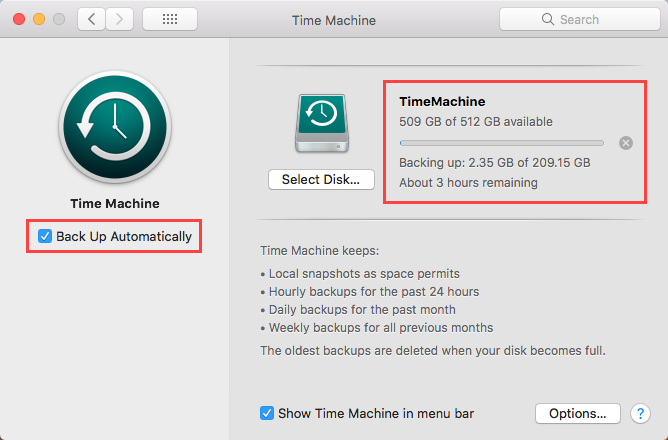
Każda poważna aktualizacja oprogramowania może się nie udać Jaki jest najbezpieczniejszy sposób obsługi aktualizacji systemu operacyjnego?Nie uważasz, że musisz zaktualizować system operacyjny? Oto, dlaczego potrzebujesz aktualizacji systemu operacyjnego i jak je zainstalować. Czytaj więcej . A nawet jeśli tak nie jest, istnieją inne powody, dla których warto przywrócić komputer Mac do poprzedniego stanu. Być może zaczniesz używać nowego systemu macOS i napotkasz błędy i problemy, które utrudniają przepływ pracy. A może okaże się, że Twoje ulubione oprogramowanie nie jest jeszcze kompatybilne z Cataliną.
Niezależnie od przypadku, będziesz potrzebować pełnej i najnowszej kopii zapasowej bieżącej wersji systemu macOS i danych komputerowych, aby móc cofnąć. Przed rozpoczęciem instalowania aktualizacji systemu macOS należy wykonać kopię zapasową komputera Mac.
Jak wykonać kopię zapasową komputera Mac za pomocą Time Machine
Jak zapewne wiesz, macOS jest wyposażony w natywne narzędzie do tworzenia kopii zapasowych o nazwie Time Machine. Jest to łatwy wybór dla kopii zapasowej sprzed aktualizacji. Oto jak to zrobić wykonaj kopię zapasową komputera Mac za pomocą Time Machine:
- Podłącz zewnętrzne urządzenie pamięci masowej, takie jak napęd USB lub Thunderbolt, AirPort Time Capsule lub podobny. Ta strona pomocy technicznej Apple wyświetla listę kopii zapasowych dysków, których można używać z Time Machine.
- Po podłączeniu dysku może zostać wyświetlony monit o użycie go jako dysku kopii zapasowej Time Machine. Jeśli tak się nie stanie, przejdź do Menu Apple > Preferencje systemu > Wehikuł czasu.
- Sprawdź Utwórz kopię zapasową automatycznie pudełko.
- Kliknij Wybierz Dysk zapasowy.
- Wybierz dysk, którego chcesz użyć. Jeśli chcesz chronić kopię zapasową, zaznacz pole wyboru Szyfruj kopie zapasowe, choć powinieneś wiedzieć, że znacznie to wydłuży czas. Na koniec kliknij Użyj dysku.
- Po ustawieniu dysku kopii zapasowej program Time Machine automatycznie rozpocznie tworzenie kopii zapasowej danych bez zakłócania przepływu pracy.
Jeśli masz już skonfigurowane kopie zapasowe Time Machine, zalecamy wykonanie ręcznej kopii zapasowej tuż przed zainstalowaniem nowego systemu macOS. W ten sposób upewnisz się, że nie pozostały żadne ostatnie pliki.
Aby ręcznie uruchomić tworzenie kopii zapasowej Time Machine, wykonaj następujące czynności:
- Kliknij ikonę Time Machine na pasku menu.
- Wybierz Utwórz kopię zapasową teraz z menu.
5. Przygotuj plan wycofania
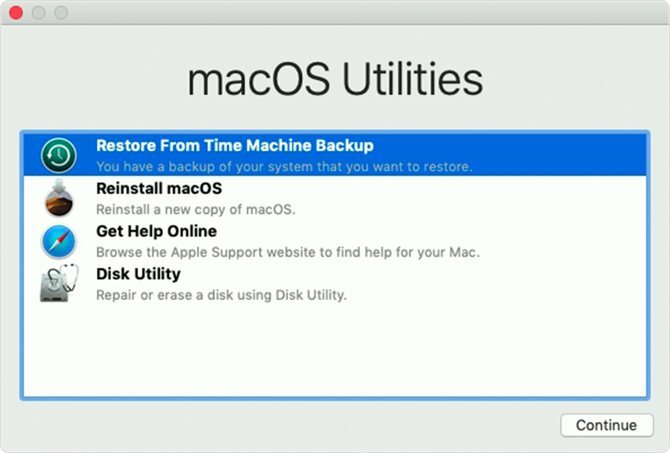
Po przygotowaniu kopii zapasowej będziesz mógł przejść na starszą wersję MacOS Catalina, jeśli zajdzie taka potrzeba. Jeśli nie znasz jeszcze tego procesu, upewnij się, że masz pod ręką odpowiednie kroki na telefonie lub innym komputerze. Pamiętaj, że możesz uzyskaj pewne funkcje macOS Catalina bez uaktualniania komputera Mac na pierwszym miejscu.
Aby obniżyć wersję z macOS Catalina za pomocą kopii zapasowej Time Machine, wykonaj następujące czynności:
- Podłącz dysk Time Machine i uruchom ponownie lub włącz komputer Mac.
- Natychmiast po włączeniu naciśnij i przytrzymaj Cmd + R uruchomić z MacOS Recovery.
- w Narzędzia macOS wybierz opcję Przywróć z kopii zapasowej Time Machine.
- Kliknij Kontyntynuj, i wtedy Kontyntynuj jeszcze raz.
- Wybierz dysk kopii zapasowej Time Machine jako Przywróć źródło i kliknij Kontyntynuj.
- Następnie wybierz kopię zapasową do przywrócenia. Powinna to być twoja najnowsza kopia zapasowa, którą wykonałeś tuż przed aktualizacją. Ponownie kliknij Kontyntynuj.
- Wybierz dysk docelowy dla zawartości kopii zapasowej (będzie to dysk twardy komputera Mac).
- Teraz kliknij Przywracać.
- Po zakończeniu procesu przywracania uruchom ponownie komputer Mac.
Jeśli utworzono kopię zapasową danych przy użyciu innej metody, istnieją inne sposoby przejścia na starszą wersję macOS 3 sposoby przejścia na starszą wersję systemu macOSChcesz zmienić Mac na starszą wersję MacOS? Oto kilka sposobów na przywrócenie wersji, jeśli nie jesteś zadowolony. Czytaj więcej .
6. Połącz się z zasilaniem i stabilnym Wi-Fi
Może się to wydawać oczywiste, ale jeśli masz MacBooka, jest to ważna uwaga. Przed rozpoczęciem należy podłączyć komputer i połączyć się z szybkim i stabilnym Wi-Fi, aby pobrać aktualizację macOS.
Pobieranie i pełna instalacja macOS Catalina powinna potrwać co najmniej 40 minut. Nie planuj później żadnych ważnych zadań na komputerze Mac, na wypadek gdyby aktualizacja się nie powiodła.
Wszystko gotowe do aktualizacji systemu macOS
Po przygotowaniu się do aktualizacji komputer Mac powinien być gotowy do pracy. Aby go zainstalować, po prostu otwórz Sklep z aplikacjami i powinieneś zobaczyć macOS Catalina w widocznym miejscu na górze. Kliknij, aby otworzyć stronę i naciśnij Ściągnij przycisk, aby rozpocząć proces.
Mamy nadzieję, że proces ten przebiegnie bezproblemowo i od razu możesz cieszyć się nową wersją systemu macOS. Jeśli nie, spójrz na jak naprawić błąd „macOS nie mógł zostać zainstalowany” Jak naprawić błąd macOS nie mógł zostać zainstalowany na twoim komputerze BłądPodczas próby aktualizacji występuje błąd „Nie można zainstalować systemu macOS na komputerze”? Oto jak naprawić ten błąd macOS. Czytaj więcej .
Alice jest pisarzem technologii, który ma słabość do technologii Apple. Od dłuższego czasu pisze o Macu i iPhonie i fascynuje ją sposób, w jaki technologia zmienia kreatywność, kulturę i podróże.