Reklama
Jeśli jesteś użytkownikiem Linuksa, będziesz musiał zacznij od terminala Linux w pewnym momencie. Niektóre polecenia terminala mogą być popularne, inne niejasne, ale w wielu przypadkach łatwiej jest uruchomić polecenie przez okno terminala niż przez GUI.
Ale co się stanie, jeśli musisz uruchomić kilka poleceń jednocześnie? Ekran GNU sprawia, że wielozadaniowość terminala jest taka prosta; zacznijmy z niego korzystać.
Co to jest ekran GNU?
GNU Screen to narzędzie dla terminalu Linux, który dzieli jeden terminal na kilka. Oznacza to, że możesz uruchomić jedno polecenie, powiedz a wget pobieranie pliku obrazu, podczas przełączania, aby uruchomić sekundę, np systemctl, aby sprawdzić S.M.A.R.T. status twojego dysku.
Pozwala na uruchamianie niezależnych poleceń takich jak te w oddzielnych sesjach, z którymi można się dowolnie łączyć i rozłączać.
Jest to przydatne nie tylko na twoim komputerze; jest to prawie niezbędne, jeśli zarządzasz zdalnym serwerem. Jeśli uruchamiasz polecenia na serwerze przez SSH, co się stanie, jeśli się rozłączysz? Polecenie może nadal działać, ale nie będziesz w stanie łatwo go monitorować ani wchodzić w interakcje.
Screen zajmuje się tym problemem. Możesz ponownie połączyć się z sesją ekranu, jeśli stracisz połączenie, lub odłączyć się od niej i pozostawić ją uruchomioną w tle, dopóki nie będziesz musiał ponownie uzyskać do niej dostępu.
Jak zainstalować ekran
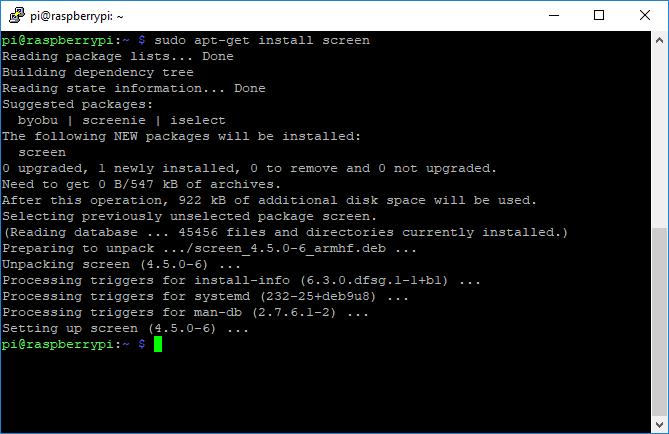
Screen nie jest dostarczany z większością dystrybucji Linuksa, ale ponieważ jest wcześniejszy niż Linux, jest dobrze obsługiwany.
Jeśli chcesz zainstalować go w dystrybucji Ubuntu lub Debian, uruchom następujące polecenie:
sudo apt-get update. sudo apt-get ekran instalacjiPodobnie, jeśli korzystasz z Arch, otwórz okno powłoki i uruchom:
Sudo Pacman -Syu. ekran sudo pacman -SJeśli używasz Fedory, uruchom zamiast tego:
aktualizacja sudo mniam. ekran instalacyjny sudo yumRozpoczęcie sesji ekranowej
Rozpoczęcie sesji ekranowej jest proste. Otwórz terminal lub ustanowić połączenie SSHi wpisz ekran. Zobaczysz okno wprowadzenia ekranu; naciśnij spację lub klawisz Enter, aby go zamknąć.
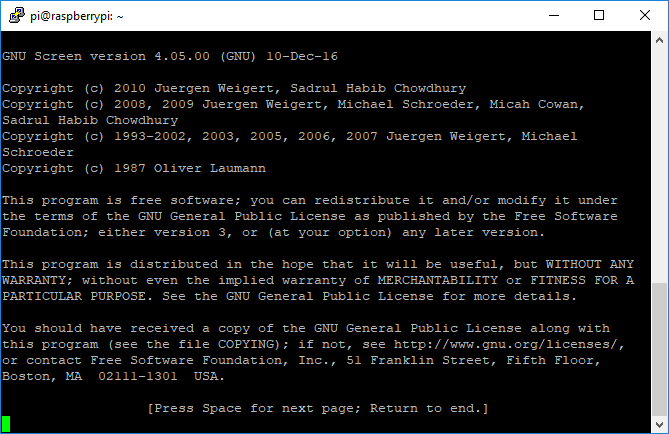
Gdy to zrobisz, ekran terminala powróci do normalnego stanu. Nie będzie oczywistego znaku, że prowadzisz sesję Screen, ale każde polecenie, które uruchomisz od tego momentu, będzie działać w ramach sesji, którą możesz teraz odłączyć i podłączyć ponownie do woli.
Wyświetlanie i odłączanie ekranów
Jeśli chcesz ponownie korzystać z sesji ekranowej, musisz wiedzieć, jak się połączyć i rozłączyć z sesją Screen. Jeśli jesteś już w sesji ekranowej, naciśnij Ctrl + A a następnie list re (małe litery).
Sesja i wszelkie uruchomione w niej komendy zostaną odłączone i będą działać w tle, gotowe do ponownego połączenia później. Zakładając, że masz tylko jedną uruchomioną sesję ekranu, wpisz:
screen -rSpowoduje to ponowne dołączenie sesji i kontynuowanie. Jeśli chcesz siłą zdalnie odłączyć sesję, a następnie ponownie się z nią połącz, wpisz:
screen -rdMożesz uruchomić więcej niż jedną sesję ekranu. Jeśli chcesz ponownie połączyć się z określoną sesją, musisz znaleźć numer identyfikacyjny procesu sesji. Rodzaj screen -ls lub screen -r wymienić je.
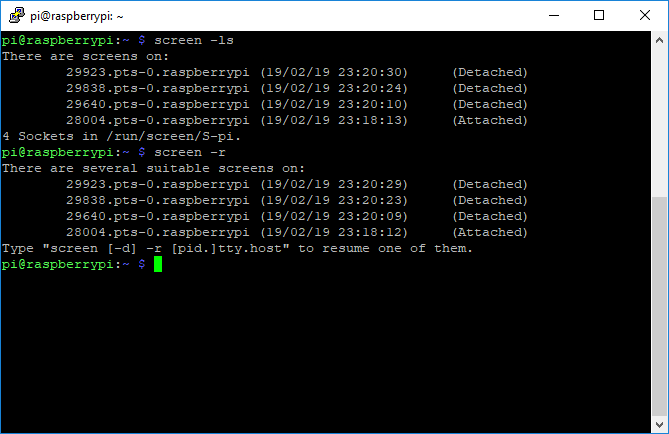
Jak pokazuje powyższy obrazek, wpisz screen -r a następnie początkowy numer identyfikacyjny na początku każdej sesji. Na przykład:
ekran -r 25407Jeśli chcesz zamknąć sesję i anulować uruchomione w niej polecenia, połącz się z nią ponownie i wpisz wyjście.
Inne polecenia terminala ekranowego do zapamiętania
Screen ma kilka sztuczek dla użytkowników, którzy chcą jak najlepiej z niego korzystać. Oto kilka najczęściej używanych poleceń terminalowych, o których należy pamiętać.
Skróty klawiaturowe na ekranie listy
Podobnie jak wszystkie dobre programy terminalowe, Screen ma skróty klawiaturowe do użycia. Już go używasz, Ctrl + A i re, aby odłączyć istniejące ekrany.
Jeśli chcesz zobaczyć resztę, po prostu wpisz Ctrl + A śledzony przez ? aby dać ci listę, z którą możesz pracować.
Twórz i przełączaj między systemem Windows w sesji
Nie musisz przełączać się między sesjami, aby uruchamiać polecenia; możesz także przełączać się między oknami w jednej sesji.
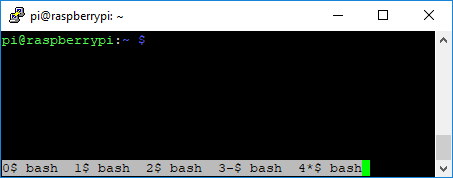
Aby utworzyć nowe okno w sesji, naciśnij Ctrl + A śledzony przez do (małe litery), aby utworzyć nowe okno. Pierwsze okno zaczyna się od numeru 0, twoje następne okno 1itp.
Trafienie Ctrl + A a następnie przefiltruj liczby od 0 do 9. Aby wyświetlić listę, użyj Ctrl + A i wtedy w (małe litery), aby wyświetlić listę sesji z jednocyfrowym identyfikatorem.
Utwórz sesję o nazwie
Losowo generowany identyfikator jest trudny do zapamiętania; nadanie sesji nazwy może ułatwić. Jeśli chcesz rozpocząć sesję z nazwą, wpisz:
screen -S nazwa-przykładuJeśli chcesz ponownie połączyć się z tą sesją według nazwy, wpisz:
screen -X nazwa przykladuUdostępnij sesję ekranową
Chcesz udostępnić sesję terminalową koledze lub przyjacielowi? Dzięki Screen możesz. Rodzaj:
screen -rxZamiast odłączać osoby aktualnie związane z tą sesją, po prostu dołącz do niej. Inni użytkownicy zobaczą, co piszesz i jakie polecenia uruchamiasz; będziesz też mógł obserwować innych użytkowników, jeśli zrobią to samo.
Zaloguj dane wyjściowe ekranu do pliku
Konieczne może być zalogowanie danych wyjściowych ekranu do pliku w celu konserwacji lub kontroli. Aby to zrobić, wpisz:
ekran -LSesja rozpocznie się od możliwości zalogowania się do pliku o nazwie screenlog.x (gdzie X jest liczbą, zaczynając od zera) w twoim katalogu domowym. Aby rozpocząć logowanie w sesji, wpisz Ctrl + A śledzony przez H. (Shift + h).
Zablokuj sesję ekranu
Jeśli chcesz zabezpieczyć sesję ekranową, możesz zablokować sesję za pomocą istniejącego hasła do systemu Linux.
Rodzaj Ctrl + A śledzony przez x (małe litery), aby zablokować sesję, gdy jesteś z nią połączony.
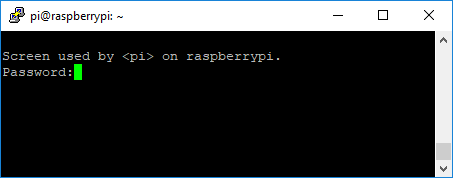
To blokuje go w bieżącym oknie terminala; wpisz hasło do konta, aby odblokować.
Terminal Wielozadaniowość nie może być prostszy
Dzięki ekranowi GNU nie musisz się martwić czekaniem na zakończenie polecenia terminalu. Jest to przydatne, jeśli chcesz kontrolować zdalne serwery, ale jest także doskonałym narzędziem dla twojego domowego komputera, jeśli chcesz uruchomić kilka poleceń z jednego okna.
To idealne narzędzie dla administratorów systemu. Nie jest to jednak jedyne polecenie dla zestawu narzędzi terminala Linuksa i dlatego powinieneś to zrobić ściągawka ważnych poleceń Linuksa Arkusz referencyjny poleceń systemu LinuxTen prosty ściągacz pomoże ci szybko zapoznać się z terminalem wiersza poleceń Linuksa. Czytaj więcej .
Ben jest brytyjskim pisarzem technologii, którego pasją są gadżety, gry i ogólna pasja. Kiedy nie jest zajęty pisaniem ani majstrowaniem przy technice, studiuje magister informatyki i informatyki.
