Reklama
Chcesz zmienić nazwę pliku w systemie Linux? Jeśli wiesz, jak wykonać tę pracę w systemie Windows, macOS lub Chrome OS, wiesz, jak to zrobić tutaj. W większości wersji systemu Linux wystarczy kliknąć plik prawym przyciskiem myszy i wybrać opcję Przemianować opcja.
Gotowy.
Ale to dopiero początek. Zmiana nazw plików w systemie Linux może być łatwiejsza i wydajniejsza niż myślisz. I nie musisz nurkować w wierszu poleceń, aby zacząć się dobrze bawić. W Twoim domyślnym menedżerze plików jest wiele funkcji.
Zmienianie nazw plików za pomocą Menedżera plików systemu Linux
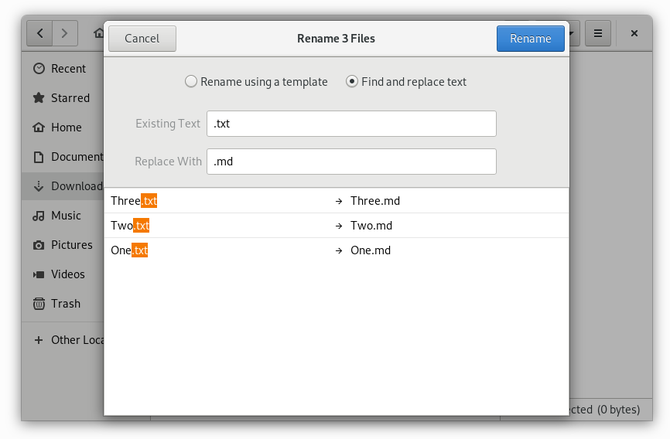
Jeśli masz notatki z semestru lub foldery wypełnione zdjęciami z wakacji, zmiana nazwy plików będzie trwała cały dzień. Na szczęście nie musisz i nawet nie musisz instalować dodatkowego oprogramowania, aby ułatwić sobie zadanie.
Jeśli korzystasz z standardowa wersja Ubuntu Ubuntu: Przewodnik dla początkującychCiekawi Cię Ubuntu, ale nie wiesz, od czego zacząć? Wszystko, czego możesz potrzebować, aby rozpocząć korzystanie z najnowszej wersji Ubuntu, znajduje się tutaj, napisane łatwym do zrozumienia, prostym językiem angielskim. Czytaj więcej lub Fedora, dwie popularne formy Linuksa, wtedy interfejs pulpitu, który widzisz, jest znany jako GNOME. W GNOME możesz zmieniać nazwy wielu plików jednocześnie, przeciągając kursor nad nimi wszystkimi, klikając prawym przyciskiem myszy mysz lub touchpad i wybierając Przemianować. Następnie zobaczysz opcje zmiany nazwy plików przy użyciu szablonu lub zamiany ciągów tekstu.
Chociaż GNOME jest obecnie najpopularniejszym interfejsem Linuksa, istnieje wiele innych. To, czy możesz zmienić nazwę wielu plików jednocześnie i jak mogą się różnić.
Jeśli uznasz, że wolisz menedżera plików KDE lub Xfce (Dolphin i Thunar), możesz również zamienić je bez przełączania komputerów stacjonarnych.
Zmienianie nazw plików za pomocą pyRenamer
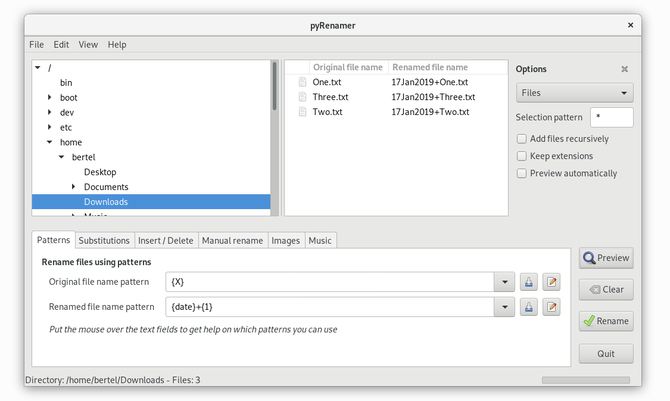
W zależności od potrzeb możesz potrzebować bardziej zaawansowanego programu. pyRenamer to stacjonarne narzędzie agnostyczne, które oszczędza Ci konieczności zanurzania się w linii poleceń.
Chcesz zmienić nazwy wszystkich swoich zdjęć według daty i godziny? Czy chcesz dołączyć wykonawcę, album i tytuł utworu do nazwy każdego pliku MP3? Chcesz posortować swoje artykuły według semestru i kursu? Jest to rodzaj aplikacji, którą chcesz pobrać.
Po otwarciu pyRenamer zobaczysz panel nawigacyjny po lewej stronie do przeglądania folderów i panel po prawej stronie do wybierania plików. Ten ostatni pokaże, jak wyglądają twoje pliki zarówno przed, jak i po zmianie nazwy. Panel opcji po prawej stronie umożliwia automatyczne utrzymywanie rozszerzeń plików i podgląd zmian.
Magia dzieje się na dole. Tam wprowadź wzór nazwy, który chcesz zobaczyć. Najedź kursorem na pola tekstowe, aby zobaczyć, jakich wzorów możesz użyć. Opcje obejmują liczby, datę utworzenia, godzinę, metadane obrazu i tagi audio.
Po zakończeniu możesz zapisać wzory, klikając przycisk Zapisać ikona obok każdego pola. Znajdująca się obok ikona umożliwia otwieranie istniejących wzorów, dzięki czemu nie musisz pamiętać skomplikowanych formuł używanych do zdjęć i muzyki.
Możesz zainstalować pyRenamer na Ubuntu i wielu komputerach opartych na Ubuntu, otwierając terminal i wpisując następujące polecenie:
sudo apt-get install pyrenamerŚciągnij: pyRenamer
Zmienianie nazw plików za pomocą KRename
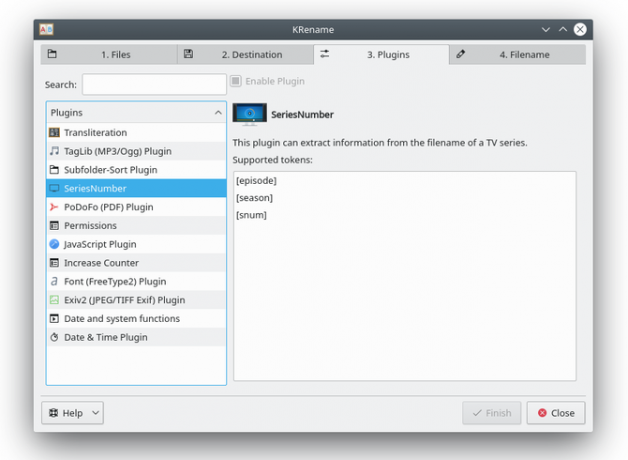
pyRenamer będzie dobrze pasował do większości komputerów z systemem Linux. Jeśli jednak korzystasz z pulpitu KDE Plasma, możesz zamiast tego preferować aplikację napisaną w języku programowania Qt. Takie oprogramowanie lepiej integruje się z resztą interfejsu.
W takim przypadku sprawdź KRename. Ma podobną funkcjonalność do pyRenamer, tylko z interfejsem z kartami, który może być łatwiejszy w nawigacji.
Moc KRename pochodzi z wtyczek, które zajmują trzecią kartę. Możesz włączyć bardziej zaawansowane funkcje, takie jak możliwość transliteracji nazw plików z innego języka na angielski. Dzięki temu, jak dobrze programy KDE integrują się ze sobą, możesz łatwo uzyskać dostęp do KRename z Dolphin, domyślnego menedżera plików.
Możesz zainstalować KRename na Ubuntu i wielu komputerach opartych na Ubuntu, otwierając terminal i wpisując następujące polecenie:
sudo apt-get install krenameŚciągnij:KRename
Jak zmienić nazwę pliku w terminalu
Terminal może wydawać się onieśmielający, ale ma wiele zalet. Polecenia terminalowe są zwykle takie same w różnych wersjach systemu Linux. Następujące polecenia zmiany nazwy działają niezależnie od wybranego systemu operacyjnego Linux lub środowiska pulpitu. Działa również na serwerach bez żadnego pulpitu.
Istnieją dwa podstawowe polecenia, które sprawiają, że zmiana nazwy plików jest krótka. Najłatwiejsza opcja nie jest do końca oczywista, więc najpierw ją rozwiążmy.
Zmień nazwę plików za pomocą polecenia Linux „mv”
The mv polecenie jest najkrótszym i najprostszym sposobem zmiany nazwy plików w terminalu. Tak, mv jest skrótem od przenoszenia, a do przenoszenia plików służy przede wszystkim to polecenie. Aby mentalnie kojarzyć mv zmieniając nazwę, pomyśl o tym w ten sposób: technicznie przenosisz dane z jednej nazwy pliku na drugą. Sprawdź poniższy przykład.
mv / home / user / Downloads / old-file-name / home / user / Downloads / new-file-nameAlternatywnie możesz otworzyć terminal lub skierować go do folderu zawierającego plik.
cd / home / user / Downloads /mv stara-nazwa-pliku nowa-nazwa-plikuUwaga: Jeśli chcesz przenieść pliki za pomocą mv polecenie zamiast wpisywać nową nazwę pliku, zamiast tego wpisz katalog docelowy.
mv / home / user / Downloads / old-file-name / home / user / Documents /
Zmień nazwy plików za pomocą polecenia „zmień nazwę” systemu Linux
Gdy nadchodzi czas zmiany nazwy wielu plików, polecenie szybko staje się nużące. W przypadku tego zadania zamiast tego chcesz zmienić nazwę.
Załóżmy, że masz kilka plików tekstowych (TXT), które chcesz przekształcić w pliki Markdown (MD). Po pierwsze, jak w powyższym przykładzie, użyj Płyta CD polecenie, aby dostać się do odpowiedniego folderu (alternatywnie możesz być w stanie użyć Kliknij prawym przyciskiem myszy> Otwórz w terminalu). Następnie wprowadź następujące polecenie:
zmień nazwę .txt .md ** Informuje polecenie, aby przeszukać wszystkie pliki w folderze. Możesz jawnie ograniczyć wyszukiwanie do plików z rozszerzeniem .txt, modyfikując polecenie w następujący sposób.
zmień nazwę .txt .md * .txtPowyższe polecenia nie mówią, co zmienia Przemianować polecenie wykonane. Musisz otworzyć folder i sprawdzić sam. Jeśli chcesz uzyskać potwierdzenie w terminalu, możesz dodać -v do polecenia
zmień nazwę -v .txt .md *Technicznie możesz użyć Przemianować polecenie zmiany nazwy pojedynczego pliku. Musisz po prostu pisać więcej, niż zrobiłbyś mv. Na przykład:
zmień nazwę old-file-name new-file-name old-file-namePowtórzenie oryginalnej nazwy pliku na końcu, zamiast używania *, informuje komendę, aby podjęła działanie tylko na tym jednym konkretnym pliku.
Jak zarządzasz plikami w systemie Linux?
Teraz wiesz, jak zmieniać nazwy plików za pomocą menedżera plików i wiersza polecenia. Co z innymi zadaniami związanymi z plikami?
Okazuje się, że terminal może zastąpić menedżera plików. Przedstawia szybki sposób wyświetlania, przenoszenia, usuwania, kopiowania i wklejania danych na komputerze. Jeśli więc chcesz ulepszyć grę do zarządzania plikami, przejdźmy do jak zarządzać plikami w systemie Linux Jak zarządzać plikami w terminalu Linux i pulpiciePo przejściu na Linuksa znajdziesz sensowny pulpit, który jest łatwy w użyciu, od instalowania nowych aplikacji i uruchamiania ich do organizowania danych. Czytaj więcej .
Źródło obrazu: Naypong /Depositphotos
Bertel to cyfrowy minimalista, który pisze z laptopa z fizycznymi przełącznikami prywatności i systemem operacyjnym zatwierdzonym przez Free Software Foundation. Ceni etykę nad funkcjami i pomaga innym przejąć kontrolę nad ich cyfrowym życiem.


