Reklama
Kod błędu systemu Windows 10 0x8000ffff odnosi się do Windows Update. Wiadomo, że kod błędu wpływa również na funkcjonalność Microsoft Store. Po zaktualizowaniu systemu Windows 10 i powrocie do sklepu Microsoft Store błąd 0x8000ffff wskazuje, że coś jest gdzieś zepsute.
0x8000ffff nie jest tak krytyczny, że paraliżuje twój komputer, a istnieje kilka metod naprawienia błędu. Rzućmy okiem i rozwiążmy problem.
1. Skorzystaj z narzędzia do rozwiązywania problemów z aplikacjami ze Sklepu Windows
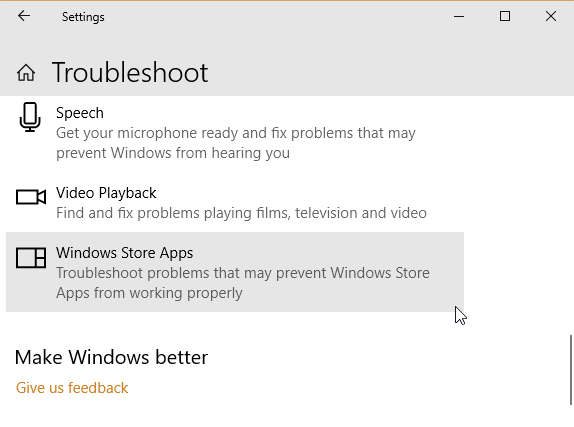
Czy wiesz, że system Windows 10 ma wbudowane narzędzia do rozwiązywania problemów? Jest to obszerna lista narzędzi do rozwiązywania problemów. Jedna z opcji dotyczy sklepu Microsoft Store.
Aby uruchomić narzędzie do rozwiązywania problemów:
- naciśnij Klawisz Windows + I.
- Rodzaj Rozwiązywanie problemów w pasku wyszukiwania.
- Przewiń długą listę, aż znajdziesz Aplikacje ze Sklepu Windows, a następnie wybierz Uruchom narzędzie do rozwiązywania problemów.
Postępuj zgodnie z instrukcjami wyświetlanymi na ekranie, aby zmniejszyć błąd Microsoft Store 0x8000ffff.
2. Wyczyść pamięć podręczną Microsoft Store
Kolejną szybką poprawką błędów 0x8000ffff jest wyczyszczenie pamięci podręcznej Microsoft Store.
- naciśnij Klawisz Windows + R. aby otworzyć Uruchom
- Rodzaj wsreset.exei kliknij DOBRZE.
Puste okno wiersza polecenia otworzy się na około dziesięć sekund. Następnie sklep otworzy się.
Jeśli to nie zadziałało, naciśnij Klawisz Windows + R. jeszcze raz. Wpisz to:
C: \ Users \% USERNAME% \ AppData \ Local \ Packages \ Microsoft. WindowsStore_8wekyb3d8bbwe \ LocalStateJeśli jest Pamięć podręczna folder już, zmień jego nazwę Cache.old. Następnie, niezależnie od tego, czy istniał wcześniej, czy nie, utwórz nowy folder o nazwie Pamięć podręczna. Na koniec uruchom narzędzie do rozwiązywania problemów zgodnie z powyższym opisem, aby wykryć i rozwiązać problem.
3. Ponownie skonfiguruj lub ponownie zainstaluj sklep Microsoft Store
Możesz ponownie skonfigurować Sklep Microsoft, próbując usunąć błąd 0x8000ffff. Aby ponownie skonfigurować sklep Microsoft Store:
- Rodzaj PowerShell w pasku wyszukiwania menu Start, a następnie kliknij prawym przyciskiem myszy najlepsze dopasowanie i wybierz Uruchom jako administrator.
- Skopiuj i wklej następujące polecenie:
powershell-ExecutionPolicy Nieograniczony Add-AppxPackage-DisableDevelopmentMode-Register - Teraz zrób to samo dla tego polecenia:
Env: SystemRoot \ WinStore \ AppxManifest.xml
- Uruchom ponownie system.
Czasami opcja rekonfiguracji nie wystarczy, aby usunąć błąd 0x8000ffff. W takim przypadku możesz spróbować pełnej ponownej instalacji Microsoft Store. Nie trwa to długo!
- Rodzaj PowerShell w pasku wyszukiwania menu Start, a następnie kliknij prawym przyciskiem myszy najlepsze dopasowanie i wybierz Uruchom jako administrator.
- Skopiuj i wklej następujące polecenie:
Get-AppXPackage * WindowsStore * -AllUsers | Foreach {Add-AppxPackage -DisableDevelopmentMode -Register "$ ($ _. InstallLocation) \ AppXManifest.xml"} - Zamknij PowerShell, a następnie uruchom ponownie system.
4. Uruchom CHKDSK i SFC
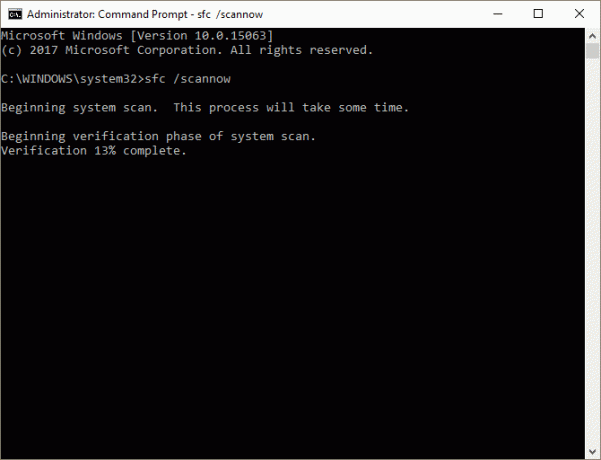
CHKDSK to narzędzie systemu Windows, które weryfikuje system plików i przy pewnych ustawieniach naprawia problemy podczas działania. Uruchamiasz CHKDSK z wiersza polecenia i ma kilka fajnych funkcji.
- Rodzaj wiersz polecenia na pasku wyszukiwania w menu Start, a następnie kliknij prawym przyciskiem myszy najlepsze dopasowanie i wybierz Uruchom jako administrator. (Alternatywnie naciśnij Klawisz Windows + X, a następnie wybierz Wiersz polecenia (administrator) z menu).
- Następnie wpisz chkdsk / r i naciśnij Enter. Polecenie przeskanuje system w poszukiwaniu błędów i naprawi wszelkie problemy po drodze.
Jeśli to nie zadziała, możesz uruchomić Windows System File Check (SFC). Kontrola plików systemowych to kolejne narzędzie systemowe Windows sprawdzający brakujące i uszkodzone pliki systemowe Windows. Brzmi jak CHKDSK, prawda? SFC sprawdza konkretnie pliki systemowe Windows, podczas gdy CHKDSK skanuje cały dysk w poszukiwaniu błędów.
Ale przed uruchomieniem polecenia SFC najlepiej dokładnie sprawdzić, czy jest on w pełni funkcjonalny.
DISM oznacza Deployment Image Service and Management. DISM to zintegrowane narzędzie Windows z szerokim zakresem funkcji. W tym przypadku Polecenie DISM Restorehealth zapewnia, że nasza następna poprawka będzie działać poprawnie. Wykonaj następujące czynności.
- Rodzaj Wiersz polecenia (administrator)na pasku wyszukiwania menu Start, a następnie kliknij prawym przyciskiem myszy i wybierz Uruchom jako administrator aby otworzyć wiersz polecenia z podwyższonym poziomem uprawnień.
- Wpisz następujące polecenie i naciśnij klawisz Enter: DISM / online / cleanup-image / restorehealth
- Poczekaj na zakończenie wykonywania polecenia. Proces ten może potrwać do 20 minut w zależności od kondycji systemu. Proces wydaje się być zablokowany w określonych momentach, ale poczekaj na jego zakończenie.
- Po zakończeniu procesu wpisz sfc / scannow i naciśnij Enter.
5. Usuń folder dystrybucji oprogramowania
Usunięcie folderu dystrybucji oprogramowania może przywrócić Windows Update do życia i usunąć błąd 0X8000ffff wraz z nim.
Jednak przed kontynuowaniem tej poprawki należy pamiętać, że usunięcie zawartości folderu Dystrybucja oprogramowania ma pewne skutki uboczne. W szczególności usunięcie folderu usuwa historię usługi Windows Update, a przy następnej próbie aktualizacji systemu proces ten może potrwać kilka minut dłużej.
- Rodzaj Komenda na pasku wyszukiwania w menu Start, a następnie kliknij prawym przyciskiem myszy najlepsze dopasowanie i wybierz Uruchom jako administrator. Pojawi się podniesiony wiersz polecenia.
- Wchodzić Net Stop Wuauserv
- Wchodzić bity stop netto
- Otwórz okno Eksploratora Windows. Kopiuj i wklej C: \ Windows \ SoftwareDistribution do paska adresu.
- Otwórz folder dystrybucji oprogramowania. naciśnij CTRL + A aby zaznaczyć wszystkie pliki, a następnie Usuń.
Jeśli nie możesz usunąć wszystkich plików, uruchom ponownie komputer i ponownie uruchom proces. Po usunięciu plików uruchom ponownie system.
6. Sprawdź swoją usługę kryptograficzną
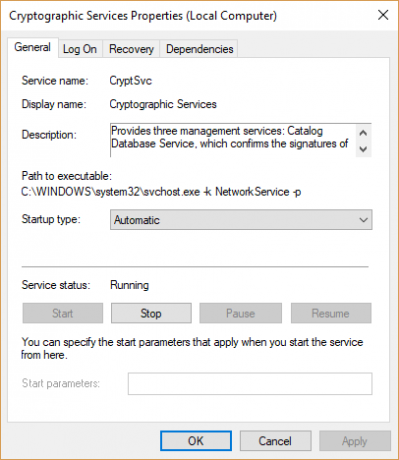
Usługa kryptograficzna systemu Windows ma ścisłe powiązania z Windows Update i Microsoft Store. Jeśli usługa kryptograficzna nie działa lub jest wyłączona, system Windows nie aktualizuje się i generuje wiele błędów. Błąd 0x8000ffff jest jednym z nich.
- Rodzaj usługi w pasku wyszukiwania menu Start i wybierz najlepsze dopasowanie.
- Przeglądaj do Usługi kryptograficzne.
- Upewnij się, że usługa jest skonfigurowana do automatycznego uruchamiania.
- Jeśli usługa kryptograficzna jest wyłączona, wybierz Początek.
7. Napraw problem z siecią
Niektórzy użytkownicy zgłaszają błąd 0x8000ffff wynikający z problemu z siecią. Możesz również użyć zintegrowanego narzędzia do rozwiązywania problemów z naprawą sieci w systemie Windows 10, aby to naprawić.
Aby uruchomić narzędzie do rozwiązywania problemów:
- naciśnij Klawisz Windows + I.
- Rodzaj trozwiązywać problemysieć w pasku wyszukiwania.
- Przewiń w dół i wybierz Narzędzie do rozwiązywania problemów z siecią, a następnie postępuj zgodnie z instrukcjami wyświetlanymi na ekranie.
Jeśli to nie zadziała, spróbuj zmienić ustawienia DNS. Przejście na alternatywny DNS może czasem rozwiązać problemy związane z siecią.
- Rodzaj sieć w pasku wyszukiwania menu Start i wybierz najlepsze dopasowanie.
- Wybierz Zmień opcje adaptera.
- Kliknij aktywne połączenie prawym przyciskiem myszy i wybierz Nieruchomości, następnie Protokół internetowy w wersji 4, a następnie Właściwości.
- Wybierz Użyj następujących adresów serwera DNSi wprowadź 1.1.1.1 i 8.8.8.8. Wciśnij OK.
1.1.1.1 to DNS zorientowany na prywatność, a 8.8.8.8 to publiczny DNS Google.
8. Zresetuj system Windows 10 (w ostateczności)
Okej, wciąż rozrywasz sobie włosy? Czasami nic poza reset systemu Windows 10 naprawi problem. System Windows 10 Reset zastępuje pliki systemowe całkowicie nowym zestawem plików i teoretycznie usuwa utrzymujące się problemy związane z błędem zarządzania pamięcią przy jednoczesnym zachowaniu większości ważnych plików nienaruszony.
Zmierzać do Ustawienia> Aktualizacja i zabezpieczenia> Odzyskiwanie, a następnie pod Zresetuj ten komputer Wybierz Zaczynaj.
Twój system uruchomi się ponownie, jak tylko naciśniesz przycisk, więc pamiętaj, aby wcześniej wykonać kopię zapasową wszystkich krytycznych plików. System uruchomi się ponownie, a następnie możesz wybrać Zachowaj moje pliki lub Usuń wszystko.
Kod błędu 0x8000FFFF Rozwiązany!
Jedna z tych kombinacji lub kombinacja siedmiu poprawek powinna usunąć błąd 0x8000ffff i umożliwić powrót do sklepu Microsoft Store. Mam nadzieję, że nie musisz sięgać po ósmą opcję, zresetuj system Windows 10. To powiedziawszy, jest to przydatne jako absolutna ostateczność.
Pierwsze Błąd „Nieoczekiwany wyjątek w sklepie” w systemie Windows Jak naprawić błąd nieoczekiwanego wyjątku w sklepie w systemie Windows 10Wystąpił błąd „Nieoczekiwany wyjątek w sklepie” w systemie Windows 10? Oto jak zdiagnozować i naprawić problem. Czytaj więcej ? Możemy pomóc. Masz inne problemy ze sklepem Microsoft Store? Sprawdzić sposoby rozwiązania problemów z Microsoft Store 8 Błędy sklepu Microsoft Store i jak je naprawićSklep Windows, zwany teraz aplikacją Microsoft Store, może zaginąć, mieć problemy z pamięcią podręczną lub utknąć. Niezależnie od błędu pomożemy Ci go naprawić. Czytaj więcej .
Gavin jest starszym pisarzem dla MUO. Jest także redaktorem i menedżerem SEO dla siostrzanej strony MakeUseOf, Blocks Decoded. Ma licencjat z wyróżnieniem (z wyróżnieniem) z zakresu sztuki cyfrowej zdobyte na wzgórzach Devon, a także ponad dekadę doświadczenia zawodowego w pisaniu. Lubi dużo herbaty.