Reklama
Wygląda na to, że użytkownicy systemów Windows i macOS mają ułatwioną edycję filmów. Użytkownicy systemu Windows dostają Windows Movie Maker Jak łatwo stworzyć oszałamiające wideo za pomocą Windows Movie MakerTworzenie filmu przy użyciu zdjęć, filmów i muzyki jest dziecinnie proste, gdy opanujesz proste narzędzia do edycji programu Windows Movie Maker. Czytaj więcej i macOS ma iMovie Jak skompilować wideo z wakacji w fajny zwiastun filmu za pomocą iMovie [Mac]Masz wiele krótkich filmów z weekendowych wakacji i chcesz skompilować i udostępnić klipy. Ale ledwo miałeś na to czas. Co możesz zrobić? Cóż, jeśli ... Czytaj więcej . Oba narzędzia są dostępne dla użytkowników tych platform do nauki podstaw edycji wideo, a także oferują niektóre zaawansowane funkcje. Wyniki można zobaczyć w Internecie, od Facebooka do YouTube'a i nie tylko.
Ale co jest dostępne dla użytkowników Linuksa? Jednym silnym wyborem jest OpenShot 2.0, kompletne przepisanie oryginalnego edytora wideo OpenShot. Dostępny dla systemów Windows i macOS oraz Linux OpenShot 2.0 stanie się najpopularniejszym edytorem wideo dla systemu Linux. Jest również bardzo łatwy w użyciu, oferując dopracowane, profesjonalnie wyglądające funkcje.
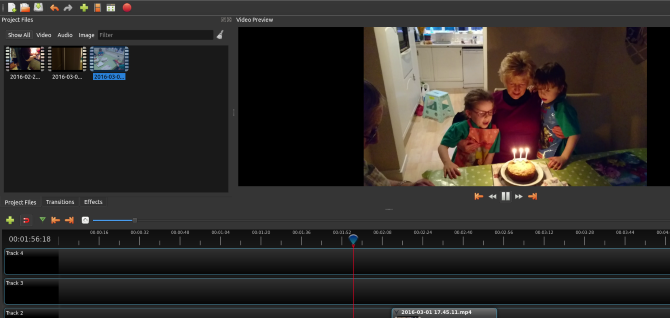
Chodź ze mną, gdy przeprowadzę Cię przez proces wspólnego montażu prostego filmu domowego OpenShot 2.0. Ponieważ jest to platforma wieloplatformowa, przekonasz się, że jest to przydatne niezależnie od systemu operacyjnego używasz!
Krótka historia OpenShot
Oryginalny OpenShot, wydany po raz pierwszy w 2008 r., Zgromadził sporą grupę użytkowników, ale nie oferował nic znacznie innego niż inne edytory wideo dla systemu Linux. Po Odwołanie Kickstarter w 2013 r, Zaprezentowano OpenShot 2.0. Ta wersja ma na celu zaoferowanie bardziej spójnego zestawu funkcji niż eklektyczne opcje dostępne od konkurentów.
Pobierz i zainstaluj OpenShot 2.0
Możesz pobrać kopię OpenShot z www.openshot.org/download. Tutaj znajdziesz bezpośrednie i BitTorrent do pobrania (czy wiesz, że BitTorrent jest legalny? 8 legalnych zastosowań BitTorrenta: będziesz zaskoczonyPodobnie jak HTTP, którego przeglądarka używa do komunikowania się ze stronami internetowymi, BitTorrent to tylko protokół. Możesz użyć przeglądarki do pobrania pirackich treści, podobnie jak klienta BitTorrent do pobrania pirackich ... Czytaj więcej ) dla wszystkich trzech platform komputerowych. Oczywiście, jeśli chcesz wersję systemu Linux, możesz ją uzyskać za pomocą menedżera pakietów, po dodaniu repozytorium ppa.
W Ubuntu możesz to zrobić za pomocą:
sudo add-apt-repository ppa: openshot.developers / ppa. sudo apt-get update. sudo apt-get install openshot-qtZnajdziesz zainstalowany OpenShot 2.0 w Menu> Aplikacje; możesz także zainstalować za pomocą wiersza poleceń:
openshot-qtRozpocznij: zaimportuj swoje klipy
Powinieneś już mieć przygotowane odpowiednie klipy wideo. Zaimportuj je, klikając zielony + symbol wzdłuż paska narzędzi. Otworzy się okno dialogowe umożliwiające wybranie plików, które chcesz zaimportować. Najczęściej importowane pliki wideo, audio i graficzne (OpenShot 2.0 obsługuje pokazy slajdów, w tym Efekt Kena Burnsa Filmowiec Ken Burns wprowadza na rynek aplikację na legendarne filmy dokumentalne na iPadaTwórca filmów dokumentalnych, Ken Burns, właśnie wydał aplikację na iPada, zwaną także Ken Burns. Aplikacja jest zbiorem krótkich strumieniowych filmów wideo z historii Stanów Zjednoczonych od 1776 do 2000 roku. Czytaj więcej ), ale jeśli napotkasz problemy, zawsze możesz użyć multimediów oprogramowanie do konwersji CellSea: Instant Video Editor and Converter Online Czytaj więcej .
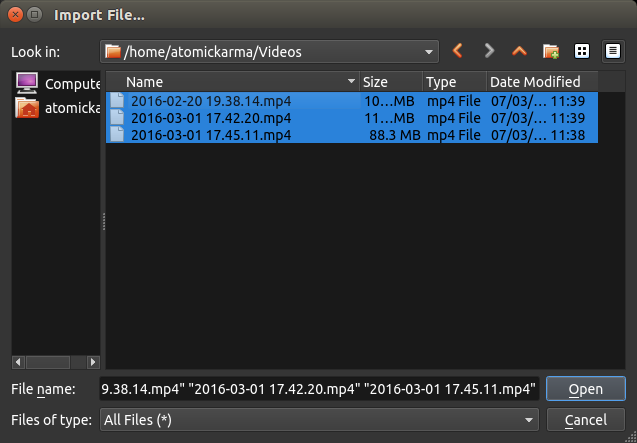
Po zakończeniu kliknij otwarty i poczekaj kilka chwil na zaimportowanie plików.
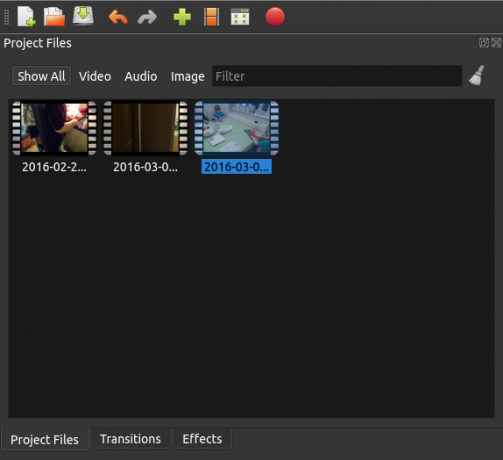
Po przejrzeniu klipów należy ustawić profil wideo. To określi jakość wyjściową gotowego projektu. Za pośrednictwem Wybierz profil w oknie dialogowym znajdziesz opcję 1080i przy 60 fps lub tak niską QVGA przy 15 fps.
Jeśli Twój film jest już niskiej jakości (być może przechwycony ze starego urządzenia), wówczas użycie formatu wyjściowego wysokiej rozdzielczości to strata czasu. Trzymaj się wyjścia, które odpowiada jakości twojego materiału źródłowego.
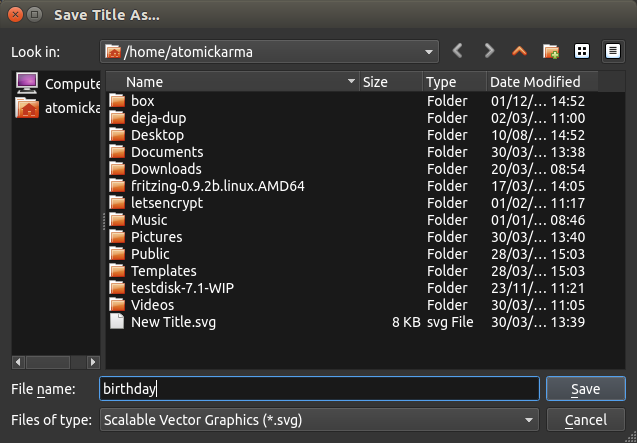
Przed kontynuowaniem Zapisać i nadaj projektowi nazwę. Możesz także skonfigurować automatyczne zapisywanie, w którym znajdziesz Edycja> Preferencje> Autozapis. Domyślnie jest ustawiony na trzy minuty.
Manipuluj osią czasu
Podobnie jak w przypadku wszystkich dobrych edytorów wideo, OpenShot 2.0 wykorzystuje system osi czasu, na którym przeciągasz i upuszczasz swoje filmy, audio i obrazy, przeciągając je we właściwe miejsce. Możesz użyć jednej ścieżki lub wielu ścieżek, w zależności od złożoności projektu edycji.
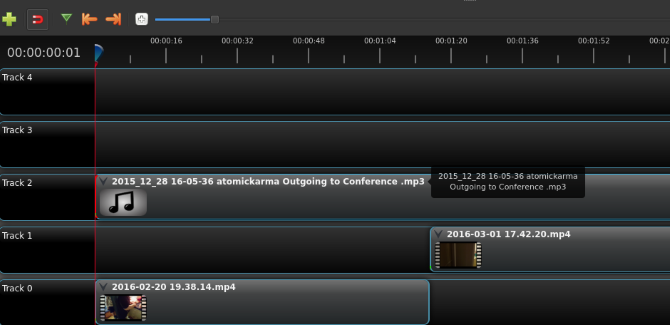
Klipy można również przeciągać między ścieżkami, a samą osią czasu można nawigować za pomocą małego paska narzędzi nad nią. Znajdziesz tutaj elementy sterujące umożliwiające dodawanie ścieżki i przełączanie przyciągania. Ta ostatnia opcja ułatwia pozycjonowanie klipów. Możesz także powiększać i pomniejszać oś czasu w celu precyzyjnej edycji oraz dodawać znaki.
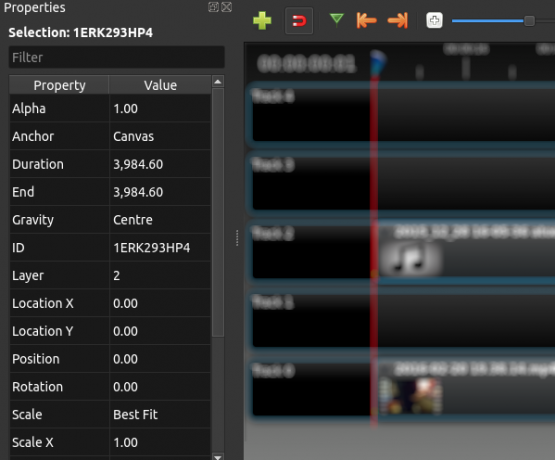
Każdy klip zawiera różne metadane, które można sprawdzić, klikając prawym przyciskiem myszy i wybierając Nieruchomości. Przydatne dane, takie jak objętość i czas trwania, można znaleźć tutaj.
Po uporządkowaniu osi czasu nadszedł czas na obejrzenie filmu. Nie wprowadziłeś jeszcze żadnych zmian, ale da Ci to możliwość obejrzenia projektu i skorzystania z narzędzia do oznaczania, aby zaznaczyć, gdzie wprowadzisz zmiany. Okno podglądu wideo zawiera zwykłą kolekcję narzędzi, więc przeskakiwanie do przodu i do tyłu podglądu powinno być proste. Po znalezieniu niepotrzebnego klipu kliknij prawym przyciskiem myszy i wybierz Usuń klip.
Przycinaj i dziel klipy
Niezwykle rzadko zdarza się, że wideo dodane do projektu jest w idealnym stanie do użycia w gotowej edycji. W związku z tym musisz podzielić i przyciąć klipy do kształtu.
Aby przyciąć klip - tak aby zaczynał się i kończył we właściwym miejscu - najedź wskaźnikiem na początek lub koniec klipu. Który koniec wybranego klipu określa, co zostanie przycięte przez wyświetlaną dwugłową strzałkę. Po prostu przeciągnij krawędź klipu, aby przyciąć go w dół, obserwując okno podglądu, aby obserwować nową pozycję początkową lub końcową.
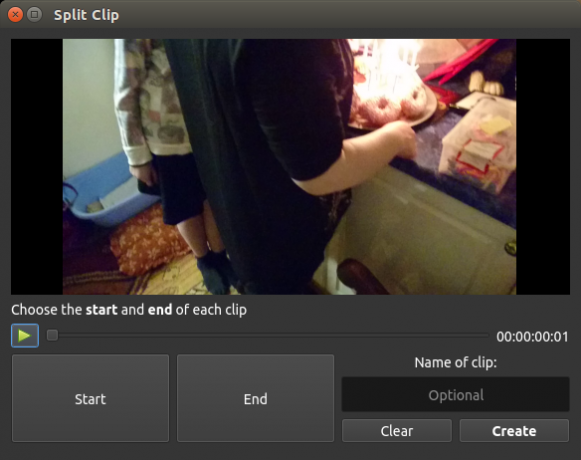
Jeśli masz wiele przydatnych ujęć na tym samym zaimportowanym klipie wideo, ale chcesz umieścić między nimi jakiś inny materiał, musisz go podzielić. Aby to zrobić, kliknij klip prawym przyciskiem myszy i wybierz Pliki projektu> Widok wideoi wybierz Dzielony klip. Stąd przeciągnij suwak na początek żądanej sekcji materiału i kliknij Start. Powtórz tę czynność, aby określić koniec klipu, i kliknij Koniec. Po zakończeniu nazwij klip i wybierz Stwórz.
Możesz także szybko stracić część klipu za pomocą funkcji Plaster. Działa to poprzez umieszczenie głowicy odtwarzania (czerwona linia na osi czasu) i kliknięcie klipu prawym przyciskiem myszy, a następnie wybranie Klip plasterek. Tutaj możesz zachować materiał po prawej lub lewej stronie głowicy odtwarzającej. Plaster najlepiej nadaje się do wycinania dużych fragmentów materiału - użyj opcji Podziel, aby dokładnie wyregulować długość klipu.
Przejścia i zaniki
Gdy wideo nabiera kształtu, dodawanie zanikania i inne przejścia między scenami pomagają kształtować produkcję. Zanikanie można wprowadzić, klikając odpowiedni klip prawym przyciskiem myszy. Na przykład, aby zanikać na początku klipu, wybierz Zanikanie> Początek klipu> Zanikanie. Aby zanikać na początku i na końcu, wybierz Zanikanie> Cały klip.
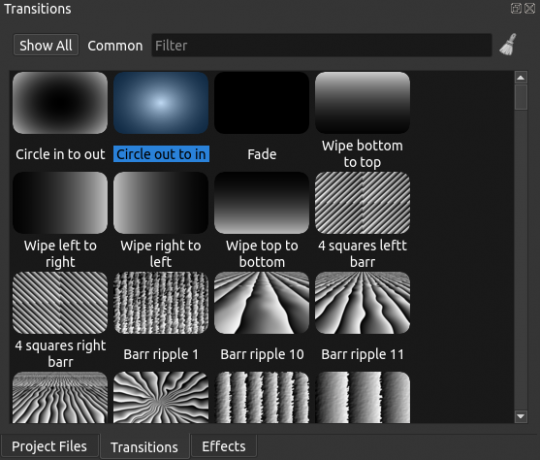
Można także dodawać przejścia - ściereczki i inne ozdobne miksy między dwoma klipami. Po prostu umieść dwa klipy razem na osi czasu i przeciągnij przejście na miejsce, używając trójkątów w polu przejścia jako wskazówek do pozycjonowania.
Sprawdź swoją objętość i eksport
Przed wyeksportowaniem klipu warto zapoznać się z niektórymi efektami wizualnymi dostępnymi w OpenShot 2.0, takimi jak rozmycie i nasycenie kolorów. Można je dodawać do osi czasu w taki sam sposób, jak przejścia.
Kiedy w końcu zaczniesz eksportować, upewnij się, że wolumin jest spójny w całym projekcie. Objętości można ustawić, klikając prawym przyciskiem myszy i wybierając poziom głośności; dźwięk można również całkowicie usunąć z klipu. Jest to przydatne, jeśli nagrałeś osobno dźwięk lub planujesz dodać ścieżkę dźwiękową.
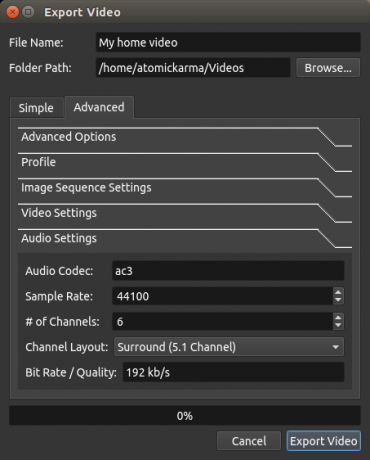
Aby wyeksportować, zapisz, a następnie przejdź do Plik> Eksportuj wideo. Kliknij Eksport, a następnie wybierz profil, którego chcesz użyć, a następnie docelową lokalizację i nazwę pliku. Dostępne są również zaawansowane opcje eksportu. Po zakończeniu kliknij Eksportuj wideo.
Właśnie utworzyłeś swoją pierwszą podstawową edycję wideo w OpenShot 2.0 w systemie Linux. Jak to znalazłeś? Może wolisz alternatywę? Opowiedz nam o tym w komentarzach!
Christian Cawley jest zastępcą redaktora ds. Bezpieczeństwa, Linux, DIY, programowania i technologii. Jest także producentem The Really Useful Podcast i ma duże doświadczenie w obsłudze komputerów stacjonarnych i oprogramowania. Współtwórca magazynu Linux Format, Christian majsterkowicz Raspberry Pi, miłośnik Lego i miłośnik gier retro.