Reklama
Jeśli nie tworzysz kopii zapasowej danych, musisz zacząć teraz. Z horrory o utracie danych choć są tak powszechne, styl życia bez tworzenia kopii zapasowych nie jest wart ryzyka. Nie czekaj, aż stracisz całą pracę dyplomową lub prezentację pracy godną promocji - zacznij tworzyć kopię zapasową już dziś.
Istnieje wiele sposobów tworzenia kopii zapasowej komputera i kilka narzędzi do tworzenia kopii zapasowych danych dzięki czemu proces jest tak prosty, jak kliknięcie jednego przycisku. Cokolwiek Ci odpowiada. Ostatecznie to nie ma znaczenia w jaki sposób tworzysz kopie zapasowe tak długo jak ty są tworzenie kopii zapasowych.
W tym artykule przyjrzymy się, jak wykonać kopię zapasową komputera przy użyciu trzy najpopularniejsze usługi przechowywania w chmurze Dropbox vs. Dysk Google vs. OneDrive: która pamięć w chmurze jest dla Ciebie najlepsza?Czy zmieniłeś sposób myślenia o pamięci w chmurze? Do popularnych opcji Dropbox, Google Drive i OneDrive dołączyły inne. Pomagamy odpowiedzieć na pytanie, z której usługi przechowywania w chmurze należy skorzystać. Czytaj więcej .
Uwaga: Pierwotnie włączyliśmy CrashPlan do tego podsumowania, które było niezawodnym płatnym rozwiązaniem do tworzenia kopii zapasowych danych w chmurze. W dniu 22 sierpnia 2017 r. CrashPlan ogłosił, że zaprzestanie świadczenia usług dla użytkowników domowych do 22 października 2018 r. Chociaż CrashPlan powiedział, że honoruje istniejące subskrypcje po tym terminie, zalecamy wybranie alternatywnej usługi tworzenia kopii zapasowych dla twoich prywatnych kopii zapasowych. Poniżej znajduje się kilka opcji.
Które pliki należy wykonać kopię zapasową?
Kiedy mówimy o „tworzeniu kopii zapasowej komputera”, niekoniecznie mamy na myśli tworzenie kopii zapasowej Cały komputer - każdy pojedynczy plik, folder, aplikacja itp. To by było podobne klonowanie dysku twardego Jak używać Clonezilla do klonowania dysku twardego systemu WindowsOto wszystko, co musisz wiedzieć o tym, jak używać Clonezilla do klonowania dysku twardego w najprostszy sposób. Czytaj więcej , który jest bardziej zaangażowanym procesem, który jest niepotrzebny dla większości ludzi.
Wystarczy wykonać kopię zapasową plików danych osobowych. Kluczowe typy plików obejmują dokumenty, arkusze kalkulacyjne, prezentacje, zdjęcia i obrazy, muzykę i filmy. Innymi słowy, należy wykonać kopię zapasową każdego pliku, który osobiście utworzyłeś lub nabyłeś i który chcesz zachować.
Nie musisz wykonywać kopii zapasowej plików systemowych - przynajmniej nie w chmurze. System Windows ma dwie wbudowane funkcje o nazwie Przywracanie systemu i Przywracanie ustawień fabrycznych Jak przywrócić system Windows 10 do ustawień fabrycznych lub użyć Przywracania systemuDowiedz się, w jaki sposób Przywracanie systemu i Przywracanie ustawień fabrycznych może pomóc przetrwać wszelkie katastrofy systemu Windows 10 i odzyskać system. Czytaj więcej : część lokalnego dysku twardego jest przeznaczona do tworzenia kopii zapasowych plików systemowych i odzyskiwania systemu po błędach.
NIE należy wykonywać kopii zapasowych aplikacji. Aplikacje mogą mieć kilkaset MB, więc lepiej jest wykonać kopię zapasową plików konfiguracyjnych, które czynią je wyjątkowymi. Jeśli kiedykolwiek będziesz musiał ponownie zainstalować aplikację, po prostu zamień pliki konfiguracyjne i w większości przypadków powinieneś iść.
Problem polega na tym, że nie wszystkie aplikacje przechowują pliki konfiguracyjne w tym samym miejscu. Niektóre są przechowywane bezpośrednio w folderze zainstalowanym aplikacji, inne są przechowywane w folderze domowym użytkownika, a jeszcze inne w folderze AppData systemu. Od Ciebie zależy, które pliki należy utworzyć dla każdej aplikacji, z której regularnie korzystasz.
Tworzenie kopii zapasowej komputera w dysk Google
W lipcu 2017 r. Google wydało narzędzie o nazwie Kopia zapasowa i synchronizacja który pozwala wybrać i wybrać foldery w systemie, aby zachować kopię zapasową na Dysku Google (zwykle tylko folder Dysku Google jest synchronizowany). Ta elastyczność sprawia, że jest to jedna z najlepszych dostępnych opcji kopii zapasowych danych w chmurze.
Bezpłatny plan jest ograniczony do hojnego 15 GB - znacznie więcej niż znajdziesz gdzie indziej i więcej niż wystarcza dla większości. Potrzeba więcej? Możesz uzyskać 100 GB za 2 USD miesięcznie, 1 TB za 10 USD miesięcznie lub 10 TB za 100 USD miesięcznie.
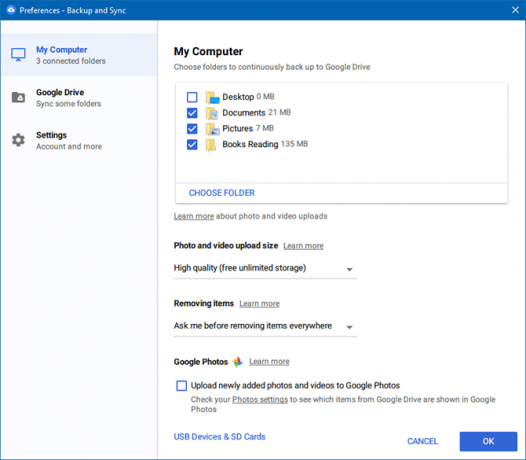
Jak wykonać kopię zapasową plików za pomocą Dysku Google:
- Zainstaluj Kopia zapasowa i synchronizacja narzędzie, a następnie uruchom je.
- Wybierz foldery, których kopię zapasową chcesz zachować. Dodaj tyle, ile chcesz za pomocą Wybierz folder.
- Wybierz foldery, które chcesz synchronizować na komputerze. Jest to w zasadzie to samo, co właściwy Dysk Google z nieco większą elastycznością.
- Uruchom narzędzie, a wybrane foldery pozostaną kopii zapasowej.
Tworzenie kopii zapasowej komputera w Dropbox
Mimo że ty mogą używaj Dropboksa do przechowywania kopii zapasowych danych, nie było do tego specjalnie zaprojektowane. Tworzy specjalny folder „Dropbox”, a tylko pliki w tym folderze są synchronizowane z serwerami Dropbox. Jeśli chcesz wykonać kopię zapasową czegoś poza tym folderem, należy go ręcznie skopiować za każdym razem.
Podstawowy plan jest bezpłatny z Limit 2 GB - niewystarczające do wykonywania kompleksowych kopii zapasowych danych. Zamiast tego potrzebujesz planu Plus, który ma limit 1 TB za 9,99 USD miesięcznie.
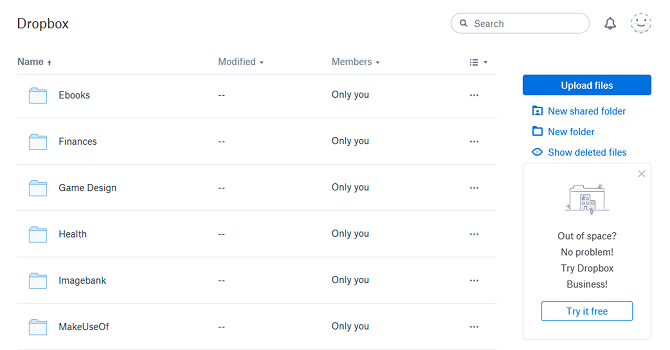
Jak wykonać kopię zapasową plików za pomocą Dropbox:
- Jeśli nie masz Dropbox, pobierz i zainstaluj.
- Utwórz i zaloguj się za pomocą konta Dropbox.
- Nawigować do % UserProfile% / Dropbox dla twojego folderu Dropbox. Dodaj dowolny plik lub folder, aby dodać go do chmury Dropbox. Synchronizacja rozpocznie się automatycznie.
- Odwiedzić strona Dropbox aby uzyskać dostęp do plików w dowolnym momencie.
Tworzenie kopii zapasowej komputera w OneDrive
OneDrive jest podobny do Dropbox, ponieważ tworzy specjalny folder „OneDrive” i synchronizuje tylko zawartość tego folderu z serwerami w chmurze. Wady są takie same: jeśli chcesz wykonać kopię zapasową czegoś poza tym folderem, musisz skopiować go ręcznie za każdym razem.
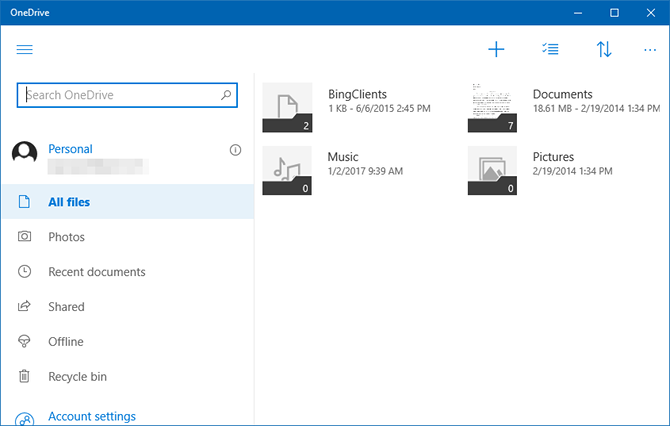
Podstawowy plan jest bezpłatny z Limit 5 GB - więcej niż Dropbox i może wystarczyć w zależności od tego, ile potrzebujesz kopii zapasowej. W ramach planu Tylko przestrzeń dyskowa przyznaje się 50 GB za 2 USD miesięcznie lub można rozszerzyć do 1 TB za pomocą Abonament osobisty Office 365 Office 365 vs. Office 2016: Który jest wart Twoich pieniędzy?Porównaliśmy Office 365 i Office 2016, aby dowiedzieć się, który z nich oferuje lepszą wartość. Czy Office 365 jest dla Ciebie tego warte? Odkryć! Czytaj więcej za 7 USD miesięcznie.
(Zastanawiasz się, czy zamiast tego rozważyć OneDrive dla Firm? Nasze porównanie OneDrive i OneDrive dla Firm może pomóc ci dokonać właściwego wyboru).
Jak wykonać kopię zapasową plików za pomocą OneDrive:
- Jeśli nie masz OneDrive, zainstaluj go ze Sklepu Windows.
- Zaloguj się przy użyciu konta Microsoft.
- Nawigować do % UserProfile% / OneDrive dla twojego folderu OneDrive. Dodaj dowolny plik lub folder, aby dodać go do chmury OneDrive. Synchronizacja rozpocznie się automatycznie.
- Uruchom aplikację OneDrive lub użyj witryna OneDrive aby uzyskać dostęp do plików w dowolnym momencie.
Lepszy sposób na tworzenie kopii zapasowych dużej ilości danych
Tworzenie kopii zapasowych w chmurze jest wygodne, ale ma swoje wady. Jeśli usługa przechowywania kiedykolwiek zamknie drzwi, utracisz swoje dane. Jeśli połączenie internetowe zostanie przerwane, nie będziesz mieć dostępu do swoich danych. Usługi mogą również zmieniać limity i ceny, kiedy tylko chcą.
Widzieć nasz najlepszy przewodnik po kopiach zapasowych danych The Ultimate Windows 10 Data Backup GuidePodsumowaliśmy każdą opcję tworzenia kopii zapasowych, przywracania, odzyskiwania i naprawy, jaką mogliśmy znaleźć w systemie Windows 10. Skorzystaj z naszych prostych wskazówek i nigdy więcej nie rozpaczaj nad utraconymi danymi! Czytaj więcej więcej sposobów na ochronę danych. Osobiście polecam za pomocą urządzenia NAS 7 powodów, dla których warto używać NAS do przechowywania danych i tworzenia kopii zapasowychZewnętrzne dyski twarde świetnie nadają się do przechowywania danych, ale korzystanie z dysku podłączonego do sieci ma jeszcze wiele innych zalet. Oto wszystko, co musisz wiedzieć. Czytaj więcej , który jest jak zewnętrzny dysk podłączony do sieci. Daje to wiele korzyści z przechowywania w chmurze bez większości wad. Widzieć nasze porównanie NAS vs. Chmura NAS vs chmura: Który magazyn zdalny jest dla Ciebie odpowiedni?Network Attached Storage (NAS) znajduje się na granicy między lokalnym dyskiem twardym a pamięcią w chmurze i zapewnia korzyści obu. Czytaj więcej po więcej szczegółów.
Którą usługę przechowywania w chmurze lubisz najbardziej? Czy są jakieś dobre, które przegapiliśmy? Jakie dane archiwizujesz? Podziel się z nami w komentarzach poniżej!
Joel Lee ma tytuł licencjata w informatyce i ponad sześć lat doświadczenia zawodowego w pisaniu. Jest redaktorem naczelnym MakeUseOf.


