Reklama
System operacyjny Mac' otwarty i Zapisać okna dialogowe to mini wersje Findera, ale łatwo to przeoczyć. Kiedy masz do czynienia z nimi, prawdopodobnie od razu wybierasz potrzebny plik lub zapisujesz bieżący, w zależności od przypadku.
Czas, abyś bardziej zwrócił uwagę na okna dialogowe podobne do Findera. Pokażemy kilka produktywnych sposobów ich wykorzystania.
Aby uzyskać dostęp do większości funkcji, które wymienimy, musisz aktywować pełną wersję okna dialogowego Zapisz (patrz zrzut ekranu poniżej). Aby to zrobić, kliknij przycisk „strzałka w dół” obok przycisku Zapisz jako: lub pole nazwy pliku w oknie dialogowym.
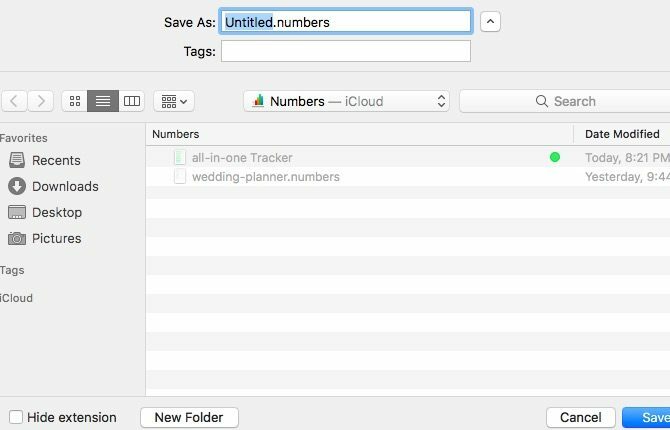
Przeglądaj pliki za pomocą szybkiego podglądu
Za każdym razem, gdy chciałem wyświetlić podgląd pliku przed jego otwarciem, przechodziłem do jego lokalizacji w Finderze, aby użyć funkcji Szybki podgląd. Nigdy nie przyszło mi do głowy, że mogę przeglądać pliki podczas ich otwierania, tj. Z okna dialogowego Otwórz. Z perspektywy czasu wydaje się to tak oczywistym rozwiązaniem. Teraz zdajesz sobie z tego sprawę, na wypadek, gdybyś wcześniej tego nie zauważył.
Jednym z nich jest użycie Quick Look do podglądu plików Sztuczka Findera, którą powinien znać każdy użytkownik komputera Mac Każdy użytkownik komputera Mac musi znać ten trik FinderaJeśli korzystasz z komputera Mac i nie wiesz o tej sztuczce w Finderze, zaraz oszalejisz. Czeka na ciebie zwiększona wydajność. Czytaj więcej . Wybierz plik i naciśnij spację, aby wyświetlić plik bez otwierając go w odpowiedniej aplikacji. (Trafienie wyjście aby podgląd zniknął.) Czy Quick Look oszczędza czas i zasoby komputera Mac? Obstawiasz!
Pamiętaj, że wszystko, co wymaga najpierw wybrania pliku - na przykład Szybki przegląd - nie będzie działać w oknie dialogowym Zapisz.
Użyj Wyszukaj, aby szybciej znaleźć pliki
Jeśli nie możesz znaleźć określonego pliku w oknie dialogowym Otwórz aplikacji, naciśnij Command + F. i pozwól, aby wyszukiwarka macOS go znalazła. W rzeczywistości jest o wiele łatwiej i szybciej pozwolić mechanizmowi wyszukiwania znaleźć plik za każdym razem niż przechodzenie od folderu do folderu w poszukiwaniu go.
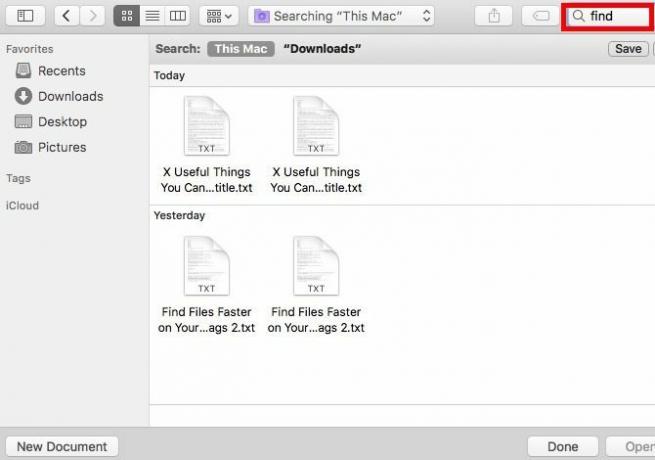
Jeśli przy wyszukiwaniu plików i folderów korzystasz wyłącznie z wyszukiwania, pozostaw pasek boczny ukryty. Kliknij przycisk paska narzędzi po lewej stronie w dowolnym oknie dialogowym Otwórz / Zapisz, aby przełączyć pasek boczny. Z jakiegoś powodu Finder nie ma tego przycisku. Ale hej, nadal możesz ukryć / wyświetlić pasek boczny za pomocą Option + Command + S..
Korzystanie z wyszukiwania przydaje się również podczas zapisywania pliku. W tym przypadku nie ma również potrzeby manipulowania hierarchiami folderów. Wyszukaj załączony folder (tj. Lokalizację, w której chcesz zapisać plik), otwórz go i zapisz plik pod odpowiednią nazwą.
Możesz nawet przenosić pliki, przeciągając je i upuszczając we właściwej lokalizacji z okna dialogowego Otwórz!
Użyj skrótów klawiaturowych
W Finderze możesz używać skrótów klawiaturowych Wszystko, co musisz wiedzieć o skrótach klawiaturowych w systemie Mac OS X.Bez względu na to, jakiego systemu operacyjnego lub programu używasz, skróty klawiaturowe są narzędziem, którego możesz użyć, aby ułatwić sobie życie. Po prostu nie musisz odrywać rąk od ... Czytaj więcej aby tworzyć i usuwać foldery, przełączać ukryte elementy, przeskakiwać do określonych folderów i tak dalej.
Wiesz, co będzie dalej, prawda? Jeśli działa w Finderze, działa (zwykle) w oknach dialogowych Otwórz i Zapisz. Te sztuczki klawiatury, na przykład:
- Stworzyć nowy folder - Command + Shift + N
- Usuń plik lub folder - Command + Delete
- Przenieś fokus do folderu Aplikacje - Command + Shift + A
- Przenieś fokus do folderu domowego - Command + Shift + H
- Wyświetl Idź do folderu okno dialogowe - Command + Shift + G.
- Przełącz wyświetlanie ukrytych plików - Command + Shift + kropka
Podczas zapamiętywania tych skrótów, musisz także zapamiętać inny ważny: Command + R.. Gdy plik (lub folder) zostanie wybrany w oknie dialogowym Otwórz, naciśnięcie tej kombinacji klawiszy spowoduje wyświetlenie tego pliku w Finderze.
Dodaj i edytuj tagi
Tagi to sprytny sposób na uporządkowanie komputera Mac i przyspieszenie wyszukiwania plików. Czy wiesz, że możesz je utworzyć w oknach dialogowych Otwórz i Zapisz aplikacji?
W oknie dialogowym Otwórz tworzenie znaczników działa prawie tak samo jak w Finderze. Wybierz plik i utwórz tagi albo z paska narzędzi, menu kontekstowego lub Inspektora plików. Jeśli nie masz pewności, na czym polega którakolwiek z tych metod, będziesz szukał Ciebie odkryj różne sposoby tworzenia tagów Znajdź pliki szybciej i uporządkuj swój komputer Mac za pomocą znaczników FinderaTagi Findera to świetny sposób na porządkowanie danych - oto jak najlepiej wykorzystać to przydatne narzędzie do organizacji na komputerze Mac. Czytaj więcej .
W oknie dialogowym Zapisz Tagi: pole pojawia się tuż pod polem nazwy pliku. Zanim uderzysz w Zapisać przycisk, aby zapisać plik pod nową nazwą, wpisz nazwę znacznika i naciśnij Wchodzić aby utworzyć nowy tag lub wybierz go z listy dostępnych tagów.
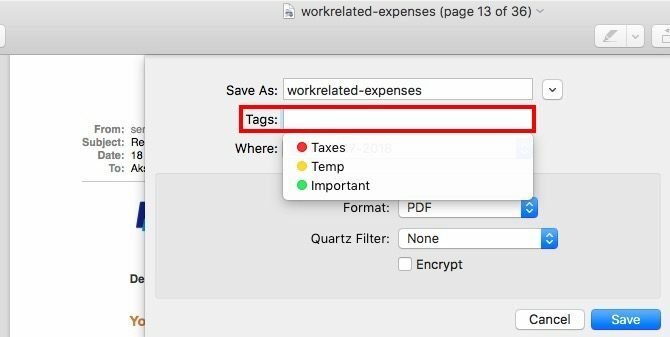
Otwórz wiele elementów razem
Jeśli przytrzymasz przycisk Zmiana klucz lub Komenda podczas przeglądania otwartego okna dialogowego możesz wybrać wiele plików i otworzyć je wszystkie naraz. Nie ma znaczenia, czy pliki są różnych typów - możesz wybrać je tak samo. Oczywiście pliki w formatach niezgodnych z bieżącą aplikacją są wyszarzone i nie można ich wybrać.
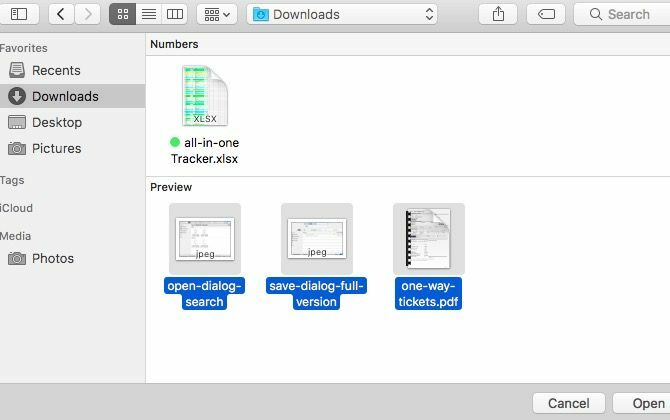
Zgodnie z oczekiwaniami, Command + A zaznacza wszystkie pliki w bieżącym folderze.
Edytuj pasek boczny
Jeśli uważasz, że pasek boczny w oknach dialogowych Otwórz / Zapisz jest tylko odzwierciedleniem paska bocznego w Finderze, pomyśl jeszcze raz! Możesz dostosować pasek boczny w jednym z tych okien dialogowych, a zmiany pojawiają się w drugim, nie wspominając o wszystkich aplikacjach. Co więcej, zmiany utrzymują się nawet po zamknięciu i ponownym otwarciu aplikacji.
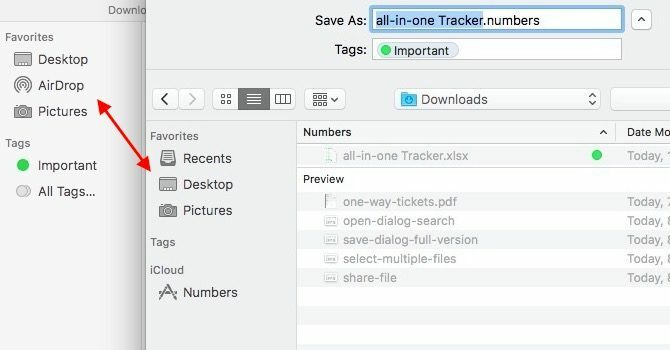
W przypadku okien dialogowych Otwórz / Zapisz, dodawanie i usuwanie elementów paska bocznego działa tylko w trybie „przeciągnij i upuść”. Przeciągnij folder na pasek boczny i tam się pojawi. Aby usunąć folder paska bocznego, przeciągnij go i puść, gdy zobaczysz „XObok folderu pojawi się znak ”.
Możesz nawet zmienić układ elementów paska bocznego, przeciągając je i upuszczając w żądanych lokalizacjach. Tylko Ostatnie lista paska bocznego jest nieedytowalna.
Udostępniaj pliki
Kliknij na Dzielić przycisk paska narzędzi w oknie dialogowym Otwórz aplikacji, a zobaczysz standardowe menu udostępniania macOS. To ten sam, który widzisz w różnych popularnych aplikacjach, w tym Safari, Notatki i Podgląd.
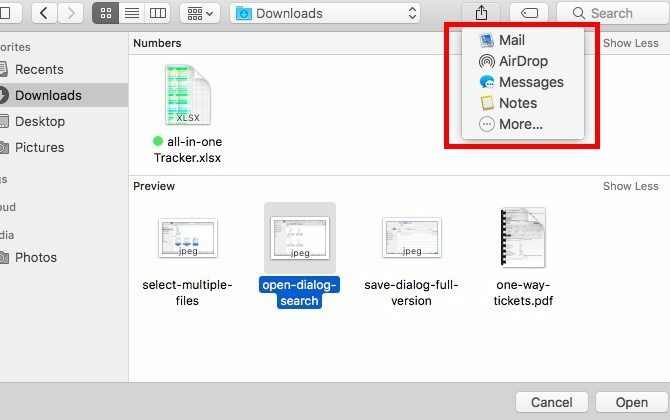
Oczywiście opcje udostępniania wymienione w menu Udostępnij będą dostosowane do aplikacji, w której jesteś. Możesz dostosować to menu w macOS z Preferencje systemowe> Rozszerzenia> Menu udostępniania.
Kilka innych rzeczy do zapamiętania
Wszystko, co działa w oknie dialogowym Zapisz, działa również w oknie dialogowym Zapisz jako. Aby wywołać tę ostatnią w obsługiwanej aplikacji, użyj skrótu Opcja + Shift + Command + S.. Jeśli wolisz zamiast tego użyć paska menu, kliknij Zapisz jako… opcja pojawiająca się w Plik menu kiedy przytrzymujesz Opcja klucz.
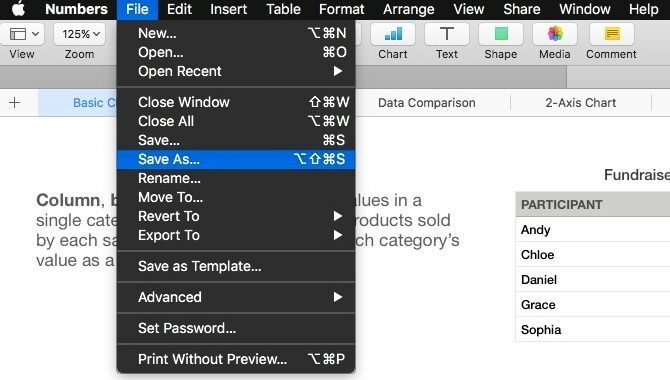
Niektóre zmiany wprowadzone w oknach dialogowych Otwórz / Zapisz dotyczą aplikacji. Załóżmy na przykład, że wybrałeś Ukryj rozszerzenie pole wyboru w oknie dialogowym Zapisz podglądu i pozostawić je niezaznaczone w oknie dialogowym Zapisz liczby. Te preferencje pozostaną takie, chyba że zmienisz je ponownie dla każdej aplikacji jedna po drugiej.
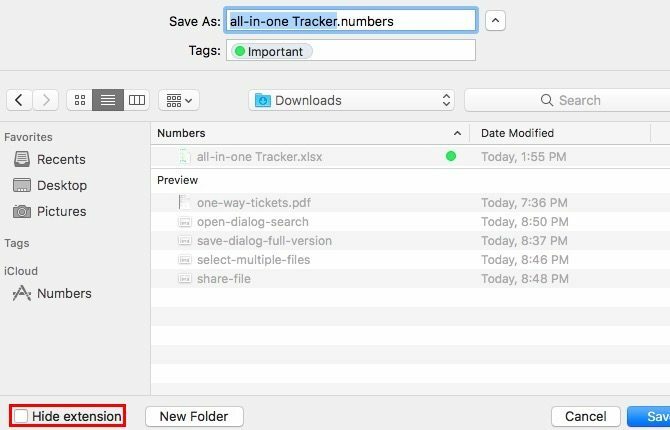
Z drugiej strony niektóre zmiany znajdują odzwierciedlenie we wszystkich obszarach. Jeśli listę plików, powiedzmy, wpisz lub rozmiar za pomocą Zorganizować ikona paska narzędzi w oknie dialogowym Otwórz jednej aplikacji, ten układ pojawia się w oknie dialogowym Otwórz dla każdej innej aplikacji.
Kolejna wygrana dla macOS
macOS ma wiele przydatne funkcje ukryte na widoku Twój komputer Mac ma wbudowane narzędzia do tych 10 codziennych zadańChcesz dyktować notatki, wyszukiwać słowa i łączyć pliki PDF? Twój komputer Mac ma wbudowane narzędzia do wykonywania tych zadań i nie tylko! Czytaj więcej . Za każdym razem, gdy odkrywam kolejny z tych klejnotów, jestem zachwycony! A potem widzę dlaczego ludzie kochają swoje komputery Mac Picie Kool Aid: 8 powodów, dla których ludzie kochają swoje komputery MacJeśli możesz kupić laptopa za mniej niż 500 USD, a Chromebook zaspokoi potrzeby większości ludzi, dlaczego ludzie nalegają na wydanie ponad 1000 USD na Maca? Czytaj więcej tak wiele.
Czy w pełni wykorzystujesz te „dodatkowe” funkcje, które są dostępne w oknach dialogowych Otwórz i Zapisz w macOS? Które z nich odkryłeś i chciałbyś, żeby więcej osób wiedziało? Daj nam znać w komentarzach!
Kredyty obrazkowe: Bohbeh / Shutterstock
Akshata przeszkolił się w zakresie ręcznego testowania, animacji i projektowania UX, zanim skupił się na technologii i pisaniu. To połączyło dwie jej ulubione aktywności - zrozumienie systemów i uproszczenie żargonu. W MakeUseOf Akshata pisze o tym, jak najlepiej wykorzystać urządzenia Apple.


