Reklama
Możliwe, że już korzystasz Alt + Tab przełączać się między otwartymi oknami, Ctrl + C i Ctrl + V. kopiować i wklejać, Ctrl + Z cofnąć i wszystkie te skróty klawiaturowe do edycji tekstu Opanuj te uniwersalne skróty klawiaturowe do edycji tekstuPo miesiącach ćwiczeń w końcu zwiększyłeś szybkość pisania na maszynie wyższej niż ślimak. W końcu masz ochotę nie patrzeć na klawiaturę dla każdej postaci. Już nie jesteś... Czytaj więcej . Te polecenia są dość znormalizowane we wszystkich systemach operacyjnych.
Ale niektóre są specyficzne dla Linuksa. Mogą się one zmieniać w zależności od wybranej dystrybucji systemu Linux i środowiska pulpitu.
Poniżej znajduje się lista 20 skrótów klawiaturowych, które możesz napotkać w trzech najpopularniejszych środowiskach Linuksa: GNOME, KDE i Unity. Niektóre z nich będą niezbędne dla początkujących Linuksa, podczas gdy inne mogą nawet zaskoczyć długoletniego użytkownika. Mam nadzieję, że odejdziesz z niektórymi, które stają się regularną częścią twojej rutyny.
1. Otwórz Launcher (GNOME / KDE / Unity)

Program uruchamiający jest podstawowym sposobem, w jaki większość użytkowników otwiera aplikacje. W GNOME możesz to zrobić, naciskając Wspaniały klawisz (który na większości klawiatur będzie znany jako klawisz Windows) i wpisując kilka pierwszych liter tego, co chcesz uruchomić, a następnie Wchodzić. Aby pominąć przegląd otwartych okien i przejść bezpośrednio do aplikacji, użyj Super + A.
Groźny Wspaniały działa dla Unity, jeśli używasz Ubuntu. KDE wstrząsa, więc musisz użyć Alt + F1 aby otworzyć menu Kickoff i wybierz aplikację.
2. Uruchom konkretną aplikację (Unity)
Kliknięcie ikony aplikacji może wydawać się dość szybkie, ale w Ubuntu istnieje jeszcze szybszy sposób na uruchamianie często używanego oprogramowania. Pierwsze dziewięć aplikacji w programie uruchamiającym Unity ma przypisane numery. Możesz otworzyć dowolny z nich, naciskając Super + 1do9. Aby otworzyć nowe okno w aplikacji, która może być już otwarta, przytrzymaj Zmiana podczas wprowadzania skrótu.
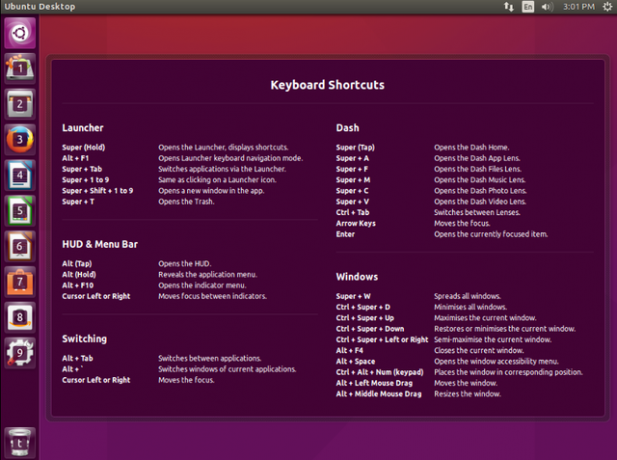
3. Pokaż powiadomienia (GNOME)
Powiadomienia GNOME pojawiają się u góry ekranu, ale czasami znikają, zanim będzie można je odczytać. Aby je przywrócić, wprowadź Super + V.. Jest to również szybki sposób na sprawdzenie kalendarza.
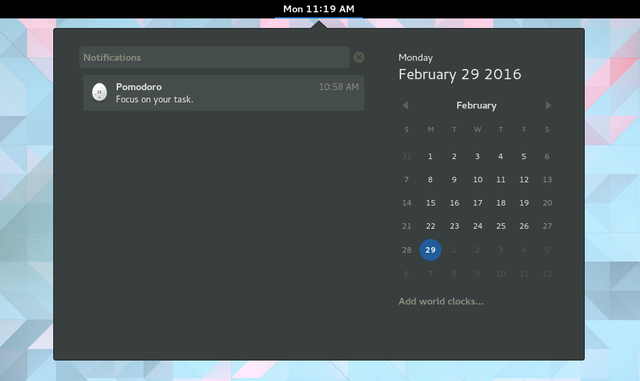
4. Zrób zrzut ekranu (GNOME / KDE)
Możesz zrobić zrzut ekranu, naciskając Prt Scr. Aby przyspieszyć grę, możesz przytrzymać Alt + Prt Scr aby zapisać tylko bieżące okno lub Shift + Prt Scr uchwycić określony obszar. Przytrzymaj Ctrl jednocześnie, aby automatycznie skopiować obraz do schowka, gdzie można go łatwo wkleić gdzie indziej.
W KDE możesz przytrzymać Ctrl + Prt Scr dla całego pulpitu lub Alt + Prt Scr złapać tylko okno.
5. Nagraj screencast (GNOME)
Robienie zrzutów ekranu nie jest niczym nowym. Zaskoczyła mnie umiejętność nagraj screencast Nagrywanie ekranu w systemie Linux stało się szybsze i łatwiejsze dzięki ScreenStudioWreszcie, jest nowy screencaster dla Linuksa, który oferuje dobrą wydajność, ma wiele ustawień do wyboru i ma dobry interfejs do konfiguracji. Spójrz na ScreenStudio i przekonaj się sam. Czytaj więcej używając GNOME po wyjęciu z pudełka. Po prostu naciśnij Shift + Ctrl + Alt + R aby ikona nagrywania pojawiła się obok ikon stanu. Wprowadź ten skrót ponownie, aby zakończyć nagrywanie. Klip pojawi się w folderze Wideo jako plik .webm.
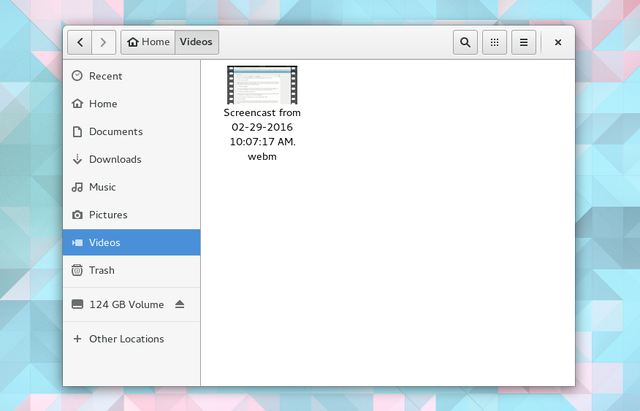
6. Blokada ekranu (GNOME / KDE)
Chcesz w pośpiechu zablokować pulpit? Hej, nie jestem tutaj, żeby kwestionować to, co robiłeś. W obszarze GNOME dotknij Super + L.. W KDE wpisz Ctrl + Alt + Delete. Ty lub ktokolwiek inny będzie musiał wprowadzić hasło przed powrotem.
7. Ukryj okno (GNOME), Minimalizuj okno (Jedność)
Alternatywnie możesz zamiast tego ukryć bieżące okno. Ale nie mogęzminimalizuj z GNOME, mówisz? Oczywiście że możesz. GNOME po prostu już tego tak nie nazywa. Teraz się ukrywa i możesz to zrobić, naciskając Super + H.
W Unity minimalizacja wciąż minimalizuje i możesz to zrobić za pomocą Ctrl + Super + Down.
8. Pokaż pulpit (jedność)
Co, masz otwarte wiele okien? W Unity możesz to zrobić za pomocąCtrl + Super + D. To zminimalizuje wszystkie okna na pulpicie. Gdy będziesz gotowy, aby je przywrócić, powtórz skrót, ale tylko wtedy, gdy nie otworzyłeś innego okna.
9. Pokaż siatkę systemu Windows (GNOME / KDE)
Czy podoba Ci się sposób, w jaki GNOME pokazuje wszystkie otwarte okna po naciśnięciu Wspaniały klucz? W KDE możesz to zrobić za pomocą Ctrl + F8. W prawym dolnym rogu możesz także zobaczyć opcję dodawania wirtualnych pulpitów, podobnie jak w GNOME.

10. Maksymalizuj okno (GNOME / Unity)
GNOME pozbyło się standardowego przycisku maksymalizacji, do którego przywykłeś. Zamiast tego maksymalizujesz, przeciągając okno na górę ekranu lub po prostu naciśnij Alt + F10.
Innym podejściem jest naciskanie Super + góra / dół w zależności od tego, czy maksymalizujesz czy nie.
W Unity robisz to, naciskając Ctrl + Super + Up.
11. Okno zmiany rozmiaru (GNOME)
Nie musisz sięgać po touchpad, nie było to miłe uczucie, prawda? Nie musisz kończyć z maksymalizacją okna. Spróbuj zmienić rozmiar okna w inny sposób, zmieniając jego rozmiar za pomocą klawiatury. Aby to zrobić, dotknij Alt + F8. Następnie użyj klawiszy strzałek.
12. Przenieś okno (GNOME)
Zarządzanie oknami za pomocą klawiatury nie kończy się na tym. Możesz przeciągać okno bez myszy. Aby to zrobić, naciśnij Alt + F7. Będziesz wiedział, że to zadziałało, gdy strzała zamienia się w dłoń. Następnie możesz używać klawiszy strzałek, aby się poruszać.
13. Podział okna (GNOME / Unity)
Przydaje się praca z dwoma oknami obok siebie, ale ich konfiguracja może być uciążliwa. Aby zadanie było całkowicie proste, naciśnij Super + w lewo aby aplikacja zajęła lewą połowę ekranu. Super + Prawo robi coś przeciwnego.
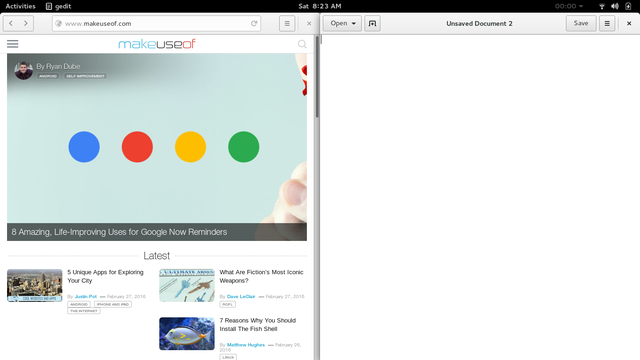
W Unity zmień te skróty na Ctrl + Super + Left i Ctrl + Super + Right.
14. Lista otwartych okien (GNOME)
Innym sposobem wykonania połowy wyżej wymienionych zadań jest naciśnięcie Alt + spacja. Otwiera to menu, które można również wyświetlić, klikając pasek tytułu prawym przyciskiem myszy. Możesz klikać funkcje lub nawigować do nich za pomocą klawiszy strzałek i naciskając Wchodzić.
15. Przełączanie między obszarami roboczymi (GNOME / KDE)
Wirtualne komputery stacjonarne nie są niczym nowym w środowiskach Linuksa, ale GNOME Shell narzuca coś na głowie, że tak powiem. Obszary robocze są wyrównane wirtualnie zamiast poziomo. Aby przełączać się między nimi, naciśnij Ctrl + Alt + strzałka w górę lub Na dół. Jeśli chcesz zabrać ze sobą okno, przytrzymaj Zmiana klawisz w tym samym czasie.
W KDE domyślne skróty są ułożone poziomo, więc będziesz chciał je nacisnąć Ctrl + Alt + Lewo lub Dobrze zamiast.
16. Zamknij okno (GNOME / KDE / Unity)
Polecenie zamykania systemu Windows będzie znane każdemu, kto przeszedł z systemu Windows. Bez względu na to, czy korzystasz z GNOME, KDE czy Unity, możesz uniknąć kliknięcia przycisku X, naciskając Alt + F4 zamiast.
W KDE możesz pójść o krok dalej i zabić okno, które może zostać zamrożone przez wejście Ctrl + Alt + Esc.
17. Przełącz na określony obszar roboczy (KDE)
Możesz przeskakiwać między obszarami roboczymi za pomocą klawiszy strzałek w KDE, ale jeśli wiesz dokładnie, na który chcesz się przełączyć, istnieje szybszy sposób. naciśnij Ctrl + F1 aby przejść do pierwszego obszaru roboczego lub dowolnej kombinacji do Ctrl + F4.
18. Wpisz polecenie
Chcesz wiedzieć jeden skrót do systemu Linux, aby rządzić nimi wszystkimi Alt & F2 - The Ultimate Linux Keyboard Shortcut Czytaj więcej . naciśnij Alt + F2. Otworzy się małe małe okno, w którym możesz wpisać polecenie.
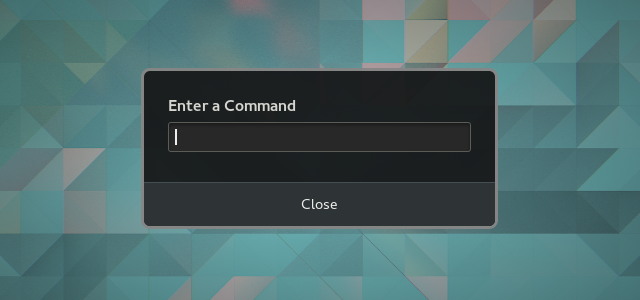
Stąd jesteś ograniczony tylko wyobraźnią (lub oprogramowaniem zainstalowanym na twoim komputerze). Wpisz dokładną nazwę programu, aby go uruchomić bez klikania ikony. Próbować zabić wszystkich a następnie nazwa programu, aby wymusić zamknięcie aplikacji, która została zawieszona. Skrót ten może zająć trochę czasu, ale będziesz zadowolony, kiedy to zrobisz.
19. Kliknij prawym przyciskiem myszy bez używania myszy (GNOME / KDE)
Możesz przywołać menu kontekstowe bez konieczności sięgania po mysz, co może być szczególnie przydatne, jeśli z jakiegoś powodu go nie masz. Na GNOME, zrób to za pomocą Shift + F10. W KDE spróbuj Ctrl + F10 zamiast.
20. Wyświetl listę skrótów
Podczas pierwszego logowania do Ubuntu na pulpicie wyświetlane jest okno wypełnione skrótami klawiaturowymi Unity. Jeśli kiedykolwiek chcesz ponownie wyświetlić tę listę, możesz w dowolnym momencie odzyskać okno, przytrzymując przycisk Wspaniały klucz.
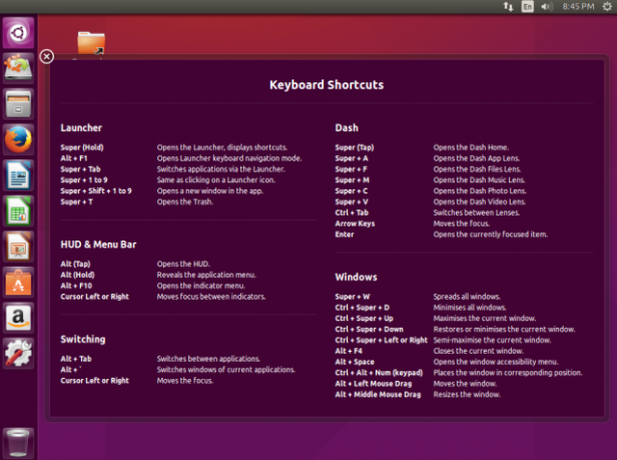
Jakich skrótów używasz?
Są to domyślne skróty klawiaturowe, ale nie są jedynymi, których możesz użyć. Te środowiska pulpitu systemu Linux pozwalają zmieniać kombinacje i wprowadzać skróty dla wielu innych działań. To, że dystrybucja domyślnie nie wyświetla pulpitu za pomocą skrótów klawiaturowych, nie oznacza, że nie możesz tego powiedzieć. Otwórz Ustawienia (GNOME) lub Ustawienia systemowe (KDE / Unity) i poszukaj odpowiedniej sekcji skrótów klawiaturowych.
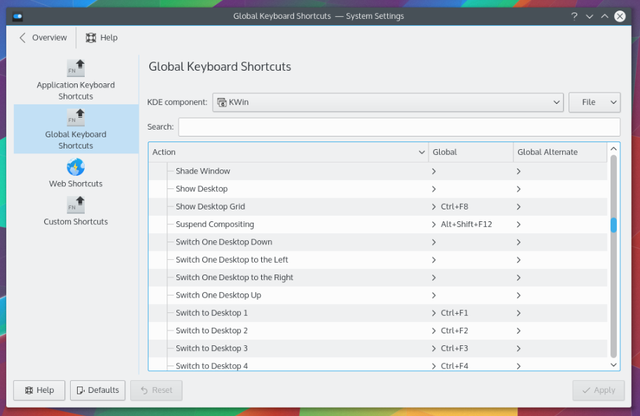
Skróty klawiaturowe często mogą stanowić różnicę między użyciem kilku sekund na zrobienie czegoś, a natychmiastowym wykonaniem zadania.
Okej, ujmując to w ten sposób, zapamiętanie kilku skrótów nie wydaje się niczym wielkim. Ale w ciągu każdego dnia możesz wykorzystać niektóre z tych kombinacji dziesiątki razy, eliminując to, jak często musisz sięgać po mysz i przerywać tok myślenia. Nie chodzi tylko o wydajność. Mówimy również o łatwości użytkowania.
Nie ogranicza się do edytowania tekstu, poruszania się po pulpicie i uruchamiania aplikacji. Możesz użyj skrótów do obsługi Firefoksa Najważniejsze skróty klawiaturowe dla przeglądarki Firefox Czytaj więcej i zrób to samo z Google Chrome Jak zostać zaawansowanym użytkownikiem przeglądarki Chrome, część 1 - opanuj klawiaturęGoogle Chrome od pewnego czasu jest przeglądarką z wyboru dla wielu i chociaż większość z nich nasze przeglądarki internetowe potrafią robić całkiem imponujące rzeczy, Chrome wciąż podnosi moc użytkownicy, ... Czytaj więcej , dwie najpopularniejsze przeglądarki internetowe w systemie Linux. Biorąc pod uwagę, że obecnie większość z nas spędza czas, niektóre z tych poleceń są również niezbędne.
Jakie są twoje ulubione skróty do systemu Linux? Czy masz zalecaną kombinację klawiszy, której nie ma na powyższej liście? Zostaw komentarz poniżej.
Bertel to cyfrowy minimalista, który pisze z laptopa z fizycznymi przełącznikami prywatności i systemem operacyjnym zatwierdzonym przez Free Software Foundation. Ceni etykę nad funkcjami i pomaga innym przejąć kontrolę nad ich cyfrowym życiem.

