Reklama
Czy są jakieś klawisze funkcyjne na klawiaturze komputera Mac, które wydają ci się bezużyteczne? Możesz je przeprogramować, aby były bardziej przydatne!
Na przykład możesz ponownie przypisać klawisz Mission Control, aby zrobić zrzut ekranu zamiast ujawniać aktywne aplikacje. A może użyjesz klawisza Launchpad do wyświetlenia przeglądarki emoji lub wybranego kalendarza paska menu?
Takie zmiany są łatwe do wprowadzenia, jak zobaczymy poniżej. Ale najpierw przyjrzyjmy się bliżej działaniu klawiszy funkcyjnych.
Podwójna rola klawiszy funkcyjnych
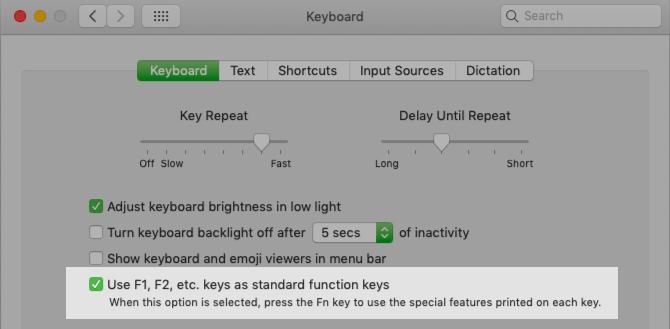
Domyślnie klawisze funkcyjne na klawiaturze komputera Mac uruchamiają czynności oznaczone ikonami na nich wydrukowanymi. W związku z tym F1 i F2 przyciski dostosowują jasność ekranu, F3 klucz uruchamia kontrolę misji, F4 Klawisz otwiera Launchpad i tak dalej. Aby użyć staromodnych klawiszy F, musisz przytrzymać klawisz Fn klawisz jako modyfikator.
Chcesz „odwrócić” to zachowanie? To łatwe do zrobienia. Odwiedzić Preferencje systemowe> Klawiatura> Klawiatura
i zaznacz pole wyboru dla Użyj wszystkich F1, F2 itp. klawisze jako standardowe klawisze funkcyjne. Teraz F1, F2, a inne klawisze działają jak zwykłe klawisze funkcyjne i będziesz musiał użyć Fn klawisz modyfikujący, aby uzyskać dostęp do wydrukowanych funkcji symboli.(Oczywiście po wprowadzeniu drobnych poprawek żaden z klawiszy funkcyjnych oprócz F11 i F12 uruchom dowolne działanie. To dlatego, że macOS nie ma powiązanej z nimi domyślnej akcji. Zobaczymy, jak zmienić to zachowanie później).
Jeśli chcesz zachować kilka klawiszy funkcyjnych jako klawisze specjalne i przekonwertować resztę na zwykłe klawisze funkcyjne, zainstaluj odpowiednią aplikację innej firmy. Polecamy FunctionFlip.
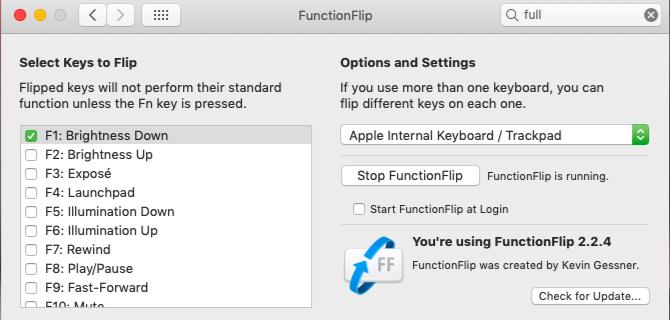
Po zainstalowaniu funkcja FunctionFlip pojawi się jako panel preferencji w obszarze Preferencje systemu, i możesz selektywnie przerzucać klawisze z tego panelu. Przydatne jest to, że możesz to zrobić dla każdej klawiatury podłączonej do komputera Mac.
Jeśli funkcja FunctionFlip nie działa dobrze dla Ciebie lub chcesz dokładniejszej kontroli dostosuj zachowanie klawiatury komputera Mac, próbować Karabińczyk.
Ponowne mapowanie klawiszy funkcyjnych
Teraz, gdy skonfigurowałeś ogólne zachowanie klawiszy funkcyjnych według własnego uznania, nadszedł czas, aby ponownie przypisać poszczególne klawisze funkcyjne do licytacji. Aby to zrobić, odwiedź Preferencje systemowe> Klawiatura> Skróty. To ta sama lokalizacja, w której można dostosować skróty klawiaturowe w systemie macOS.
Przykład 1: Nie przeszkadzać
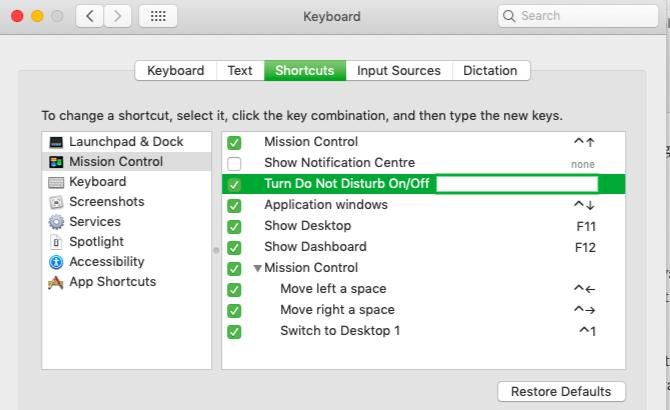
Powiedzmy, że chcesz przełączyć Nie przeszkadzać tryb za pomocą F10 klucz, ponieważ niemy symbol wydrukowany na klawiszu służy jako miłe przypomnienie dla skrótu.
Aby skonfigurować tę akcję, zlokalizuj odpowiednią akcję za pomocą menu paska bocznego w okienku ustawień, o którym wspominaliśmy powyżej. Znajdziesz akcję pod Kontrola misji, Wymienione jako Włącz / wyłącz opcję Nie przeszkadzać.
Następnie zaznacz pole wyboru dla akcji i naciśnij F10 gdy ekran wyświetli monit z pustym polem skrótu. Możesz przetestować nowy skrót, aby potwierdzić, że się przełącza DnD prawidłowo.
Przykład 2: Tryb pełnoekranowy
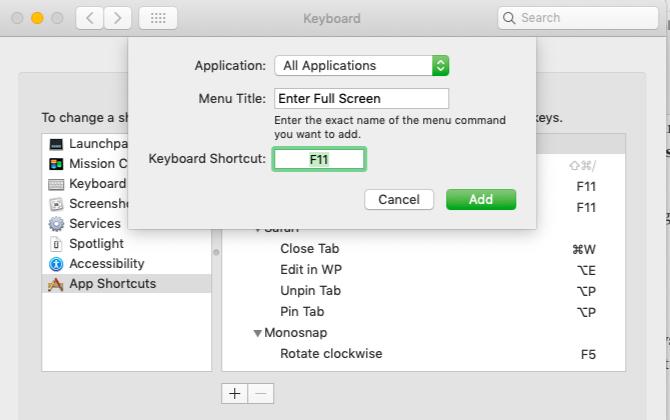
Powiedzmy, że chcesz użyć F11 klawisz, aby przełączyć tryb pełnoekranowy we wszystkich aplikacjach na macOS. Ta funkcja nie jest wymieniona jako czynność w ustawieniach systemu, ale nadal możesz zaprogramować dla niej nowy skrót lub zastąpić istniejący (Control + Cmd + F.). Aby rozpocząć, wybierz Skróty do aplikacji z Skróty pasek boczny, o którym mowa powyżej.
Następnie kliknij plus ikona pod okienkiem po prawej stronie. W wyświetlonym oknie dialogowym zauważysz, że Podanie menu rozwijane jest ustawione na Wszystkie aplikacje. Pozostaw to w spokoju, chyba że chcesz, aby nowy skrót klawisza funkcyjnego działał tylko w określonej aplikacji. (W takim przypadku wybierz odpowiednią aplikację z menu rozwijanego).
w Tytuł menu W polu wpisz akcję dokładnie tak, jak jest wyświetlana w menu aplikacji.
W naszym przykładzie trybu pełnoekranowego użyj tekstu Wejdź na pełny ekran, ponieważ tak to wygląda w Widok menu we wszystkich aplikacjach. Następnie przenieś fokus na Skrót klawiszowy i naciśnij skrót, którego chcesz użyć. W tym przypadku to jest F11 klucz. Aby zakończyć, kliknij Dodaj przycisk. Nowy skrót jest już dostępny.
Ponieważ plan jest do wykorzystania F11 aby wyjść z trybu pełnoekranowego, musisz powtórzyć proces tworzenia skrótu, aby go odwrócić. Tylko tym razem musisz użyć tekstu Wyłączyć tryb pełnoekranowy w Tytuł menu pole. (To jest tekst, który widzisz w Widok menu, gdy jesteś już w trybie pełnoekranowym).
Rozwiązywanie problemów z klawiszami funkcyjnymi
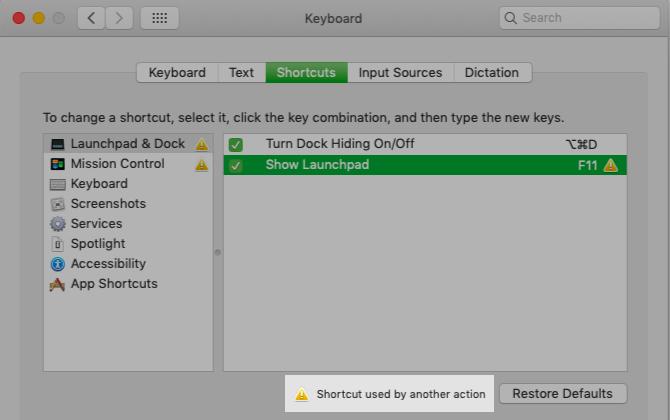
Podczas mapowania klawiszy funkcyjnych możesz napotkać kilka problemów, ale istnieją dla nich obejścia:
- Klucz jest już w użyciu: Możesz wyłączyć lub zmienić przypisanie skrótu do akcji kolizji, a następnie zamapować ten klawisz funkcyjny na nową akcję.
- Chcesz uruchomić aplikację z klawiszem funkcyjnym, ale nie możesz tego zrobić w Preferencjach systemowych: Odwiedzić Preferencje okienko aplikacji, którą chcesz uruchomić i stamtąd zaprogramować skrót.
- Nie można przypisywać klawiszy funkcyjnych do niektórych akcji: zainstalować BetterTouchTool aby uzyskać zaawansowane opcje mapowania klawiatury na komputerze Mac. Może to rozwiązać problem polegający na tym, że aplikacja nalega, aby używać klawisza funkcyjnego tylko z modyfikatorem. Możesz także użyć BetterTouchTool, aby uruchomić inne skróty klawiaturowe. Oczywiście oferuje znacznie większą użyteczność niż ta, biorąc pod uwagę, że jest najlepsza aplikacja na komputery Mac 4 sposoby BetterTouchTool to najlepsza aplikacja na komputery MacJeśli chcesz zaoszczędzić czas na komputerze Mac, musisz użyć BetterTouchTool. Oto kilka niesamowitych zastosowań i jak zacząć. Czytaj więcej .
Działania, dla których możesz utworzyć klucze
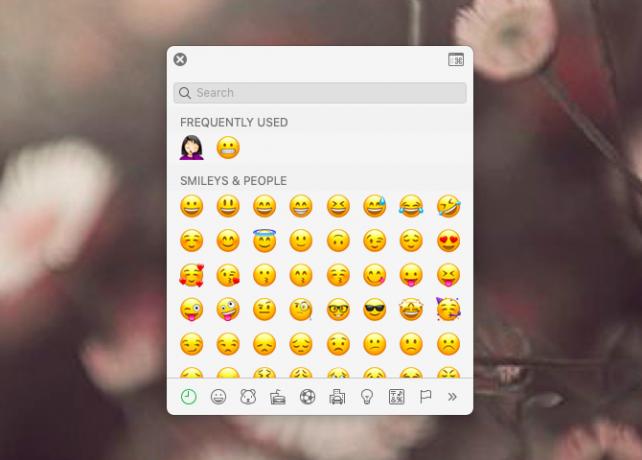
Teraz, gdy wiesz, jak ponownie przypisać klawisze na komputerze Mac, nadszedł czas, aby zdecydować, do czego ponownie przeznaczone będą klawisze funkcyjne. Mamy kilka sugestii, ale na pewno sam wpadniesz na wiele innych pomysłów.
Zastąp trudny do zapamiętania domyślny skrót do przeglądarki emoji w systemie macOS (Control + Cmd + Spacja) w systemie macOS z klucz emoji. Chcesz szybko przywołać swoje spotkania? Próbować klucz kalendarza aby uruchomić aplikację kalendarza. Zapraszam do zamiany na to klucz do schowka lub klucz e-mail.
Jeśli często korzystasz z widżetów Centrum powiadomień, utwórz klucz Centrum powiadomień. Jeśli wolisz widżety Dashboard, użyj tego samego skrótu, aby otworzyć Dashboard.
ZA klucz liczby słów uruchomić Licznik słów macOS skrypt po zaznaczeniu tekstu to kolejny przydatny pomysł.
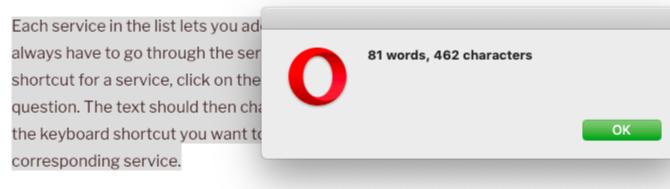
Klawisz „czytaj na głos” może się również przydać, gdy chcesz uruchomić funkcję zamiany tekstu na mowę wbudowaną w macOS. Możesz sprawić, by działał z podobnymi funkcjami zapewnianymi przez aplikacje innych firm, takie jak Dyktator.
Klucz ponownego załadowania strony aby odświeżyć strony internetowe w systemie macOS przy użyciu tego samego skrótu, który jest używany w systemie Windows (F5) jest przydatny, jeśli często przełączasz się między dwoma systemami operacyjnymi.
Usługi macOS są również świetnymi kandydatami na skróty klawiszowe, które można przypisać Preferencje systemowe> Klawiatura> Skróty> Usługi. Nasz przewodnik po Usługi menu powie Ci więcej o tych specjalnych działaniach.
Spraw, aby klawisze funkcyjne były bardziej przydatne
Klawisze funkcyjne na klawiaturze komputera Mac są niewykorzystanym zasobem. Możesz to naprawić, postępując zgodnie z instrukcjami i pomysłami, które udostępniliśmy powyżej. Jeśli zabraknie klawiszy funkcyjnych do użycia, zacznij ich używać z modyfikatorami takimi jak Opcja i Cmd więcej skrótów.
A jeśli kiedykolwiek napotkasz problem złamane lub zablokowane klawisze na klawiaturze komputera Mac Dlaczego klawiatury MacBook tak łatwo się psują (i jak naprawić zacięte klawisze)Klawiatura Macbook nie działa? Oto jak usunąć kurz z klawiatury i innych ustawień, aby sprawdzić, czy można rozwiązać problem. Czytaj więcej , przejdź do naszego przewodnika rozwiązywania problemów.
Akshata przeszkolił się w zakresie ręcznego testowania, animacji i projektowania UX, zanim skupił się na technologii i pisaniu. To połączyło dwie jej ulubione aktywności - zrozumienie systemów i uproszczenie żargonu. W MakeUseOf Akshata pisze o tym, jak najlepiej wykorzystać urządzenia Apple.
