Reklama
Na pierwszy rzut oka proces odinstalowywania aplikacji na komputerze Mac jest prosty, ale nie oczywisty.
W systemie Windows dostępna jest dedykowana opcja odinstalowywania w Ustawieniach. W systemie macOS nie znajdziesz takiego narzędzia. Wystarczy usunąć aplikację z Aplikacje folder i gotowe. Ale najczęściej aplikacja pozostawia po sobie resztki.
Postępuj zgodnie z naszym przewodnikiem, aby dowiedzieć się, jak odinstalować programy na komputerze Mac przy użyciu kilku metod.
1. Przenieść do kosza
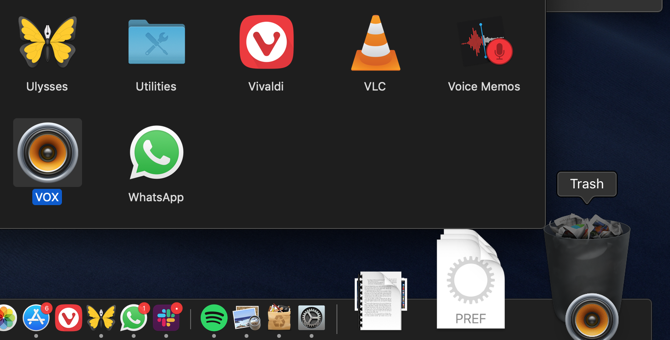
Najprostszym sposobem na usunięcie aplikacji z komputera Mac jest przeciągnięcie jej ikony do Kosza. Pamiętaj, że musisz to zrobić z poziomu Aplikacje folder w Finderze; nie możesz przeciągnąć ikony aplikacji z Launchpada do Kosza.
Następnie kliknij prawym przyciskiem myszy Śmieci ikonę w Docku i wybierz Opróżnić kosz aby trwale usunąć aplikację. (Jeśli nie możesz opróżnić Kosza, prawdopodobnie masz problem. Podążać nasz przewodnik na temat zmuszania Kosza do opróżnienia Nie możesz opróżnić kosza na komputerze Mac? Oto jak to naprawić Próbujesz usunąć pliki z Kosza na komputerze Mac i masz problemy? Oto przewodnik rozwiązywania problemów dotyczących opróżniania Kosza. Czytaj więcej naprawić to.)
Ta metoda usuwa wszystkie pliki aplikacji w Aplikacje folder, który czasem może być czymś więcej niż samą aplikacją. Aby zobaczyć zawartość aplikacji, kliknij ją prawym przyciskiem myszy i wybierz Pokaż Zawartość opakowania.
Podczas gdy większość aplikacji zostanie całkowicie odinstalowana w ten sposób, inne mogą pozostawić bibliotekę lub inne powiązane pliki. Aby pozbyć się wszystkiego z danej aplikacji, użyj następnej metody.
2. Użyj AppCleaner
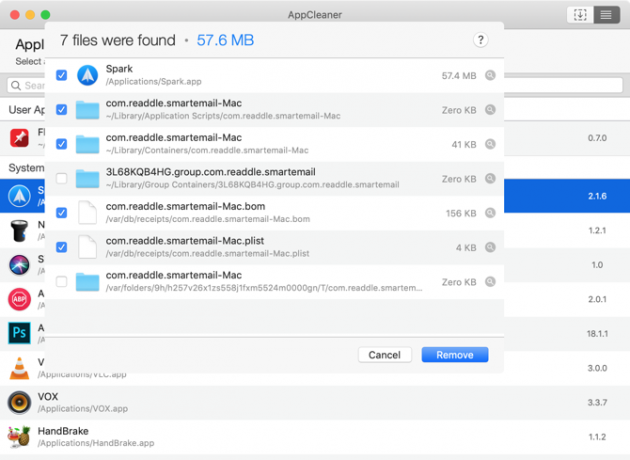
macOS obsługuje pliki aplikacji na dwa różne sposoby. Oprócz samego pliku aplikacji w systemie plików są powiązane pliki. Mogą być w Biblioteka folder lub w powiązanym folderze na zupełnie innej partycji. Aby całkowicie odinstalować aplikację, musisz również usunąć powiązane (niepotrzebne) pliki. Pomoże to zaoszczędzić miejsce na komputerze Mac, a także sprawi, że system będzie działał płynniej.
AppCleaner to bezpłatne narzędzie, które pomaga usunąć wszystkie powiązane pliki z aplikacji. Po otwarciu AppCleaner zobaczysz pusty obszar, w którym możesz upuścić dowolną aplikację, którą chcesz odinstalować. Możesz także użyć AppCleaner, aby usunąć niechciane aplikacje dostarczone z komputerem Mac. Może łatwo usuwać aplikacje takie jak iMovie, GarageBand, Pages i inne.
Kliknij na Lista na pasku narzędzi, aby wyświetlić listę wszystkich zainstalowanych aplikacji. Od góry możesz także wyszukać aplikację.
Najlepszą częścią AppCleaner jest przejrzystość, jaką zapewnia proces odinstalowywania. Kliknij nazwę aplikacji, a zobaczysz listę wszystkich powiązanych plików. Aplikacja automatycznie wybierze powiązane pliki, które można bezpiecznie usunąć.
Nadal możesz przeglądać listę i wybierać inne pliki, które Twoim zdaniem nie są już kluczowe. Następnie wystarczy kliknąć Usunąć przycisk, aby usunąć aplikację i powiązane z nią pliki.
Ściągnij: AppCleaner (Wolny)
3. Użyj dedykowanych deinstalatorów
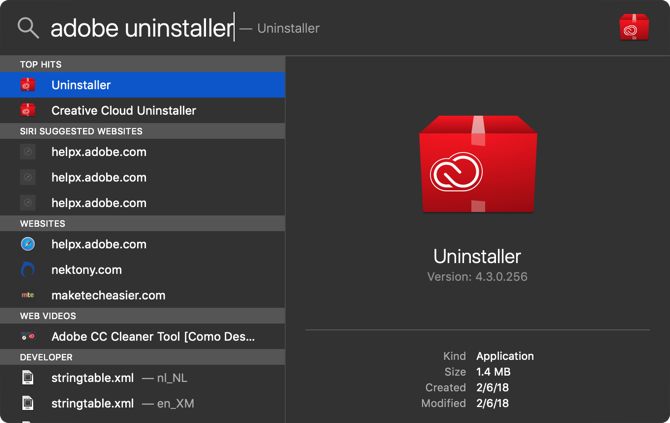
Gdy pobierasz aplikacje od niektórych firm, pochodzą one z własnymi instalatorami. Instalują własnego pomocnika i aktualizują narzędzia, co znacznie utrudnia ich całkowite odinstalowanie.
W szczególności Adobe sprawia, że proces ten jest niepotrzebnie skomplikowany. Nawet jeśli usuniesz aplikację Adobe, narzędzie pomocnicze i aplikacja na pasku menu nadal będą mówić put. Nawet użycie aplikacji takiej jak AppCleaner nie będzie pomocne w takich przypadkach.
Jedynym sposobem na pozbycie się takich aplikacji jest użycie własnego deinstalatora. Najpierw otwórz Spotlight (lub wyszukiwanie w Finderze) i wyszukaj nazwę aplikacji, a następnie „deinstalator”. Jeśli znajdziesz, otwórz go i rozpocznij proces odinstalowywania.
Jeśli nie możesz go znaleźć na komputerze Mac, przeszukaj wyszukiwarkę Google. Niektóre aplikacje umożliwiają pobranie deinstalatora specyficznego dla aplikacji, aby je usunąć.
4. Usuń powiązane pliki aplikacji z biblioteki
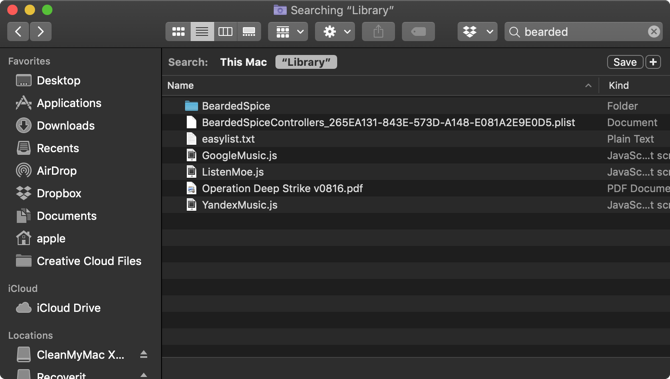
Zasoby aplikacji są przechowywane w Biblioteka teczka. Są to pliki wymagane przez aplikację do poprawnego działania. Po usunięciu aplikacji powiązane pliki w folderze Library pozostają na swoim miejscu.
Poruszanie się przy plikach biblioteki może być niebezpieczne. Usunięcie pliku kluczowego dla systemu macOS może spowodować awarie i utratę danych. Ale jeśli wiesz, co robisz i chcesz usunąć tylko określone pliki związane z aplikacją, wykonaj następujące czynności:
- Folder Library jest domyślnie ukryty. Aby go odkryć, otwórz Znalazca i kliknij Udać się przycisk na pasku menu, trzymając wciśnięty przycisk Alt / Opcja klucz. Z menu rozwijanego kliknij Biblioteka wejście.
- Teraz kliknij Szukaj i wprowadź nazwę aplikacji lub pliku, którego szukasz. Kliknij na Biblioteka przycisk, aby zawęzić wyszukiwanie do folderu Library.
- Po znalezieniu pliku wybierz go i przenieś do Kosza. Po opróżnieniu Kosza plik zostanie usunięty z systemu.
Mówiąc o tym, miej oko na foldery macOS, których nigdy nie należy dotykać 5 folderów macOS, których nigdy nie należy dotykać (i dlaczego)Jeśli na komputerze Mac jest mało miejsca, możesz skusić się o usunięcie tych folderów, ale ich dotknięcie jest niebezpieczne. Czytaj więcej .
5. Zautomatyzuj proces za pomocą AppTrap
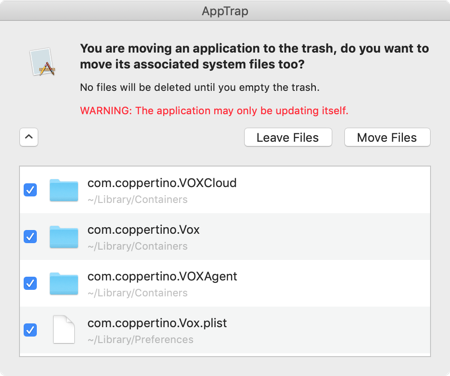
Jeśli jesteś osobą, która zawsze próbuje nowych aplikacji i regularnie je odinstalowuje, warto zautomatyzować cały proces usuwania niepotrzebnych plików. Tutaj pojawia się AppTrap.
Integruje funkcje AppCleaner bezpośrednio z systemem operacyjnym macOS. Gdy więc przeniesiesz aplikację do Kosza, zobaczysz wyskakujące okienko z pytaniem, czy chcesz przenieść powiązane pliki również do Kosza.
Możesz kliknąć przycisk rozwijany, aby wyświetlić listę wszystkich powiązanych plików. Kliknij Przenieś pliki aby przenieść powiązane pliki do Kosza. Aby faktycznie usunąć aplikację i pliki, musisz opróżnić Kosz.
Ściągnij: AppTrap (Wolny)
6. Jak odinstalować aplikacje na komputerze Mac przy użyciu terminalu
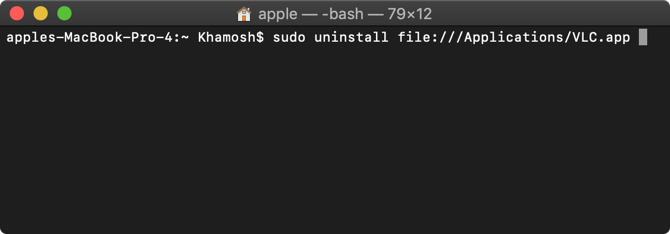
Terminal to potężne narzędzie do wzięcia sprawy w swoje ręce. Zamiast pobierać aplikację innej firmy i ufać jej, możesz wykonać zadanie za pomocą jednego polecenia.
Nawet jeśli nie jesteś terminalowym ninja, nadal możesz użyć prostej komendy do odinstalowania aplikacji (dowiedz się więcej w naszym przewodniku dla początkujących terminalu). Wystarczy otworzyć Terminal z Aplikacje > Narzędzia i wpisz następujące polecenie:
plik odinstalowania sudo: //Następnie przeciągnij ikonę aplikacji do okna Terminal, a ona automatycznie wejdzie na ścieżkę aplikacji. Tak jak:
plik odinstalowania sudo: ///Applications/vlc.appnaciśnij Wchodzić (trzeci slash wcześniej Aplikacje jest normalne), wprowadź hasło, a Terminal odinstaluje aplikację.
Proste narzędzia dla komputerów Mac dla większej wygody
Teraz wiesz, jak odinstalować program na komputerze Mac w każdy możliwy sposób. Kiedy wypróbujesz różne odmiany aplikacji na Maca, zdasz sobie sprawę, że w prostych narzędziach na Maca jest pewien urok. Są one często tworzone przez niezależnych programistów z pasją i są wolne od wzdęć. Nie zaśmiecają folderu Library powiązanymi plikami, co ułatwia ich odinstalowanie.
Możesz użyć proste narzędzia Mac 10 Dead-Simple Mac Aplikacje, z których każdy musi korzystaćNiektóre aplikacje macOS są tak dobre w wykonywaniu jednego zadania, że po prostu musisz je utrzymać. Oto niektóre z naszych ulubionych prostych aplikacji na komputery Mac. Czytaj więcej do zarządzania kalendarzami, wyszukiwania plików, rozwijania tekstu, konwertowania filmów i nie tylko.
Khamosh Pathak jest niezależnym pisarzem technologii i projektantem User Experience. Kiedy nie pomaga ludziom w jak najlepszym wykorzystaniu ich obecnej technologii, pomaga klientom projektować lepsze aplikacje i strony internetowe. W wolnych chwilach ogląda specjalne komedie na Netflix i raz jeszcze próbuje przebić się przez długą książkę. Jest @pixeldetective na Twitterze.