Reklama
Czy kursor na MacBooku lub MacBooku Pro przeskakuje za każdym razem, gdy zaczynasz pisać? Może porusza się wszędzie w swoim własnym umyśle? W jednej chwili piszesz, a potem zaczyna podświetlać losowy tekst i popsuć pracę.
Prawdopodobnie zauważysz, że uderzasz Cofnij tak często jak cokolwiek innego. To ogromny ból, ponieważ za każdym razem, gdy siadasz do pracy, musisz tracić czas na naprawianie wszystkich właśnie utworzonych błędów.
Bez względu na to, co się dzieje, możesz naprawić przeskakujący kursor na komputerze Mac, postępując zgodnie z poniższymi instrukcjami.
Krok 1: Wyłącz opcję Dotknij, aby kliknąć
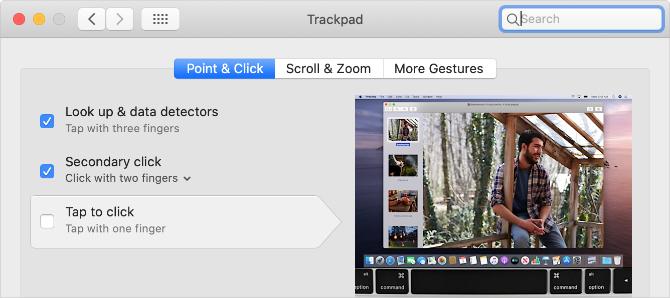
Czy masz Dotknij aby kliknąć włączone? Ta funkcja ułatwia wybieranie elementów bez klikania, ale dodatkowa czułość oznacza, że możesz przesuwać kursor za każdym razem, gdy ocierasz się o gładzik.
Iść do Menu Apple> Preferencje systemowe> Trackpad i odznacz pole dla Dotknij aby kliknąć.
Jeśli to powstrzyma kursor przed przeskakiwaniem, prawdopodobnie podczas pisania spoczywałeś na palcach lub dotykałeś nadgarstka na gładziku. Możesz zatrzymać
Dotknij aby kliknąć wyłączono lub dostosowano sposób pisania, aby trzymać się z dala od powierzchni dotykowej.Krok 2: Utrzymuj gładzik w czystości i suchości
Prawdopodobnie Magic Trackpad firmy Apple pokonuje Magic Mouse 5 powodów, dla których Magic Trackpad jest lepszy niż Magic MouseOto kilka powodów, dla których Magic Trackpad jest lepszy od Magic Mouse i dlaczego powinieneś rozważyć jego zakup. Czytaj więcej na prawie każdy sposób. Należy jednak uważać, aby powierzchnia dotykowa gładzika była czysta i sucha.
Brud, woda, a nawet naturalne oleje z palców mogą powodować problemy z wrażliwością dotykową gładzika. Użyj niestrzępiącej się szmatki - w razie potrzeby lekko zwilżonej - aby utrzymać skrzypiącą powierzchnię.
Alternatywnie połóż papier na gładziku i spróbuj go użyć. Jeśli kursor przestanie się podskakiwać, spróbuj uzyskać okładkę gładzika do użycia z MacBookiem Pro.
Krok 3: Sprawdź problemy z zasilaczem

Jeśli używasz bezprzewodowego gładzika lub myszy, upewnij się, że jest w pełni naładowana lub włożyła nowy zestaw baterii. Podobnie należy podłączyć MacBooka Pro do zasilania i dać mu czas na naładowanie.
Może występować problem z zasilaczem. Odłącz go od komputera MacBook Pro i sprawdź, czy kursor nadal przeskakuje podczas pisania. Jeśli to rozwiąże problem, możliwe, że ładowarka nie jest uziemiona.
Zazwyczaj można powiedzieć, że dzieje się tak, gdy MacBook wydaje się nucić, brzęczeć lub wibrować, gdy jest podłączony. Zobacz, jak naprawić zasilacz lub zastąpić go oficjalnym adapterem.
Krok 4: Zdejmij biżuterię z rąk
Możliwe, że biżuteria - jeśli ją nosisz - powoduje problemy z powierzchnią dotykową gładzika. Usuń wszystkie pierścienie lub bransoletki, które nosisz, i odsuń je od gładzika na komputerze Mac.
Jeśli wolisz nie usuwać biżuterii, spróbuj za pomocą myszy innej firmy z komputerem Mac Jak korzystać z myszy innej firmy na komputerze MacWiększość zewnętrznych urządzeń peryferyjnych (nawet tych zaprojektowanych dla systemu Windows) będzie działać na komputerze Mac, więc oto jak najlepiej je wykorzystać! Czytaj więcej zamiast. Dzięki temu trzymasz klejone dłonie z dala od gładzika MacBooka, co pozwala sprawdzić, czy powstrzymuje on kursor przed przeskakiwaniem po całym miejscu.
Jeśli zdecydujesz się użyć myszy, możesz całkowicie wyłączyć gładzik:
- Iść do Menu Apple> Preferencje systemowe> Dostępność.
- Przewiń w dół na pasku bocznym i wybierz Kontrola wskaźnika.
- Zaznacz pole wyboru do Zignoruj wbudowany gładzik, gdy obecna jest mysz lub gładzik bezprzewodowy.
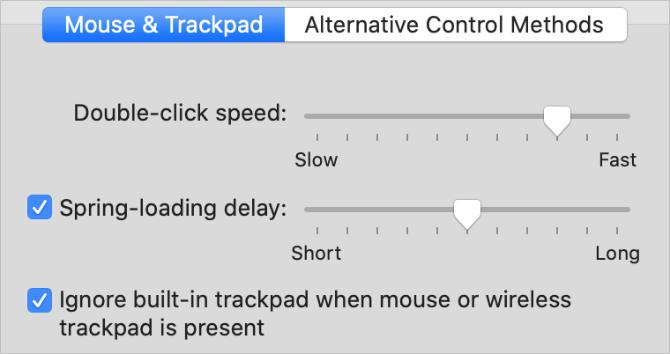
Krok 5: Zmniejsz zakłócenia bezprzewodowe wokół komputera Mac
Różne źródła zakłóceń bezprzewodowych mogą powodować problemy z dokładnością gładzika MacBooka. Mogą być przyczyną przeskakiwania kursora podczas pisania.
Wykonaj poniższe czynności, aby zmniejszyć różne przyczyny zakłóceń bezprzewodowych:
- Odłącz i wyłącz urządzenia Bluetooth w pobliżu komputera Mac. Jeśli używasz bezprzewodowego gładzika, utrzymuj go podłączony i zbliż go do komputera Mac.
- Odsuń komputer Mac od kuchenek mikrofalowych, kabli zasilających, lamp fluorescencyjnych, kamer bezprzewodowych, telefonów bezprzewodowych i innych potencjalnych źródeł zakłóceń bezprzewodowych.
- Odłącz wszystkie akcesoria od komputera Mac i upewnij się, że używasz ekranowanych kabli USB 3 do wszystkich podłączonych urządzeń.
Krok 6: Uruchom w trybie awaryjnym, aby przetestować aplikacje innych firm
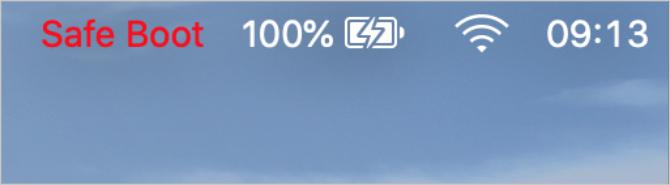
Tryb awaryjny uruchamia różne kontrole rozwiązywania problemów na komputerze Mac, aby pomóc rozwiązać problemy. Po uruchomieniu komputera Mac w trybie awaryjnym usuwa on również niektóre pamięci podręczne systemu i zmniejsza liczbę aplikacji innych firm uruchamianych po zalogowaniu.
Aby uruchomić komputer w trybie awaryjnym, zamknij komputer Mac, a następnie przytrzymaj Zmiana podczas ponownego włączania zasilania. Na ekranie logowania komputer Mac powinien powiedzieć „Bezpieczny rozruch” czerwonym tekstem.
Jeśli w trybie awaryjnym kursor nie przeskakuje podczas pisania, ponownie uruchom MacBooka ponownie i systematycznie odinstaluj aplikacje innych firm Jak odinstalować programy na komputerze MacPotrzebujesz odinstalować programy na komputerze Mac? Masz kilka opcji! Oto jak usunąć programy i aplikacje z komputera Mac. Czytaj więcej dopóki nie rozwiążesz problemu.
Krok 7: Skontaktuj się z Apple w sprawie naprawy fizycznej
Może występować fizyczny problem z komputerem Mac, który powoduje przeskakiwanie kursora podczas pisania. Czasami jest to problem z samym gładzikiem, ale może to być również problem z baterią.
W większości MacBooków Apple instaluje baterię bezpośrednio pod gładzikiem. W miarę starzenia się akumulatora może on puchnąć i naciskać na gładzik. Sprawdź, czy na MacBooku nie ma śladów spuchniętej baterii, takich jak wygięta obudowa i słaba żywotność baterii.
Jeśli uważasz, że bateria jest spuchnięta, nie próbuj jej samodzielnie wymieniać! Uszkodzenie może spowodować pożar lub uwolnić toksyczne gazy. Zarezerwuj w MacBooku w celu profesjonalnej naprawy w Apple lub autoryzowanym serwisie.
Wypróbuj Porady dotyczące rozwiązywania problemów z dedykowanym gładzikiem
Omówiliśmy konkretne wskazówki dotyczące przeskakiwania kursora myszy na komputerze Mac. Jednak przyjrzeliśmy się również co zrobić, jeśli gładzik MacBooka w ogóle nie działa MacBook Trackpad nie działa? 4 Wskazówki dotyczące rozwiązywania problemów, które należy wypróbowaćCzy gładzik MacBooka Pro nie działa? Omówiliśmy cztery różne metody rozwiązywania problemów. Zacznijmy od najłatwiejszego ponownego uruchomienia gładzika. Czytaj więcej . Spójrz na te wskazówki, jeśli nadal masz problemy.
Ten przewodnik zawiera porady, takie jak aktualizacja do najnowszej wersji systemu macOS, dostosowanie ustawień gładzika i usuwanie uszkodzonych plików systemowych.
Użyj Force Touch, aby zrobić jeszcze więcej na gładziku
Twoja wydajność z pewnością gwałtownie wzrośnie, gdy dowiesz się, jak zatrzymać kursor MacBooka Pro podczas skoków w dowolne miejsce. Ale po co z tym skończyć? Istnieje również wiele innych sposobów na zwiększenie wydajności.
Jeśli Twój MacBook jest z 2015 roku lub nowszy, powinieneś wiedzieć o tym najwięcej przydatne gesty Force Touch do użycia na gładziku Mac 10 naprawdę przydatnych gestów Force Touchpad na komputerze MacTechnologia Force Touch firmy Apple umożliwia kliknięcia wrażliwe na nacisk, co znacznie przyspiesza dostęp do najbardziej przydatnych skrótów systemu. Czytaj więcej . Możesz ich używać do wyszukiwania definicji, przeglądania różnych łączy internetowych i dodawania gradientów do obrazu za pomocą jednego kliknięcia.
Dan pisze samouczki i przewodniki dotyczące rozwiązywania problemów, aby pomóc ludziom w pełni wykorzystać ich technologię. Zanim został pisarzem, uzyskał tytuł licencjata w dziedzinie technologii dźwięku, nadzorował naprawy w sklepie Apple Store i uczył angielskiego w szkole podstawowej w Chinach.