Reklama
Czy kiedykolwiek miałeś wrażenie, że lepiej wykorzystasz program Excel, jeśli masz lepszy sposób prezentacji danych? Excel może być bardzo potężnym programem we właściwych rękach, ale czasami prosty format arkusza kalkulacyjnego nie jest wystarczająco angażujący, aby Twoje dane były dostępne dla czytelnika. Jednym ze sposobów jest stworzenie pulpitu nawigacyjnego; środowisko, które pobiera wszystkie najważniejsze informacje z dokumentu i przedstawia je w łatwym do strawienia formacie.
Do czego mogę użyć pulpitu programu Excel?
Główną funkcją pulpitu programu Excel jest przekształcenie dużej ilości informacji w jeden zarządzalny ekran. To, co zdecydujesz się umieścić na tym ekranie, zależy od Ciebie, ale ten przewodnik poinstruuje Cię, jak najlepiej połączyć różne typy treści Excela w jednym środowisku. Stamtąd możesz go wdrożyć, aby mieć oko na postępy projektu w miejscu prowadzenia działalności lub możesz używaj go w domu do śledzenia swoich finansów 15 szablonów arkuszy kalkulacyjnych Excel do zarządzania finansami Zawsze monitoruj swoją kondycję finansową. Te bezpłatne szablony arkuszy kalkulacyjnych Excel to narzędzia potrzebne do zarządzania pieniędzmi. Czytaj więcej - te same techniki można zastosować do szerokiego spektrum zastosowań.
Pierwsze kroki
Pierwszą rzeczą, której będziesz potrzebować, są dane, które chcesz przedstawić. Na przykład ten konkretny pulpit nawigacyjny będzie służył uczniowi do sprawdzania całości swoich zadań rok szkolny - ale znowu, w Panelu możesz prezentować dowolne informacje, które wybierzesz - więc jest to pierwsza partia danych, którą przedstawię potrzeba.

Jak widzisz, Użyłem prostej funkcji Formuły Excel: zadawaj ekspertom pytania dotyczące programu Excel Czytaj więcej aby kolumna „Postęp” wyświetlała cyfrę wpisaną w „Postępie Wordcount” nad „Całkowitą liczbą Wordcount”. Dzięki temu użytkownik może szybko zmieniać swoje dane w miarę postępów, co zostanie odzwierciedlone w ostatecznym panelu. Musimy również użyć funkcji SUMA, aby obliczyć sumy dla „Wordcount Progress” i „Total Wordcount” - aby to zrobić, wprowadź następującą formułę w komórce C15 bez cudzysłowy „= SUMA (C3, C4, C5, C7, C8, C9, C11, C12, C13)”, a następnie przeciągnij z prawego dolnego rogu komórki, aby wypełnić D15 podobną formułą dla „Razem Liczba słów'.
Dodaj trochę koloru
Teraz nadszedł czas, aby te informacje były prezentowane. Celem tego pulpitu nawigacyjnego jest zapewnienie natychmiastowego dostępu do szeregu informacji na wysokim poziomie, więc prosta metoda „sygnalizacji świetlnej” działa dość dobrze. Najpierw kliknij prawym przyciskiem myszy górną część paska kolumny zawierającą „Postęp Wordcount” i wybierz „Wstaw”, aby dodać dodatkową, pustą kolumnę.
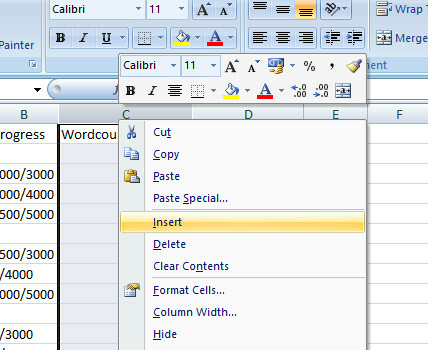
Tutaj umieścimy sygnalizację świetlną. Aby to zrobić, przekonwertuj liczbę „Postęp obliczeń” na procent, używając prostej formuły. Wpisz „= (D3 / E3) * 100” bez cudzysłowu w komórce C3, a następnie przeciągnij prawy dolny róg komórki w dół Jak zaoszczędzić czas w programie Excel za pomocą uchwytu wypełnieniaOpanowanie uchwytu wypełnienia jest pierwszym krokiem do zostania kreatorem programu Excel. Czytaj więcej do komórki C13 wypełnij resztę potrzebnych nam wartości procentowych - komórki C6 i C10 nie będą działały poprawnie, ponieważ są wierszami tytułowymi tabeli, więc po prostu usuń formułę z tych pojedynczych komórek. Sprawdź swoje formuły, zmieniając wartości „Wordcount Progress” w kolumnie D i upewniając się, że odpowiednio zmieni się kolumna C.
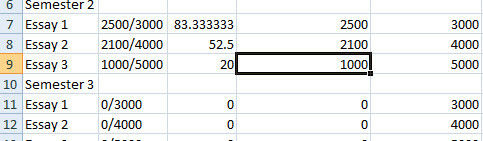
Teraz będziesz użyj formatowania warunkowego 3 szalone formuły Excel, które robią niesamowite rzeczyFormuły Excela mają potężne narzędzie do formatowania warunkowego. W tym artykule opisano trzy sposoby zwiększenia produktywności za pomocą MS Excel. Czytaj więcej aby zmienić te wartości procentowe na czytelne ikony. Wybierz całą kolumnę C, a następnie kliknij „Formatowanie warunkowe” w sekcji „Style” na wstążce „Strona główna”. Następnie wybierz „Zestawy ikon” z menu rozwijanego i wybierz jeden z trójwarstwowych zestawów kolorowych ikon. Paski danych i skale kolorów również mogą działać, ale wszystko zależy od tego, jakie informacje chcesz pokazać. Tutaj ważne są szczegóły, czy poszczególne eseje są gotowe, w toku, czy jeszcze nie zostały rozpoczęte, więc format „sygnalizacji świetlnej” działa dobrze.

Teraz musimy tylko wprowadzić kilka poprawek do reguły formatowania ikon. Po wybraniu kolumny C kliknij „Formatowanie warunkowe”, a następnie „Zarządzaj regułami” w menu rozwijanym. Powinna tam być tylko jedna reguła, więc wybierz ją i kliknij „Edytuj regułę”. Tutaj zmień wartość przypisaną do zielonej ikony na 100, a dolną granicę bursztynowego światła na 1 - będzie to oznaczać, że dowolna ukończona esej wyświetli zielone światło, każdy trwający esej wyświetli bursztynowe światło, a każdy esej, który nie został rozpoczęty, wyświetli czerwony lekki. Na koniec zaznacz pole „Pokaż tylko ikonę”, aby sam procent nie był wyświetlany.

Po wykonaniu tej czynności kolumna C powinna wyświetlać odpowiednie ikony dla każdej wartości w kolumnie B. Warto wyśrodkować kolumnę, aby ikony wyglądały nieco schludniej, a także zmienić rozmiar, aby lepiej pasował do ikony, ale można to zrobić na końcu, gdy połączymy wszystko.

Wskaźnik termometru
Następnie utwórz wersję wykresu termometru, która pozwoli komuś, kto spojrzy na ten pulpit, zorientować się, ile pracy całego roku zostało ukończone na pierwszy rzut oka. Tam są wiele sposobów tworzenia takich wykresów, ale będzie następująca metoda pozwól mu na ciągłą aktualizację Jak utworzyć samouaktualniające się wykresy Microsoft Excel w 3 łatwych krokachSamo aktualizujące się wykresy Excela to ogromne oszczędności czasu. Wykonaj te czynności, aby dodać nowe dane i obserwować, jak automatycznie pojawiają się na wykresie. Czytaj więcej zgodnie ze zmianami wartości „Wordcount Progress”. Najpierw musisz skonfigurować pulę danych dla wykresu, jak na poniższym obrazku.

Liczby po prawej stronie przedstawiają przyrosty procentowe, w które wzrośnie nasz termometr, i są po prostu wprowadzane do arkusza kalkulacyjnego jako liczby całkowite. Kolumna po lewej stronie oblicza odpowiednie sumy słów dla tych wartości procentowych - i jako taka, przedstawiony wzór powinien być wszedł raz w górnej komórce, a następnie skopiował do dziewięciu pod nią, przeciągając prawy dolny róg komórki w dół, jak przed.
Następnie wpisz „= $ D $ 15” bez znaków cudzysłowu do komórki I3 i przeciągnij od prawego dolnego rogu, aby wszystkie komórki w tej kolumnie do I13 również zawierały tę wartość. Komórki powinny zostać wypełnione bieżącą liczbą „Postęp obliczeń” posortowaną ze wszystkich poszczególnych wartości w kolumnie D. Następnie ponownie użyjemy formatowania warunkowego, aby przekształcić te wartości w wykres termometru.

Podświetl komórki od I4 do I13 - chwilowo ignorując I3 - a następnie wybierz opcję „Większe niż” z „Wyróżnij reguły komórek” w „Formatowanie warunkowe”. Wpisz „= G4” w wyświetlonym oknie dialogowym „Większe niż”, a następnie wybierz „Format niestandardowy” z menu po prawej stronie. Na następnym ekranie wybierz kartę „Wypełnij”, a następnie jaskrawoczerwoną próbkę - chociaż naprawdę wystarczy dowolny kolor Jak wybrać schemat kolorów jak profesjonalistaKolory są trudne. Może wydawać się dość łatwe, aby wybrać garść kolorów, które razem dobrze wyglądają, ale jak mówi każdy projektant, który spędził wiele godzin na dopracowywaniu odcieni: jest to trudne. Czytaj więcej .

Teraz kilka dolnych komórek, które wybrałeś, powinno zmienić kolor na czerwony - ale jest jeszcze kilka kroków, zanim nasz termometr będzie gotowy. Najpierw wybierz tylko komórkę I3 i powtórz to, co zrobiłeś dla komórek pod nią, tym razem wybierając „Reguły podświetlania komórek”, a następnie „Więcej reguł”. Tam wybierz „większy lub równy” z menu rozwijanego, wpisz „= G3” bez znaków cudzysłowu w polu po prawej stronie i sformatuj komórkę za pomocą czerwonego wypełnienia, tak jak powyżej. Dzięki temu możliwe będzie „napełnienie” termometru.
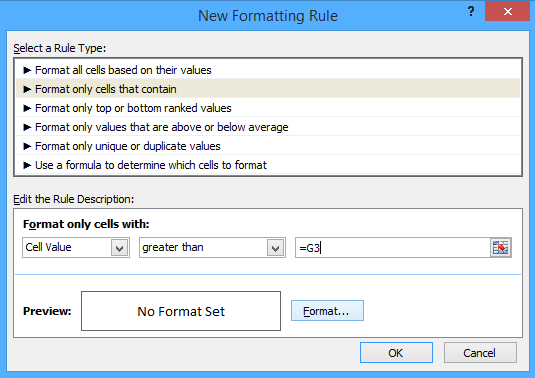
Następnie zatrzymaj wyświetlanie samych wartości w tych komórkach. Podświetl od I3 do I13, kliknij prawym przyciskiem myszy i wybierz „Formatuj komórki” 5 Umiejętności Microsoft Word i Excel Musisz odnieść sukces w biurze„Jak najszybciej przekaż mi ten raport!” Podstawowy zestaw sztuczek Microsoft Excel i Word może sprawić, że to zadanie będzie mniej stresujące i pomoże ci szybko przygotować stylowy raport. Czytaj więcej . Wybierz „Niestandardowy” z listy i wpisz „” bez cudzysłowów w polu „Typ”. Naciśnij OK, a twoje wartości liczbowe powinny zniknąć, pozostawiając tylko czerwony termometr.
Możemy jednak zrobić więcej niż tylko komórki w kolorowy pasek. Wybierz narzędzie „Kształty” ze wstążki „Wstaw”, a następnie wybierz bryłę „Dowolny kształt” z podgrupy „Linie”. Użyj tego, aby narysować kontur termometru zawierającego czerwony pasek.
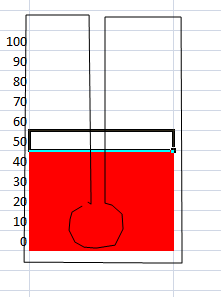
Narysuj podobny kształt do powyższego za pomocą narzędzia, łącząc go, aby utworzyć pełny kształt, zamiast pozostawiać lukę, tak jak ja. Zauważ, że nie rysujemy samego paska termometru, ale wszystko inne - nasz kształt po prostu blokuje czerwone zabarwienie, którego nie chcemy widzieć. Użyj menu „Style kształtów”, aby zmienić kolor wypełnienia na biały, a kolor i grubość konturu na coś bardziej odpowiedniego.
Kładąc wszystko razem
Gdy już wszystkie te elementy są na swoim miejscu, wystarczy po prostu połączyć je wszystkie na pulpicie nawigacyjnym. Najpierw zmień nazwę arkusza, nad którym pracujesz do tej pory, na „Dane” lub coś podobnego, a następnie przełącz się na inny arkusz i zmień nazwę na „Pulpit nawigacyjny”. Następnie będziemy korzystać z funkcji aparatu, więc jeśli jeszcze jej nie dodałeś Pasek szybkiego dostępu Jak dostosować pasek narzędzi MS Office 2010 do szybkiego dostępuPasek narzędzi szybkiego dostępu jest częścią MS Office od wersji 2003, ale stał się najważniejszy od czasu wprowadzenia MS Office 2007, a bardziej wyraźnie w MS Office ... Czytaj więcej , warto to teraz zrobić, więc jest to przydatne.
Aby to zrobić, otwórz Opcje programu Excel i wybierz „Dostosuj”. Stąd dodaj polecenie Kamera z lewej kolumny do prawej kolumny. Teraz będziesz mieć łatwy dostęp do aparatu, dzięki czemu możemy użyć go do złożenia deski rozdzielczej.

Sam aparat jest bardzo prosty w użyciu; po prostu zaznacz komórki, które chcesz wyświetlić gdzie indziej, a następnie kliknij ikonę aparatu, a skopiujesz je przy następnym kliknięciu komórki. Odtąd to „zdjęcie” tych komórek będzie się aktualizować wraz ze zmianą.

Skorzystaj z narzędzia Aparat do robienia zdjęć wykresów postępu z sygnalizacją świetlną i termometrem, przenosząc je do arkusza o nazwie „Pulpit nawigacyjny”. Teraz jest to tylko kwestia uporządkowania i sformatowania rzeczy w sposób, który ci się podoba, a także dodania innych elementów, których możesz potrzebować. Dodałem listę rzeczy do zrobienia, po prostu tworząc ją na arkuszu „Dane” i używając aparatu do jej przenoszenia.
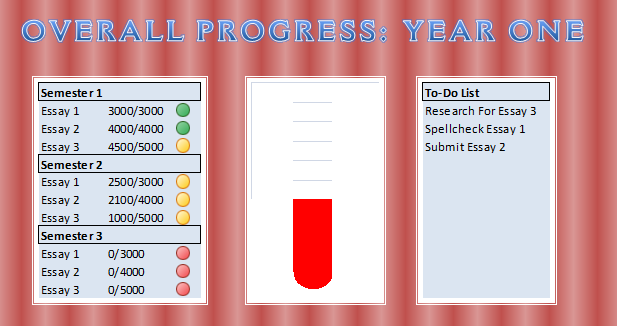
Korzystając z tych technik, możesz stworzyć podobny pulpit nawigacyjny, aby zaspokoić niemal każde zadanie. Gdy poczujesz się komfortowo z podstawy zaawansowanych technik Excela Jak korzystać z tabeli przestawnej programu Excel do analizy danychTabela przestawna jest jednym z najpotężniejszych narzędzi w repertuarze programu Excel 2013. Jest często używany do analizy dużych danych. Śledź naszą demonstrację krok po kroku, aby dowiedzieć się wszystkiego na ten temat. Czytaj więcej jak formatowanie warunkowe i masz dostęp do narzędzi takich jak aparat, musisz tylko pomyśleć jakich informacji potrzebujesz na wyciągnięcie ręki i jaki jest najlepszy sposób ich prezentacji. Excel jest więcej niż tylko narzędzie biurowe 10 szablonów Excel do śledzenia zdrowia i kondycji Czytaj więcej - jest też wiele do zrobienia dla Ciebie w domu.
Czy masz własną wskazówkę, jak przenieść Excel Dashboard na wyższy poziom? A może szukasz więcej informacji na temat określonej części procesu? Skontaktuj się, zostawiając komentarz poniżej.
Angielski pisarz obecnie mieszkający w USA. Znajdź mnie na Twitterze przez @radjonze.