Reklama
 Windows ma sposób na gromadzenie wirtualnego pyłu, co nie zmieniło się znacząco w Windows 7. Te przestarzałe pliki zajmują miejsce i przyczyniają się do fragmentacji dysku twardego. Chociaż żadna z tych kwestii nie jest dużym problemem, jest to irytacja, którą można łatwo rozwiązać.
Windows ma sposób na gromadzenie wirtualnego pyłu, co nie zmieniło się znacząco w Windows 7. Te przestarzałe pliki zajmują miejsce i przyczyniają się do fragmentacji dysku twardego. Chociaż żadna z tych kwestii nie jest dużym problemem, jest to irytacja, którą można łatwo rozwiązać.
W tym artykule pokażę prosty sposób regularnego i automatycznego czyszczenia systemu Windows 7. Nie wymaga to instalowania kolejnego fajnego narzędzia, a zatem ma mało zasobów systemowych. W tym samym czasie nauczysz się również, jak automatycznie uruchamiać inne narzędzia do innych zadań.
Istnieje kilka narzędzi, które mogą na przykład usunąć pliki tymczasowe i uchronić komputer przed bałaganem CCleaner Pomóż CCleaner usunąć wszystkie nadmiarowe pliki za pomocą CCEnhancerDodaj 450 dodatkowych programów do już obszernego CCleaner. Nieoficjalny program sprawia, że słynne narzędzie do konserwacji systemu Piriform jest jeszcze bardziej przydatne, znacznie zwiększając ilość obsługiwanego oprogramowania. CCEnhancer sprawia, że CCleaner jest jeszcze lepszy ... Czytaj więcej
. Jednak te programy same zajmują miejsce na dysku twardym i zużywają zasoby systemowe, co zwiększa problem, a nie go rozwiązuje. W rzeczywistości system Windows jest wyposażony w narzędzie dodatkowe o nazwie Oczyszczanie dysku, które wykonuje całkiem niezłą robotę przy uwalnianiu miejsce na dysku twardym, usuwając pliki tymczasowe, opróżniając Kosz i usuwając inne nieaktualne akta.
Możesz uruchomić narzędzie ręcznie, przechodząc> Początek > Wszystkie programy > Akcesoria > Narzędzia systemowe > Czyszczenie dysku. Możesz jednak również zaplanować automatyczne czyszczenie dysku i taką procedurę przedstawię w tym artykule.
1. Otwórz Harmonogram zadań
Idź do> Początek i wpisz> Harmonogram zadań w polu wyszukiwania, a następnie naciśnij> Wchodzić.

2. Utwórz podstawowe zadanie
W oknach Harmonogramu zadań przejdź do> Akcja i wybierz> Utwórz podstawowe zadanie…

3. Konfiguracja zadania za pomocą kreatora zadań
Poprzedni krok otworzył Kreatora zadań. W pierwszym oknie wprowadź nazwę i opis zadania, a następnie kliknij> Kolejny.

Trigger zadań określa, kiedy zadanie zostanie uruchomione. W takim przypadku chcę, aby narzędzie Oczyszczanie dysku było uruchamiane co tydzień. Kliknij> Kolejny ustawić dzień i godzinę.

Po wybraniu harmonogramu kliknij> Kolejny ustawić akcję.

Tutaj chcemy> Uruchom program. Wybierz odpowiednią opcję i kliknij> Kolejny.
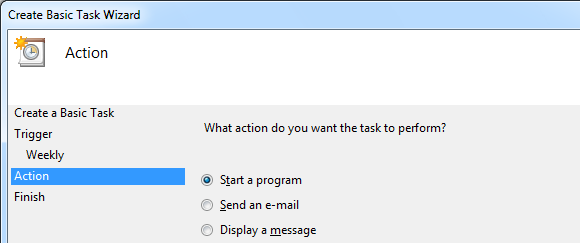
Wprowadź link do odpowiedniego narzędzia w> Program / skrypt: pole. Link do czyszczenia dysku to> C: \ Windows \ System32 \ cleanmgr.exe. Aby uruchomić narzędzie automatycznie, bez konieczności wprowadzania danych, dodaj także polecenie> cleanmgr.exe / sagerun: 1 do> Dodaj argumenty (opcje): pole.

Kliknij> Kolejny jeszcze raz, aby zobaczyć przegląd, w którym możesz sprawdzić swoje ustawienia, a następnie naciśnij> koniec aby zapisać zadanie. W tej konfiguracji narzędzie będzie działać z ustawieniami domyślnymi.
4. Zmień ustawienia czyszczenia dysku
Oczywiście pożądana jest zmiana ustawień domyślnych w celu dostosowania do własnych preferencji. Przede wszystkim musisz zapisać preferowane ustawienia Oczyszczania dysku w profilu. Następnie manipulujesz poleceniem w> Dodaj argumenty (opcjonalnie): powyżej, aby wskazać wystąpienie Oczyszczania dysku uruchamianego z zaplanowanym zadaniem do utworzonego profilu. W ten sposób możesz skonfigurować wiele zaplanowanych zadań, uruchamiając różne profile czyszczenia dysku. Zobaczmy teraz, jak to działa.
Kliknij> [WINDOWS] + [R] kombinacja klawiszy, aby uruchomić system Windows. Wpisz> Cmd i kliknij> dobrze.

W wyskakującym oknie przypominającym DOS wpisz> cleanmgr / sageset: 3 gdzie „3” będzie Twoim nowym profilem.

Otworzy się okno Ustawienia czyszczenia dysku. Wybierz pliki, które chcesz wyczyścić, a następnie kliknij> dobrze aby zapisać ustawienia w kluczu rejestru.

Teraz wróć do zaplanowanego zadania. Uruchom Harmonogram zadań zgodnie z opisem w kroku 1 powyżej. Twoje zadanie zostanie wyświetlone w górnej środkowej kolumnie w oknie Harmonogramu zadań. Kliknij dwukrotnie zadanie, a następnie przejdź do> działania i dwukrotnie kliknij> Uruchom program akcja. W> Edytuj działanie w oknie zmień numer> sagerun polecenie do numeru profilu, na przykład do> cleanmgr.exe / sagerun: 3

Otóż to! Aby uzyskać więcej informacji o tym, jak manipulować narzędziem Oczyszczanie dysku, sprawdź ten artykuł pomocy technicznej Microsoft.
Aby uzyskać więcej wskazówek i porad dotyczących utrzymywania systemu Windows w czystości i czystości, zapoznaj się z tymi artykułami:
- Jak wyczyścić komputer z powrotem do stanu pierwotnego (bez ponownej instalacji systemu Windows) Jak wyczyścić komputer z powrotem do stanu pierwotnego (bez ponownej instalacji systemu Windows) Czytaj więcej
- Top 8 programów, które mogą przyspieszyć działanie komputera Najlepsze programy, które mogą przyspieszyć działanie komputeraWydajność komputera z czasem ulegnie pogorszeniu. Nie pozwól, aby stało się to zbyt wolne, aby znieść! Te programy mogą pomóc w utrzymaniu dobrego i szybkiego działania systemu Windows. Czytaj więcej
- 10 szybkich poprawek, dzięki którym komputer z systemem Windows będzie szybszy 10 szybkich poprawek, dzięki którym komputer z systemem Windows będzie szybszyPorady dotyczące przyspieszenia komputera są bogate, ale nie wszystkie metody są takie same. Oto dziesięć szybkich wskazówek, dzięki którym komputer z systemem Windows będzie trochę szybszy. Czytaj więcej
- Top 5 bezpłatnych narzędzi do konserwacji komputera, o których powinieneś wiedzieć Top 5 bezpłatnych narzędzi do konserwacji komputera, o których powinieneś wiedziećTraktuj swój komputer dobrze, a pozostanie szybki i elastyczny przez wiele lat. Ale zaniedbanie właściwej konserwacji, a system ucierpi. Więc od czego zaczynasz? Pięć aplikacji polecamy tutaj. Czytaj więcej
- 7 typowych powodów, dla których system Windows może przestać reagować 7 najczęstszych powodów, dla których Windows przestaje reagowaćCzasami Windows zawiesza się i zawiesza bez większego wyjaśnienia. Następnym razem, gdy wystąpi brak reakcji systemu, przejrzyj te siedem typowych przyczyn zawieszania się systemu Windows. Czytaj więcej
- 2 skuteczne narzędzia, które mogą zwiększyć wydajność dysku twardego w systemie Windows 7 skutecznych narzędzi zwiększających wydajność dysku twardego w systemie WindowsSystem Windows zwalnia z czasem, ale możesz poprawić szybkość i wydajność dysku twardego za pomocą tych aplikacji do optymalizacji dysków twardych. Czytaj więcej
Jakich narzędzi używałeś do czyszczenia dysku twardego?
Kredyty obrazkowe: Kurhan
Tina pisze o technologii konsumenckiej od ponad dekady. Posiada doktorat z nauk przyrodniczych, dyplom z Niemiec oraz tytuł magistra ze Szwecji. Jej doświadczenie analityczne pomogło jej osiągnąć sukces jako dziennikarki technologicznej w MakeUseOf, gdzie zarządza badaniami i operacjami dotyczącymi słów kluczowych.