Reklama
Żywotność baterii systemu Windows 7 sposobów na poprawę żywotności baterii w tabletach i laptopach z systemem Windows 8W Windows 8.1 przeniesiono funkcje oszczędzania baterii! W przeciwnym razie są one podobne do opcji widocznych w poprzednich wersjach systemu Windows. Dowiedz się więcej, aby bateria tabletu lub laptopa działała jak najdłużej. Czytaj więcej przyspieszył w ostatnich latach dzięki nowym procesorom Intela, które zapewniają wysoką wydajność przy ułamku wymaganej wcześniej mocy. Nawet niedrogie laptopy często osiągają pięć lub sześć godzin, a modele specjalnie zaprojektowane pod kątem przenośności często przekraczają osiem.
Jednak te ulepszenia sprawiły, że sposób korzystania z komputera jest bardziej odpowiedni do wytrzymałości niż kiedykolwiek wcześniej. Nowoczesne procesory robią wszystko, co w ich mocy, aby szybko powrócić do stanu niskiego poboru mocy, ale zmiana ustawień lub nawet użycie może zniweczyć całą dobrą pracę, jaką wykonał Intel. Oto, co musisz wiedzieć, aby szybko stworzyć
efektywny plan zasilania Wyjaśnienie opcji zasilania i trybów uśpienia systemu Windows 7Gdy system Windows 7 został uruchomiony, jedną z zalet sprzedaży Microsoftu było to, że został zaprojektowany, aby zapewnić dłuższą żywotność baterii. Jedną z głównych funkcji, które użytkownicy zauważą, jest to, że ekran przyciemnia się przed ... Czytaj więcej .Podstawy
„Plan zasilania” to po prostu zbiór ustawień w systemie Windows, które określają sposób działania niektórych funkcji. Plany są dostępne na dowolnym komputerze z systemem Windows, przeprowadzając wyszukiwanie „planu zasilania” na pulpicie i wybierając „wybierz plan zasilania”, ale są one ważniejsze i łatwiejsze do znalezienia w systemach z baterią. Każdy zestaw Windows, który ma baterię, będzie miał ikonę baterii w zasobniku systemowym, której można użyć do uzyskania dostępu do ustawień planu zasilania.
Domyślnie system Windows oferuje trzy domyślne opcje planu zasilania; maksymalna wydajność, zrównoważony i oszczędzający energię. Producenci od czasu do czasu dodają także własne plany. Możesz przełączać się między planami w dowolnym momencie, zmieniać je w dowolny sposób i tworzyć nowe plany, klikając link „Utwórz plan zasilania” po lewej stronie okna Opcje zasilania.
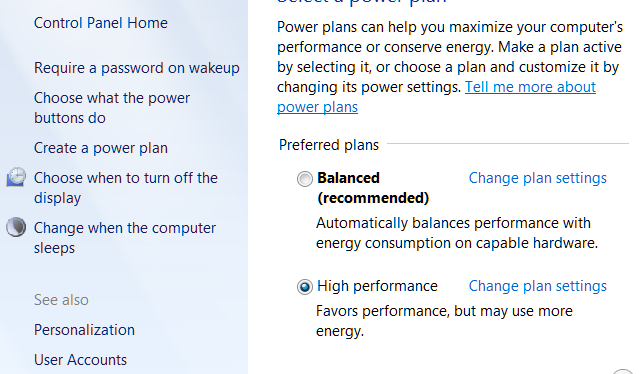
Istnieją sposoby na poprawę żywotności baterii 20 sposobów na zwiększenie żywotności baterii laptopa Czytaj więcej poza planem zasilania systemu Windows i niektórymi funkcjami laptopa, takimi jak kontrola jasności wyświetlacza, chwilowo przerwie plan. Należy o tym pamiętać. Możesz zepsuć efektywność planu zasilania, zmieniając ręcznie ustawienia. Twój plan zasilania systemu Windows może również nie działać, jeśli zostanie zastąpiony przez inną aplikację. Zdarza się to często, gdy konstruktor komputerów tworzy własne autorskie oprogramowanie do planu zasilania, nadmiarowość, która często myli użytkowników.
Plan działa tylko wtedy, gdy jest odpowiedzialny. Ręczna zmiana ustawień lub użycie elektronarzędzia innej firmy do zastąpienia go spowoduje unieważnienie wyników planu.
Automatyczne przyciemnianie wyświetlacza, uśpienie i jasność wyświetlacza
Te trzy ustawienia stanowią rdzeń każdego planu zasilania systemu Windows. Są łatwe do zrozumienia, ale to nie znaczy, że należy je zignorować lub nie mieć wpływu. Możesz bawić się z dodatkowymi ustawieniami, jak chcesz, ale nie wydłużysz żywotności baterii, dopóki nie zaakceptujesz tych trzech podstawowych opcji.
Przyciemnianie wyświetlacza i sen określają, jak długo notebook może pozostawać w stanie bezczynności, zanim wystąpi jedno z nich. Domyślny „zrównoważony” plan zasilania zwykle przyciemnia wyświetlacz po 3 minutach, pozwala pozostać włączony przez dziesięć minut, a następnie pozostać włączony przez kolejne pięć minut, zanim przejdzie w tryb uśpienia. Oba ustawienia powinny być tak agresywne, jak tylko możesz tolerować, jeśli Twoim celem jest przedłużenie żywotności baterii. Każda minuta uśpienia komputera zamiast bezczynności to (prawie) minuta pracy baterii. To nie zawsze było prawdą pięć lat, ale nowoczesny notebook z systemem Windows może przetrwać ponad tydzień w trybie uśpienia.
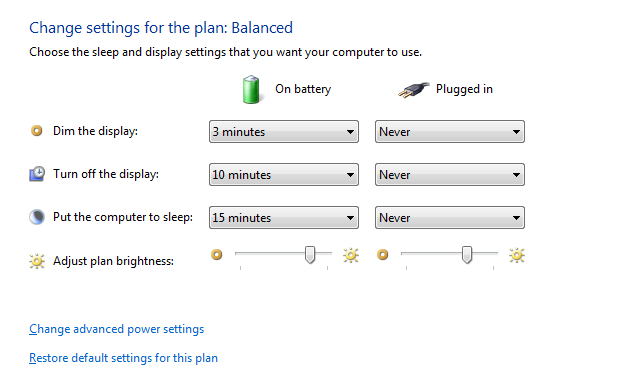
Oczywiście skrócenie czasu bezczynności notebooka przed zaśnięciem może być niewygodne, jeśli czytasz lub oglądasz media. Z tego powodu sugeruję utworzenie co najmniej dwóch planów zasilania; jeden do aktywnego użytku, który powinien mieć bardzo krótki wyłącznik czasowy, a drugi do mediów, który ma długi wyłącznik czasowy. Użyj aktywnego planu jako domyślnego i przełącz się na media plan tylko w razie potrzeby.
Ważna jest również jasność wyświetlacza. Z moich doświadczeń związanych z recenzowaniem laptopów odkryłem, że nowoczesne wyświetlacze do notebooków pobiorą od 1 do 2 watów więcej przy maksymalnej jasności niż przy połowie. To może nie wydawać się dużo, ale wiele laptopów zużywa zaledwie 10 watów na biegu jałowym, więc stała różnica 1 do 2 watów przekłada się na 10 do 20% skrócenia żywotności baterii. Względne znaczenie jasności wyświetlacza maleje jednak wraz ze wzrostem obciążenia systemu, więc nie martw się tym, gdy używasz wymagających aplikacji.
Adaptacyjna jasność
Przyciemnianie wyświetlacza to świetny sposób na oszczędzanie energii, ale w praktyce może być wybredny. Jasność potrzebna do korzystania z notebooka jest inna, gdy jest on w ciemnym pokoju, niż gdy jest w pełnym słońcu. System Windows może pomóc w rozwiązaniu tego problemu, automatycznie dostosowując jasność (jeśli komputer ma kamera internetowa Jak dobrze wyglądać na kamerze internetowejOto coś, czego wielu z nas się boi - spotkania z kamerą internetową. Rozmawianie z rodziną i znajomymi za pomocą Skype'a lub Google Hangouts to jedna rzecz, ale zupełnie inna jest próba dobrego wyglądu ... Czytaj więcej ).
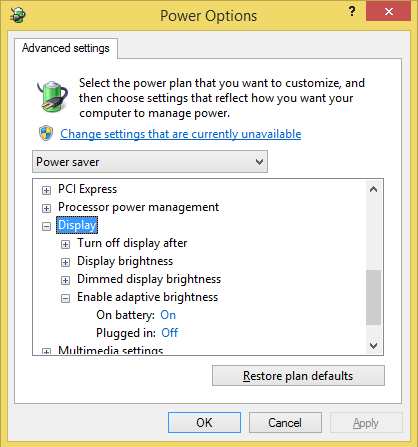
Aby uzyskać dostęp do tej opcji, kliknij „Zmień zaawansowane ustawienia zasilania” w planie zasilania Windows. W oknie Opcje zasilania przewiń w dół, aż dojdziesz do sekcji Wyświetlanie. Rozwiń go, a następnie otwórz „Włączone jasność adaptacyjna”. Zobaczysz opcję włączenia lub wyłączenia. Adaptacyjna jasność może wydłużyć żywotność baterii, ale niektórzy użytkownicy uważają, że jest ona zbyt słaba i nie ma sposobu, aby dokładnie dostosować poziom przyciemnienia wyświetlacza. Wypróbuj i przekonaj się, czy możesz to tolerować.
Jeśli dostosujesz to ustawienie, ale okaże się, że nie ma to żadnego efektu, spróbuj kliknąć pulpit prawym przyciskiem myszy, a następnie otworzyć Właściwości graficzne Intel (jeśli są dostępne). Przejdź do sekcji zasilania i poszukaj opcji „wyświetlaj technologię oszczędzania energii”. Może to spowodować zmianę jasności nawet po wyłączeniu funkcji jasności adaptacyjnej w planie zasilania systemu Windows, więc wyłącz ją.
Zaawansowane ustawienia snu
Wyłącznik czasowy wyświetlany podczas dostosowywania planu zasilania nie jest jedynym ustawieniem związanym ze snem, które można dostosować. Zaawansowane okno Opcje zasilania zapewnia trzy dodatkowe opcje; hybrydowy sen, hibernacja i pozwalają na budziki. Tryb uśpienia hybrydowego jest przeznaczony dla komputerów stacjonarnych, więc tylko ta ostatnia para ma znaczenie dla żywotności baterii.
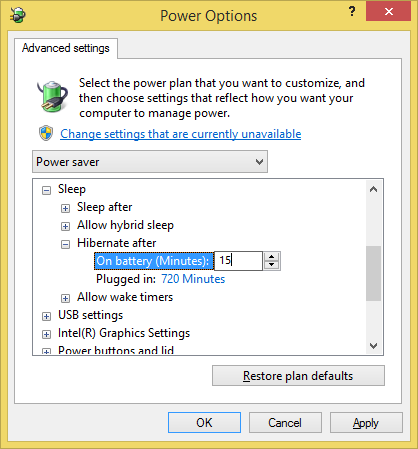
Hibernować Gdy oszczędzanie energii kończy się niepowodzeniem: naprawianie problemów z hibernacją systemu Windows 7Gdy korzystasz z opcji hibernacji, system Windows 7 zapisuje zawartość pamięci komputera na dysku i wyłącza komputer. Jeśli komputer nie może hibernować lub nie wznawia prawidłowo hibernacji, tam ... Czytaj więcej zrzuca systemową pamięć RAM na dysk twardy, a następnie wyłącza komputer, co radykalnie zmniejsza (ale nie powoduje) całkowicie wyeliminować) pobór mocy. Nawet starzejące się laptopy mogą przetrwać tygodnie w stanie hibernacji. Ponadto stan komputera jest już zapisany na dysku twardym, więc nie ryzykujesz utraty danych po wyczerpaniu się baterii (częsty problem ze snem). Hibernacja jest zwykle domyślnie włączona i powinieneś ją absolutnie włączyć, jeśli okaże się, że nie jest włączona. Zalecam ustawienie hibernacji, aby aktywowała się po 15 minutach uśpienia komputera.
Liczniki uśpienia to zdarzenia systemowe, które powodują, że komputer jest uśpiony podczas aktywacji. Zalecam wyłączenie tego, chyba że znasz konkretny program, który chcesz obudzić laptopa ze snu. To zwykle nie oszczędza dużo energii, ale może uchronić Cię przed nieprzyjemną niespodzianką rozładowanej baterii, ponieważ błędny program utrzymywał notebook przez całą noc.
Zarządzanie energią procesora
Podczas gdy jasność wyświetlacza jest ważna dla wytrzymałości systemu na biegu jałowym lub prawie na biegu jałowym, nie jest ważna przy obciążeniu. Notebook z uruchomionym wymagającym programem może z łatwością wymagać dwa lub trzy razy więcej energii niż w stanie bezczynności, a procesor wykorzystuje prawie cały ten dodatkowy sok (chyba że twój notebook ma dyskretny procesor graficzny 10 sposobów na poprawę wydajności gier na twoim laptopieChcesz poprawić wydajność gier na laptopie? Oto jak poprawić wydajność laptopa i zapewnić, że możesz łatwo uruchamiać gry, które chcesz. Czytaj więcej , który zużywa również waty).
Może być możliwe dostosowanie poboru mocy poprzez rozwinięcie drzewa „Zarządzanie energią procesora” w menu Opcje zasilania. Zobaczysz opcję dostosowania minimalnego i maksymalnego stanu procesora wraz z zasadami chłodzenia. Nie ma powodu, aby nie ustawiać minimum na 0%, a ustawienia zasad chłodzenia rzadko działają, więc maksymalny stan procesora jest wszystkim, o co musisz się martwić.
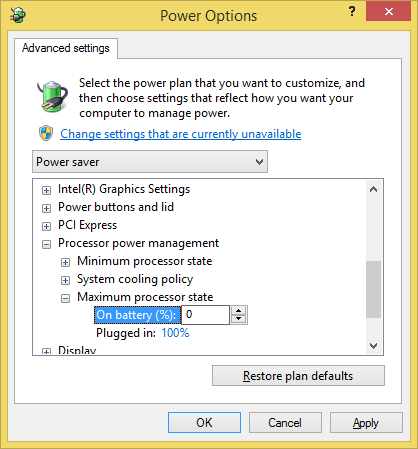
Maksymalny stan procesora jest wyrażony jako wartość procentowa i można go ustawić tak, aby zachowywał się inaczej na akumulatorze niż na zasilaniu. Niestety wyrażanie tej liczby w procentach jest nieco mylące. Sugeruje to na przykład, że w systemie 2 GHz maksymalny stan mocy został zmniejszony do 10%, w wyniku czego będzie działać na częstotliwości 200 MHz. Tak się oczywiście nie dzieje. Każdy procesor obsługuje różne wstępnie ustawione stany zasilania i może jedynie zmienić swoją wydajność na stan zasilania, który najbardziej naśladuje procent ustawiony w systemie Windows.
Kolejnym problemem związanym z tym ustawieniem jest brak niezawodności. Wiele systemów ignoruje maksymalny stan mocy w czasie wolnym i pobiera dokładnie tę samą moc i zgłasza dokładnie takie same wyniki testu porównawczego ze stanem mocy wynoszącym 20%, 50% i 100%. Choć może się to wydawać dziwne, sugeruję obniżenie maksymalnego stanu zasilania do 0% podczas pracy na baterii. Nawet jeśli ustawienie ma wpływ, minimalny stan mocy procesora nie będzie tak niski, że uniemożliwi normalne użytkowanie.
Co nie ma znaczenia
Zarządzanie energią procesora jest skomplikowane, ale daleko mu do najmniej funkcjonalnego aspektu menu Opcje zasilania. W rzeczywistości istnieje wiele ustawień, które nie mają znaczącego wpływu, nawet jeśli działają poprawnie. Nieistotne ustawienia obejmują te wymienione w; dysk twardy, ustawienia tła pulpitu, ustawienia karty sieci bezprzewodowej, ustawienia USB, przyciski i pokrywa zasilania oraz ustawienia multimediów.
Niektóre z nich, takie jak tło pulpitu, mają śmiesznie niewiele wspólnego z poborem mocy. Niezależnie od tego, czy tło komputera zmienia się co minutę, trzy minuty czy dziesięć minut jest całkowicie nieistotne.
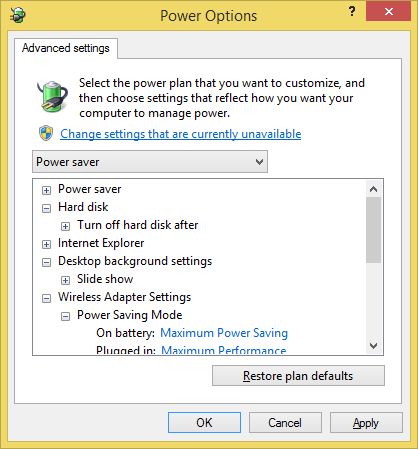
Teoretycznie przydatne są inne opcje, takie jak zmiana prędkości wyłączania się dysku twardego, ale dany element zużywa tak mało energii, że jego wpływ na żywotność baterii jest trudny ogłoszenie poza starannie skonstruowanymi, oprzyrządowanymi testami Jak sprawdzić żywotność baterii laptopa za pomocą Battery Eater Czytaj więcej . ZA mechaniczny dysk twardy, na przykład, wymaga od jednego do trzech watów podczas aktywności - ale większość czasu spędza na biegu jałowym, zużywając zaledwie kilka dziesiątych wata.
Możesz spędzić tygodnie testując te ustawienia za pomocą watomierza i stopera i nigdy nie otrzymując ćwierć korzyści, które otrzymasz, zmniejszając jasność wyświetlacza, gdy nie musi on być na swoim poziomie maksymalny. Nie marnujcie czasu; skoncentruj się na podstawach.
Oszczędności są ograniczone
Istnieją ograniczenia tego, co może zrobić plan zasilania systemu Windows. Okrutną ironią jest to, że laptopy z małą baterią zawsze będą odnosić mniejsze korzyści niż te z dużą baterią. Po prostu nie ma tak wiele moc do pracy Jak sprawdzić żywotność baterii laptopa za pomocą Battery Eater Czytaj więcej . Powiedziawszy to, odpowiedni plan zasilania mogą wywierać pozytywny wpływ; w najlepszym razie widziałem zmianę planu na półtorej godziny trwałości przeglądania sieci, zwiększającą wytrzymałość systemu z pięciu godzin do sześciu i pół.
Ile dodatkowego czasu pracy na baterii wyodrębniłeś z systemu, po prostu zmieniając jego plan zasilania? Daj nam znać w komentarzach!
Matthew Smith jest niezależnym pisarzem mieszkającym w Portland w stanie Oregon. Pisze i edytuje także dla Digital Trends.