Reklama
Ubuntu jest całkiem dobrą dystrybucją Linuksa na początek, ale jest kilka ulepszeń, które możesz chcieć wykonać, aby działały i działały tak, jak chcesz. Jest to szczególnie ważne, jeśli dopiero zaczynasz przygodę z Ubuntu lub Linux. Jeśli odskoczyłeś od systemu Windows XP, dokonałeś dobrego wyboru.
Tutaj pokażemy Ci kilka świetnych poprawek, które mogą znacznie przyczynić się do osiągnięcia zen na pulpicie.
Zainstaluj zastrzeżone sterowniki
Pierwszą rzeczą, którą powinieneś zrobić, to zainstalować zastrzeżone sterowniki, jeśli są dostępne. Sterowniki te są dostarczane przez producenta i generalnie pozwalają na lepsze funkcjonowanie sprzętu niż sterowniki open source dostarczane z Ubuntu.
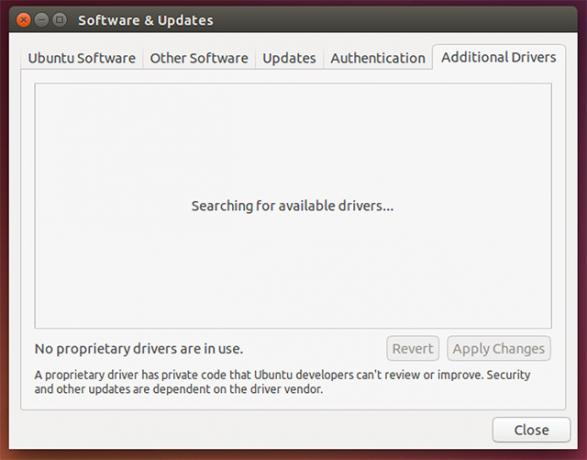
To, czy zastrzeżone sterowniki są faktycznie dostępne do instalacji, zależy od systemu sprzęt, ponieważ niektóre urządzenia nie mają zastrzeżonego sterownika lub działa sterownik typu open source Najlepsza. Jako odniesienie, najpopularniejsze typy sprzętu, które mają dostępne zastrzeżone sterowniki to
Możesz sprawdzić, czy są zastrzeżone sterowniki, przechodząc do narzędzia Oprogramowanie i aktualizacje i klikając kartę Dodatkowe sterowniki.
Zainstaluj narzędzie graficzne Firewall Config
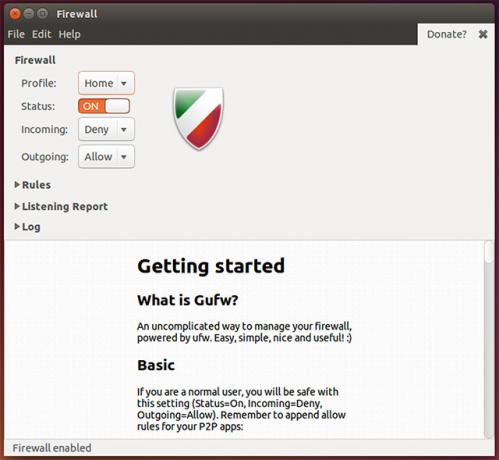
Następnie musisz zainstalować graficzne narzędzie do konfiguracji zapory, abyś mógł włączyć i skonfigurować zaporę dla swojego systemu. Chociaż Linux jest znany z tego, że jest praktycznie odporny na wirusy, hakerzy mogą zdalnie uzyskać dostęp do systemu, jeśli nie ma zapory chroniącej porty sieciowe.
Aby to uzyskać, uruchom polecenie sudo apt-get install gufw. Dzięki temu będziesz w łatwy sposób skonfigurować zaporę.
Uzyskaj więcej ustawień poprawiania
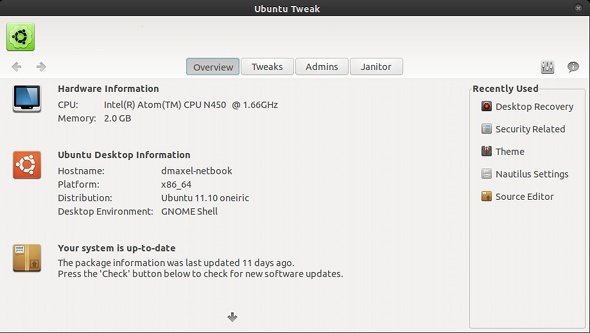
Aby uzyskać dostęp do dużej liczby ustawień poprawiania, zainstaluj Gnome Tweak Tool i Ubuntu Tweak. Obie te aplikacje umożliwiają wykonywanie niezliczonych zadań i zmianę różnych aspektów pulpitu, szczególnie narzędzie Gnome Tweak Skonfiguruj swój komputer Gnome 3 za pomocą narzędzia Gnome TweakNie ma dokładnie bazillionowych różnych opcji dostosowywania do wszystkiego, ponieważ GNOME 3 / Shell jest wciąż stosunkowo nowy. Jeśli jesteś jedną z tych osób, które nie znoszą GNOME 3, dopóki nie możesz ... Czytaj więcej . Po ich zainstalowaniu poświęć chwilę na przejrzenie ustawień - nawet jeśli nie chcesz zmienić cokolwiek teraz, możesz chcieć wiedzieć, że istnieje możliwość zmiany czegoś później.
Gnome Tweak Tool pozwala na zmiany związane z oknem, pulpitem, ikonami, podpowiedziami czcionek i wieloma innymi. Z drugiej strony, Ubuntu Tweak może dostarczyć kilka poprawek, ale także oferuje skróty do zadań związanych z systemem i różnych narzędzi porządkowych.
Aby je zainstalować, uruchom polecenie sudo apt-get install gnome-tweak-tool. Ubuntu Tweak, ostatnie narzędzie do poprawiania Uzyskaj większą kontrolę nad systemem Ubuntu dzięki Ubuntu Tweak [Linux]Popularna dystrybucja Linuksa jest fajna do robienia bałaganu i pracy, bez względu na to, jakim jesteś użytkownikiem. Jednak możesz być jeszcze bardziej zainteresowany kontrolą swojego systemu, aby uzyskać absolutną ... Czytaj więcej , zwykle nie ma najnowszej wersji w repozytoriach, więc powinieneś weź to ręcznie.
Zainstaluj kodeki, potoki i inne gadżety
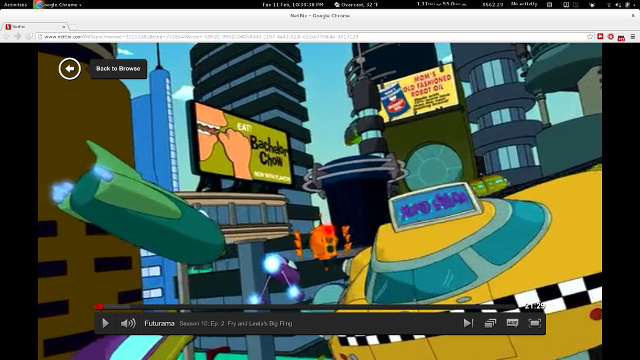
Aby w pełni wykorzystać możliwości swojego komputera, musisz zainstalować dodatkowe zastrzeżone oprogramowanie. Na przykład należy zainstalować Flasha, aby uzyskać najlepszą jakość na wszystkich stronach internetowych, Pipelight, aby zyskać możliwości Silverlight 5 sposobów oglądania Netflix w systemie Linux bez SilverlightNetflix zależy od Silverlight; Silverlight nie działa dobrze z Linuksem. Ale użytkownicy Linuksa mają łatwe w użyciu obejście. Czytaj więcej który doskonale nadaje się do oglądania Netflix, wersji Javy Oracle dla lepszej kompatybilności z implementacją open source „Ubuntu Restricted Extras ”, który między innymi instaluje czcionki Microsoft Core, takie jak Times New Roman, różne kodeki, dzięki czemu nie musisz martw się o format odtwarzanego pliku i biblioteki odtwarzania DVD, abyś mógł oglądać filmy DVD na swoim komputerze (pod warunkiem, że masz dysk DVD napęd).
Możesz to zrobić, uruchamiając polecenie sudo add-apt-repository ppa: pipelight / stable && sudo apt-get update && sudo apt-get install ubuntu-limited-extras gstreamer0.10-ffmpeg libxine1-ffmpeg gxine mencoder libdvdread4 totem-mozilla icedax tagtool easytag id3tool lame nautilus-script-audio-convert libmad0 mpg321 pipelight-multi && sudo /usr/share/doc/libdvdread4/install-css.sh && sudo pipelight-plugin - dostępny silverlight.
To polecenie zainstaluje wiele różnych kodeków, potrzebne biblioteki do odtwarzania DVD i Pipelight. Wykona również kroki w celu dokończenia odtwarzania DVD i instalacji Pipelight. Jeśli wyskakujące okienko pojawi się po otwarciu przeglądarki po uruchomieniu tego polecenia, jest to normalne.
CompizConfig Settings Manager i Extra Compiz Plugins
W przeszłości Linux był znany z tego, że posiadał „efektowne” komputery stacjonarne, które oferowały różnego rodzaju cukierki. Chociaż ta faza historii Linuksa uległa skróceniu, oprogramowanie, które napędza wszystkie cukierki, jest nadal tam (i służy do uruchamiania Unity!) Aby go skonfigurować, musisz zainstalować Ustawienia CompizConfig Menedżer.
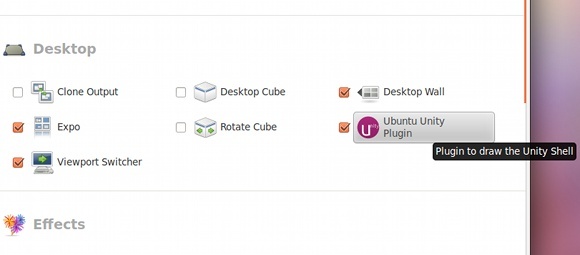
Możesz także zainstalować dodatkowe wtyczki, które zapewniają więcej efektów, które możesz skonfigurować według własnych upodobań. Chociaż z pewnością pozwala to na upiększenie pulpitu, można go również wykorzystać do zwiększenia wydajności, jeśli uruchomisz odpowiednie wtyczki. Na przykład istnieje jedna poprawka, która pozwala zlokalizować wskaźnik po naciśnięciu wstępnie zdefiniowanego skrótu klawiaturowego. Kolejna poprawka pozwala na użycie „kostki pulpitu”, która znacznie ułatwia zrozumienie przełączania między wirtualnymi pulpitami.
Aby to uzyskać, uruchom polecenie sudo apt-get install compizconfig-settings-manager compiz-plugins-extra. Spowoduje to zainstalowanie narzędzia konfiguracyjnego, a także dodatkowych wtyczek do frameworka.
Usuń wyniki Amazon z Dash
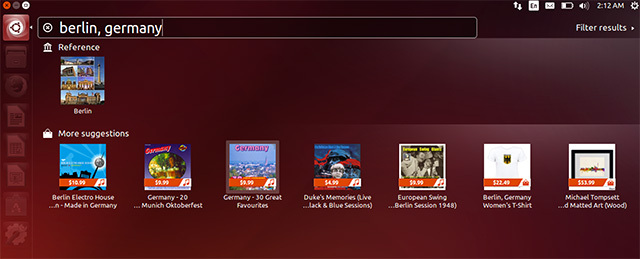
Ubuntu dodało integrację Amazon do Unity Dash kilka wydań temu. Podczas gdy wiele osób skarżyło się, że ich prywatność jest zagrożona, ponieważ każde wyszukiwanie było wysyłane na serwery Amazon, osobiście uznałem, że wyniki Amazon są niepotrzebne dla moich potrzeb.
Aby usunąć wyniki wyszukiwania Amazon z Dash, po prostu uruchom polecenie sudo apt-get autorove unity-lens-shopping i uruchom ponownie. Spowoduje to pozbycie się obiektywu Dash, który jest odpowiedzialny za te wyniki.
Możesz też przejść do Ustawień systemu -> Prywatność i wyłączyć Wyniki wyszukiwania online. Należy pamiętać, że ten przełącznik wpłynie nie tylko na wyniki wyszukiwania Amazon, ale także na wszystkie inne obiektywy, które wymagają Internetu do działania.
Zmień nakładki przewijania na Paski przewijania

Ubuntu dodało nakładki przewijania, które miały być przyjazną w dotyku funkcją oszczędzającą miejsce. Ale nie wszystkim podoba się ta zmiana, ponieważ niektórzy nadal wolą dobre stare paski przewijania.
Aby wrócić do tych, uruchom polecenie gsettings ustawia tryb normalny com.canonical.desktop.interface na pasku przewijania. Zmienia to ustawienie w „rejestrze” GNOME, informując, że chcesz przywrócić normalne paski przewijania.
Wyświetl nazwę w prawym górnym rogu
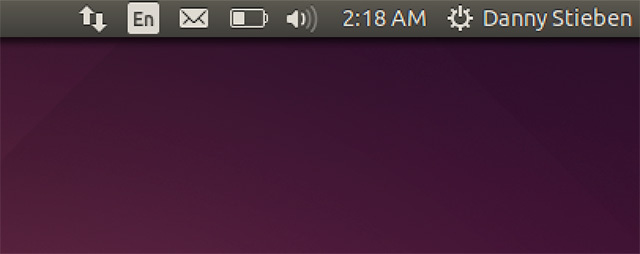
Jeśli masz wielu użytkowników na komputerze, może być fajnie, aby Twoje imię i nazwisko wyświetlało się w prawym górnym rogu ekranu, aby sprawdzić, czy jesteś zalogowany na odpowiednie konto.
Aby to włączyć, uruchom polecenie gsettings ustawia com.canonical.indicator.session show-real-name-on-panel true. Zmienia to ustawienie w „rejestrze” GNOME, aby umożliwić wyświetlanie twojego imienia.
Usuń białe kropki z ekranu logowania
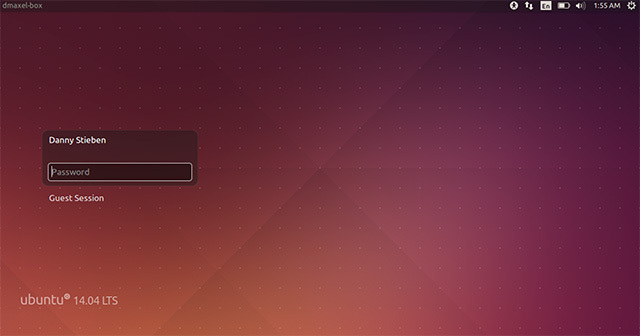
Mówiąc o logowaniu, podoba Ci się siatka białych kropek na ekranie logowania? Jeśli nie, możesz się ich pozbyć! Uruchom to polecenie i to tak, jakby ich nigdy nie było!
Aby się ich pozbyć, uruchom następujące polecenia w kolejności:sudo xhost + SI: localuser: lightdm
sudo su lightdm -s / bin / bash
gsettings ustawił com.canonical.unity-greeter draw-grid false
Te polecenia pozwolą ci uruchomić polecenia w nazwie lightdm (program, który uruchamia ekran logowania) i uruchomić polecenie, które zmienia ustawienie w „rejestrze” GNOME, aby wyłączyć kropki.
Wyłącz konto gościa
Konta gości na komputerze mogą być przydatne, ale niektóre osoby (w tym ja) postrzegają je jako marnowanie miejsca.
Aby wyłączyć konto gościa, uruchom polecenie sudo gedit /etc/lightdm/lightdm.conf i dodaj ten wiersz na końcu pliku: allow-guest = false
Jest to prosta modyfikacja pliku konfiguracyjnego, którą system czyta podczas każdego rozruchu.
Włącz hibernację
Nie jestem osobiście pewien, kiedy to się stało, ale najwyraźniej funkcja hibernacji Ubuntu jest teraz domyślnie wyłączona. Często hibernowałem komputer, więc brakuje mi tej funkcji.
Na szczęście istnieje jeszcze jedno polecenie, które można uruchomić, aby włączyć hibernację w systemie. Upewnij się tylko, że Twój system ma partycję wymiany na dysku twardym, która jest co najmniej tak duża, jak ilość zainstalowanej pamięci RAM.
Dla lepszej oceny powinieneś ustawić partycję wymiany na 125% wielkości zainstalowanej pamięci RAM. Na przykład oznacza to, że należy utworzyć partycję wymiany o wielkości 5 GB, jeśli zainstalowano 4 GB pamięci RAM. Umożliwi to hibernację, nawet jeśli pamięć RAM jest całkowicie zużyta, a także używana jest niewielka część partycji wymiany. Jeśli pracujesz na mniejszym dysku twardym, powinieneś przynajmniej spróbować zrobić partycję wymiany 105% zainstalowanej pamięci RAM, aby hibernacja zakończyła się powodzeniem.
Aby włączyć hibernację, uruchom polecenie sudo gedit /var/lib/polkit-1/localauthority/50-local.d/hibernate.pkla i skopiuj i wklej następujące elementy do tego pliku:
[Ponownie włącz hibernację]
Tożsamość = użytkownik unix: *
Action = org.freedesktop.upower.hibernate
ResultActive = tak
To powoduje modyfikację pliku konfiguracyjnego, który system będzie czytał podczas każdego rozruchu.
Wniosek
Ta poprawka powinna sprawić, że będziesz na dobrej drodze do bardziej odpowiedniego pulpitu dla swoich upodobań. Oczywiście ta lista nie zawiera żadnych zalecanych aplikacji do zainstalowania. W tym celu możesz spojrzeć na nasz wspaniały Najlepsze oprogramowanie dla systemu Linux Najlepsze oprogramowanie i aplikacje dla systemu LinuxBez względu na to, czy dopiero zaczynasz przygodę z Linuksem, czy jesteś doświadczonym użytkownikiem, oto najlepsze oprogramowanie i aplikacje dla systemu Linux, z których powinieneś dziś korzystać. Czytaj więcej strona.
Jakie inne poprawki możesz zaoferować innym czytelnikom? Jaki jest twój ulubiony drobiazg z tej grupy? Daj nam znać w komentarzach!
Danny jest senior na University of North Texas, który lubi wszystkie aspekty oprogramowania open source i Linuksa.


