Reklama
Chociaż Windows jest nadal najczęściej używanym systemem operacyjnym do grania na PC, Linux odnotował imponujący wzrost na scenie gier. Kilka lat temu Linux nie miał praktycznie żadnych dostępnych gier, oprócz niektórych często wymienianych gier typu open source. Szybko do przodu, a Linux ma teraz ponad 1500 gier dostępnych tylko na Steamie, z kilkoma tytułami AAA pośród tych 1500.
Jeśli interesujesz się grami w Linuksie, dobrym pomysłem jest użycie SteamOS jako preferowanej dystrybucji Linuksa. Ale w jaki sposób masz SteamOS na swoim komputerze, abyś mógł zacząć na nim grać? Oto szczegółowy przewodnik, który obejmie każdy krok i możliwe pytania, które możesz mieć po drodze.
Co to jest Steam i SteamOS?
Dla tych, którzy nie wiedzą, Steam jest platformą dystrybucji gier online. Możesz założyć konto w Steam, pobrać ich klienta, przejrzeć ogromną bibliotekę gier, kupić kilka (a także wybierz kilka bezpłatnych) i pozwól klientowi pobrać i zainstalować gry ty. Będzie też automatycznie aktualizować je dla Ciebie. Dla każdego, kto ma przyzwoite połączenie z Internetem, jest to jeden z najlepszych sposobów na uzyskanie gier. Origin jest podobnym konkurentem od EA, ale Origin nosi tylko tytuły EA, podczas gdy Steam jest niezależny od wydawcy.
Valve, firma stojąca za Steamem, poinformowała publicznie, że nie lubi Windowsa 8 ani Windowsa 10, i widzi przyszłość gier na Linuksie. Valve dokonało, aby zachęcić więcej graczy do przejścia na Linuksa Steam dostępny w systemie Linux Jak zainstalować Steam i rozpocząć grę w systemie LinuxInstalacja Steam na komputerach z systemem Linux jest prosta, a rezultatem jest zwykle taka sama płynna rozgrywka, jak w systemie Windows. Czytaj więcej i stworzył SteamOS - a niestandardowa dystrybucja Linuksa oparta na Debianie Czy SteamOS jest dobrym wyborem dla systemu gier?Czy możesz polegać wyłącznie na SteamOS z dobrą wydajnością, czy też powinieneś nadal utrzymywać podwójny rozruch w systemie Windows? Spójrzmy. Czytaj więcej . Głównym celem SteamOS jest ułatwienie instalacji w celu stworzenia własnych „Steam Boxów” (urządzeń podobnych do konsoli, które działają na sprzęcie komputerowym), uruchom zoptymalizowane oprogramowanie i sterowniki do gier oraz dołącz klienta Steam do działania system.
Chociaż możliwe jest podwójne uruchomienie ze SteamOS, jego celem jest bycie jedynym systemem operacyjnym na twoim komputerze. Dlatego SteamOS najlepiej jest używać w systemie, który planujesz używać wyłącznie do gier (w systemie Linux).
Przygotuj pracę
Aby rozpocząć, musimy pobrać SteamOS i przygotować pamięć flash USB o pojemności co najmniej 2 GB. Jeśli komputer można uruchomić za pomocą UEFI, pobierz niestandardowy instalator (lub domyślny instalator, ale należy pamiętać, że wymaga on, aby Twój system miał dysk twardy o pojemności co najmniej 1 TB!).
Po zakończeniu pobierania sformatuj dysk flash USB w FAT32. Jeśli jest to już FAT32, sformatuj go mimo to, aby został wyczyszczony. Następnie rozpakuj wcześniej pobrane i skopiuj zawartość rozpakowanego folderu (zawartość, a nie sam folder) na dysk flash USB. Po zakończeniu uruchom ponownie komputer i upewnij się, że płyta główna uruchamia się za pomocą napędu flash USB w trybie UEFI.
Jeśli wolisz plik ISO, który można uruchomić w dowolnym systemie, nadal możesz go znaleźć jadę tutaj, wybierając folder najnowszej wersji („brewmaster” w momencie pisania) i klikając plik ISO, aby go pobrać. Po zakończeniu możesz nagrać go na dysk DVD lub napisz to na dysk flash USB Utwórz bootowalny USB z ISO za pomocą tych 10 narzędziChcesz utworzyć rozruchowy dysk USB z pliku ISO? Mamy dziesięciu najlepszych twórców pendrive'ów USB do rozruchu. Czytaj więcej stosując ustalone metody. Do celów tego artykułu będę używać ISO do mojej instalacji.
Instalator
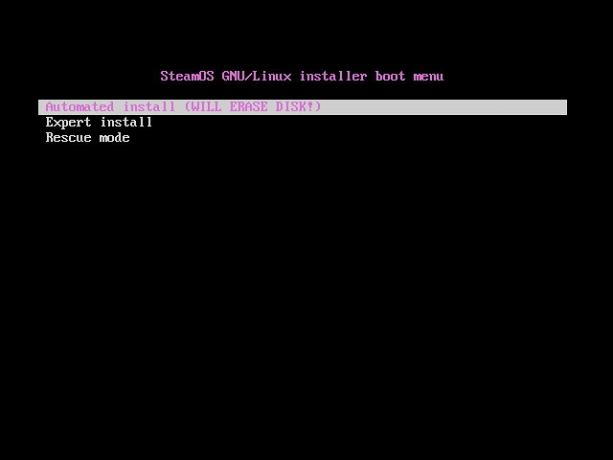
Jeśli to się powiedzie, powinieneś zobaczyć coś takiego. Wybierać Instalacja eksperta (chyba że masz tylko jeden dysk twardy w swoim systemie i chcesz użyć całego dysku dla SteamOS).
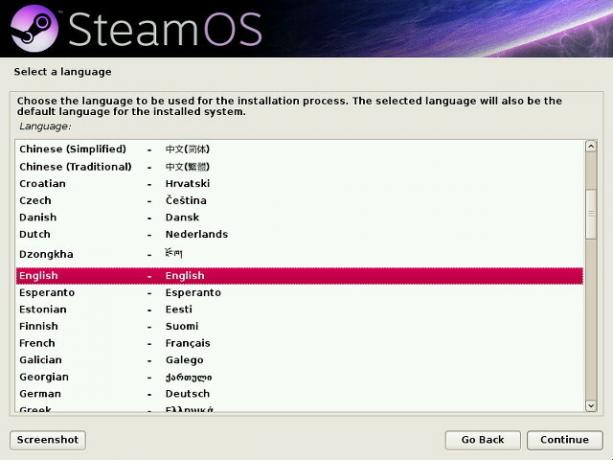
Następnie zapyta Cię o preferowany język, kraj i układ klawiatury.

Następnie spróbuje podać sugestię dotyczącą układu partycji i miejsca instalacji SteamOS. Możesz przejść z jego zaleceniem, jeśli wszystko jest w porządku, w przeciwnym razie możesz skonfigurować partycje według własnych preferencji, klikając je dwukrotnie, aby wyświetlić opcje dla każdej partycji. Po zakończeniu konfigurowania partycji potwierdzi, że chcesz zapisać zmiany partycji na dysku, zanim zaczniesz instalować podstawowe narzędzia SteamOS.
Jeśli wykonasz niestandardową konfigurację partycji i zostaniesz ostrzeżony o braku partycji SWAP, czytaj dalej szczegóły partycji SWAP Co to jest partycja Linux SWAP i co ona robi? Większość instalacji Linuksa zaleca dołączenie partycji SWAP. Może to wydawać się dziwne dla użytkowników systemu Windows - do czego służy ta partycja? Czytaj więcej przed kontynuowaniem z lub bez.

Gdy to zrobisz, zapyta Cię, co jeszcze chcesz zainstalować oprócz rdzenia SteamOS. Poleciłbym domyślny wybór środowiska pulpitu Debiana i standardowych narzędzi systemowych. Możesz jednak dodać więcej narzędzi GNOME do środowiska pulpitu Debiana (który jest po prostu GNOME Shell GNOME 3 Beta - Witamy na nowym komputerze z systemem Linux Czytaj więcej ) lub dołącz wszystkie trzy opcje, jeśli chcesz. Potem jest ostatni krok.
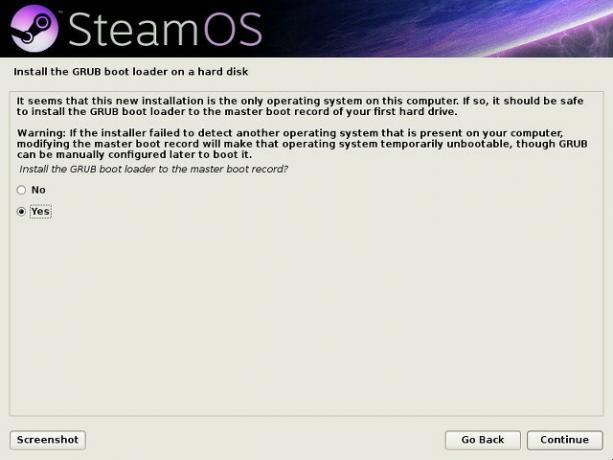
Wybierać tak kiedy poprosi o zainstalowanie menedżera rozruchu GRUB (będzie działał dobrze z Windows, jeśli korzystasz z podwójnego uruchamiania).
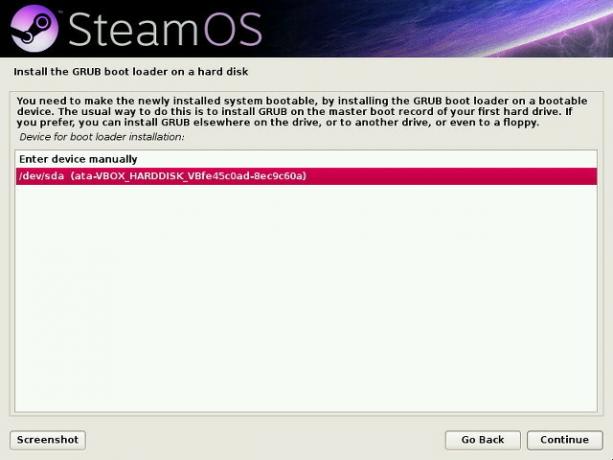
Następnie wybierz dysk twardy, na którym jest zainstalowany SteamOS, lub inny dysk twardy, na którym BIOS ma zostać ustawiony jako pierwszy.
Po instalacji

Po zainstalowaniu GRUB, komputer uruchomi się ponownie i uruchomi się na SteamOS.

Klient Steam automatycznie uruchomi się i zacznie aktualizować, jeśli jest już podłączony do Internetu. Następnie skonfiguruje niektóre moduły jądra, aby zoptymalizować wydajność w systemie, a następnie uruchomi się jeszcze raz. Po kilku pracach związanych z konfiguracją modułów jądra w końcu gotowe. Gratulacje, korzystasz teraz ze SteamOS!
Tutaj możesz skonfigurować czynności, które normalnie robisz, na przykład zainstalować inne aktualizacje systemu, a następnie uruchomić klienta Steam i zainstalować gry. Nie zapomnij - jeśli chcesz mieć więcej wrażeń konsolowych z nowym systemem z systemem SteamOS, możesz przejść do trybu dużego obrazu i nawigować za pomocą myszy, klawiatury lub gamepada.
Czy użyłbyś SteamOS? Jeśli nie, czy pozostaniesz w systemie Windows, czy zamiast tego użyjesz innej dystrybucji Linuksa? Daj nam znać w komentarzach!
Danny jest senior na University of North Texas, który lubi wszystkie aspekty oprogramowania open source i Linuksa.