Reklama
Wirtualizacja jest bardzo przydatną funkcją dostępne na prawie każdym nowoczesnym komputerze. Umożliwia tworzenie dodatkowych środowisk wirtualnych działających na rzeczywistym sprzęcie, dzięki czemu możesz testować nowe systemy operacyjne, uruchamiać stare aplikacje i nie tylko.
Czasami jednak wirtualizacja nie działa poprawnie. Jeśli próbujesz skonfigurować program VirtualBox lub inny program do wirtualizacji i pojawi się błąd taki jak „Przyspieszenie sprzętowe VT-x nie jest dostępne w twoim systemie”, wypróbuj te kroki, aby go uruchomić prawidłowo.
1. Włącz wirtualizację w swoim systemie BIOS
W większości przypadków wirtualizacja nie działa, ponieważ jest wyłączona w systemie BIOS komputera lub w interfejsie UEFI. Chociaż większość nowoczesnych komputerów obsługuje tę funkcję, często jest domyślnie wyłączona. Dlatego należy sprawdzić, czy w systemie jest włączona odpowiednia funkcja.
Musisz wejdź do BIOS-u lub UEFI pierwszy. Klucz do trafienia po uruchomieniu komputera zależy od jego modelu;
F2, F12, i Usunąć są powszechnymi wyborami. Jeśli komputer uruchamia się zbyt szybko, aby można było nacisnąć klawisz, spróbuj wejście do UEFI / BIOS za pomocą opcji restartu w Windows 10 Właściwy sposób na dostęp do ustawień UEFI w systemie WindowsPotrzebujesz dostępu do interfejsu UEFI w systemie Windows 10? Jeśli nie chcesz zrestartować komputera i odgadniesz odpowiedni klucz podczas uruchamiania, oto niezawodny sposób, aby to zrobić. Czytaj więcej .W środku poszukaj opcji o nazwie coś takiego Intel VT-x, Technologia wirtualizacji Intel, AMD-V, Vanderpool, lub podobne. Możesz go znaleźć pod Edytor lub Chipset, kategoria, która z kolei może ukryć się pod zaawansowane patka.
Zapisz konfigurację i uruchom ponownie. Po powrocie do systemu Windows powinieneś mieć dostęp do wirtualizacji.
2. Nie widzisz tego? Zaktualizuj system BIOS
Jeśli nie widzisz opcji wirtualizacji w systemie BIOS, istnieje szansa, że producent dostarczy aktualizację, która dodaje tę funkcjonalność. Prawdopodobnie nie jest tak w przypadku większości maszyn, ale nigdy nie boli.
Aby znaleźć aktualizację systemu BIOS, możesz użyj aplikacji producenta dołączonej do komputera. Na przykład Lenovo System Update sprawdzi dostępność aktualizacji BIOS i sterowników w systemach Lenovo.
Jeśli nie masz takiej aplikacji, musisz ręcznie zaktualizuj BIOS Jak zaktualizować system UEFI BIOS w systemie WindowsWiększość użytkowników komputerów korzysta z systemu BIOS bez aktualizacji. Jeśli zależy Ci na utrzymaniu stabilności, powinieneś okresowo sprawdzać, czy aktualizacja jest dostępna. Pokażemy, jak bezpiecznie zaktualizować system UEFI BIOS. Czytaj więcej . Wyszukiwanie w Google nazwy płyty głównej powinno doprowadzić do witryny producenta, na której zwykle można znaleźć nowe wersje systemu BIOS pod Wsparcie lub Pliki do pobrania Sekcje.
Postępuj zgodnie z instrukcjami w powyższym artykule, aby zaktualizować system BIOS, a następnie spróbuj wprowadzić go ponownie i poszukać opcji wirtualizacji. Jeśli go nie widzisz, istnieje prawdopodobieństwo, że Twój komputer nie obsługuje tej funkcji.
3. Wyłącz Hyper-V (w systemie Windows)
Profesjonalne wersje systemu Windows obejmują program Microsoft o nazwie Hyper-V. To własne oprogramowanie do wirtualizacji firmy Microsoft, podobne do VirtualBox lub VMware. Niestety funkcja Hyper-V może przejąć uprawnienia do wirtualizacji komputera, uniemożliwiając korzystanie z innej aplikacji.
Nie potrzebujesz Hyper-V, chyba że chcesz go użyć Jak używać funkcji Hyper-V do uruchamiania dowolnej dystrybucji Linuksa w systemie Windows 10Co jest lepszego niż jeden system operacyjny? Dwa systemy operacyjne! Pokażemy Ci, jak zainstalować drugi system operacyjny w systemie Windows za pomocą Hyper-V, natywnego rozwiązania dla maszyny wirtualnej Windows. Czytaj więcej , więc usunięcie go z komputera umożliwi poprawne działanie wybranej aplikacji do wirtualizacji. Aby to zrobić, otwórz Panel sterowania wyszukując go w menu Start systemu Windows. Zmienić Widok przez opcja w prawym górnym rogu od Kategoria do Mały lub Duże ikony. Następnie wybierz Programy i funkcje wejście.
Kliknij tutaj Włącz lub wyłącz funkcje systemu Windows po lewej stronie. Zobaczysz Hyper-V na liście. Odznacz to, a następnie wybierz dobrze. System Windows zajmie chwilę, aby usunąć Hyper-V, a następnie musisz ponownie uruchomić, aby ukończyć proces.

Po ponownym uruchomieniu powinieneś być w stanie prawidłowo korzystać z VirtualBox lub podobnych aplikacji, ponieważ Hyper-V nie będzie już w pobliżu funkcji wirtualizacji świni.
4. Potwierdź, że Twój komputer obsługuje wirtualizację
Jeśli wypróbowałeś wszystkie powyższe kroki, a wirtualizacja nadal nie działa, istnieje szansa, że Twój komputer go nie obsługuje. Warto to jednak potwierdzić, zanim się poddasz.
Microsoft kiedyś oferował narzędzie, które szybko to sprawdzało, ale nie działa na niczym nowszym niż Windows 7. Dlatego zamiast tego musisz użyć narzędzia firmy Intel lub AMD, w zależności od procesora.
naciśnij Ctrl + Shift + Esclub kliknij prawym przyciskiem myszy pasek zadań i wybierz Menadżer zadań aby otworzyć to narzędzie. Kliknij Więcej szczegółów w razie potrzeby rozwiń go, a następnie otwórz Występ patka. Kliknij procesor a zobaczysz nazwę swojego procesora nad wykresem.
Jeśli masz procesor Intel, pobierz Narzędzie identyfikacji procesora Intel. Osoby z procesorami AMD powinny pobrać równoważne narzędzie AMD zamiast.
Zainstaluj odpowiednie narzędzie, a następnie otwórz je, wyszukując w menu Start, jeśli nie otworzy się automatycznie. W narzędziu Intela przejdź do Technologie procesora tab i poszukaj Technologia wirtualizacji Intel. Jeśli to mówi tak, a następnie Twój procesor obsługuje wirtualizację. Narzędzie AMD powinno po prostu wyskoczyć z oknem informującym, czy możesz korzystać z wirtualizacji, czy nie.
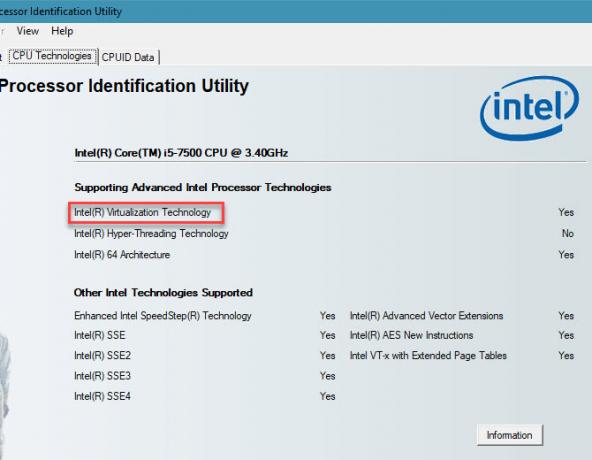
Jeśli Twój procesor nie obsługuje wirtualizacji, niestety nie masz szczęścia.
5. Włączyłem wirtualizację, ale ...
Być może uruchomiono wirtualizację po wykonaniu powyższych wskazówek, ale nadal występują problemy z wydajnością lub po prostu uruchomieniem maszyny wirtualnej. Oto kilka innych sztuczek, które można wypróbować, jeśli wirtualizacja nie działa poprawnie:
- Pamiętaj, że nie możesz uruchomić 64-bitowej maszyny wirtualnej na komputerze 32-bitowym. Jeśli twój procesor nie jest 64-bitowy, upewnij się, że pobierasz 32-bitowa wersja systemu operacyjnego Jaka jest różnica między 32-bitowym a 64-bitowym systemem Windows?Jaka jest różnica między 32-bitowym a 64-bitowym systemem Windows? Oto proste wyjaśnienie i sposób sprawdzenia, którą wersję posiadasz. Czytaj więcej chcesz uruchomić na maszynie wirtualnej, aby uniknąć problemów ze zgodnością.
- Upewnij się, że masz wystarczającą ilość wolnego miejsca na dysku. Jeśli utworzysz dynamicznie przydzielany dysk wirtualny, który się rozszerzy, na komputerze-hoście może zabraknąć miejsca. Może to powodować problemy z wydajnością.
- Upewnij się, że masz wystarczającą ilość pamięci RAM na maszynę wirtualną. Maszyna wirtualna musi używać części pamięci RAM komputera, aby działać. Jeśli nie masz wystarczająco dużo, Twoja maszyna wirtualna prawdopodobnie się zepsuje. Uważaj jednak, aby nie udostępniać zbyt wiele, ponieważ w przeciwnym razie komputer-host może mieć problemy.

Uzyskaj wirtualizację działającą bezpośrednio na komputerze
Mamy nadzieję, że jedna z tych porad rozwiązała problem utrudniający korzystanie z wirtualizacji na komputerze. W większości przypadków musisz włączyć wirtualizację w systemie BIOS i wyłączyć funkcję Hyper-V, aby działała. Jeśli to nie pozwoli przynajmniej na uruchomienie maszyny wirtualnej, Twój komputer nie obsługuje tej funkcji - musisz ją zaktualizować, aby skorzystać z tej funkcji.
Teraz, gdy możesz zanurzyć się w wirtualizacji, sprawdź nasz przewodnik po rozpoczęciu pracy w VirtualBox Jak korzystać z VirtualBox: Podręcznik użytkownikaDzięki VirtualBox możesz łatwo zainstalować i przetestować wiele systemów operacyjnych. Pokażemy Ci, jak skonfigurować system Windows 10 i Ubuntu Linux jako maszynę wirtualną. Czytaj więcej pełny przewodnik.
Ben jest zastępcą redaktora i menedżerem postów sponsorowanych w MakeUseOf. On trzyma B.S. w Computer Information Systems z Grove City College, gdzie ukończył Cum Laude i z wyróżnieniem w swojej specjalności. Lubi pomagać innym i jest pasjonatem gier wideo jako medium.


