Reklama
Twój system może się zapaść z czasem, często z niepotrzebnymi danymi. Chociaż możesz to wyczyścić ręcznie, pokażemy Ci, jak zautomatyzować te zadania, aby były uruchamiane przy każdym wyłączeniu komputera.
Od pamięci podręcznej przeglądarki po pliki tymczasowe, z pewnością znajdziesz w tym artykule nową wskazówkę - być może nawet coś, o czym nie wiedziałeś, że może to być wyjaśnione 7 ukrytych pamięci podręcznych systemu Windows i jak je usunąćPliki w pamięci podręcznej mogą zajmować wiele bajtów. Chociaż dedykowane narzędzia mogą pomóc Ci zwolnić miejsce na dysku, mogą nie wyczyścić wszystkiego. Pokażemy, jak ręcznie zwolnić miejsce w pamięci. Czytaj więcej !
Jeśli masz własne porady, którymi możesz się podzielić, aby coś zostało automatycznie usunięte po wyłączeniu, daj nam znać w komentarzach poniżej.
1. Ostatnio otwarte dokumenty
W przypadku niektórych programów system Windows śledzi ostatnio przeglądane pliki. Na przykład otwórz coś takiego jak Microsoft Word i kliknij prawym przyciskiem myszy na pasku zadań. Lista przeskoków wyświetli wszystkie twoje ostatnie dokumenty. Możemy wyczyścić tę listę automatycznie przy wyłączaniu
za pomocą Edytora rejestru Jak nie przypadkowo zepsuć rejestru systemu WindowsPracujesz z rejestrem Windows? Zapoznaj się z tymi wskazówkami, a będziesz znacznie mniej narażony na trwałe uszkodzenie komputera. Czytaj więcej .naciśnij Klawisz Windows + R. aby otworzyć Uruchom, wprowadź regediti naciśnij dobrze. W okienku po lewej stronie przejdź do następującej ścieżki:
HKEY_CURRENT_USER \ SOFTWARE \ Microsoft \ Windows \ CurrentVersionSprawdź, czy masz Zasady folder tutaj z poszukiwacz folder wewnątrz. Jeśli nie masz ani jednego, musimy je utworzyć. Najpierw kliknij prawym przyciskiem myszy Obecna wersja i kliknij Nowy> Klucz. Nazwij folder Zasady i naciśnij Wchodzić.
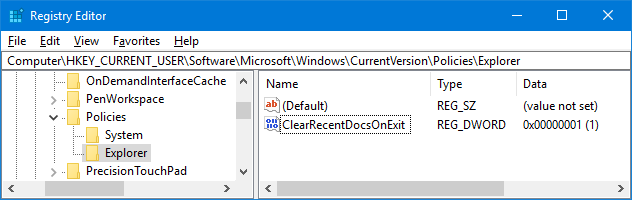
Po drugie, kliknij prawym przyciskiem myszy Zasady i kliknij Nowy> Klucz. Nazwij folder poszukiwacz i naciśnij Wchodzić. Po zakończeniu kliknij ten folder.
W górnym menu przejdź do Edycja> Nowy> Wartość DWORD (32-bit). Nazwij wartość ClearRecentDocsOnExit i naciśnij Wchodzić. Kolejny, podwójne kliknięcie wartość i zmień Dane wartości do 1. Na koniec kliknij dobrze. Jeśli kiedykolwiek chcesz to wyłączyć, przejdź z powrotem do tego punktu i ustaw go na 0 zamiast.
2. Plik strony
Windows używa pamięci RAM Wszystko, co musisz wiedzieć o pamięci RAM i zarządzaniu pamięciąRAM to pamięć krótkotrwała twojego komputera. Dlatego zarządzanie pamięcią ma znaczący wpływ na wydajność systemu. Tutaj wyjaśniamy, jak działa pamięć RAM i czy możesz zrobić coś, aby zwiększyć jej wydajność. Czytaj więcej do tymczasowego przechowywania plików, ale przenosi je do pliku strony, gdy zabraknie miejsca. Podczas gdy pamięć RAM jest automatycznie czyszczona przy zamykaniu, plik strony nie jest. Możemy to wyczyścić automatycznie przy wyłączaniu za pomocą Edytora rejestru.
Po włączeniu wyłączanie komputera potrwa dłużej. Dodatkowy czas będzie zależeć od prędkości i rozmiaru pliku strony. Ryzyko jest minimalne, ponieważ w razie potrzeby możesz cofnąć zmianę, ale bądź przygotowany na zauważenie różnicy.
naciśnij Klawisz Windows + R. aby otworzyć Uruchom, wprowadź regediti naciśnij dobrze. W okienku po lewej stronie przejdź do następującej ścieżki:
HKEY_LOCAL_MACHINE \ SYSTEM \ CurrentControlSet \ Control \ Session Manager \ Zarządzanie pamięciąW prawym okienku powinieneś zobaczyć wiersz dla ClearPageFileAtShutdown. Jeśli nie widzisz tego, kliknij prawym przyciskiem myszy Zarządzanie pamięcią po lewej stronie i kliknij Nowy> Wartość DWORD (32-bit). Wejście ClearPageFileAtShutdown i naciśnij Wchodzić.
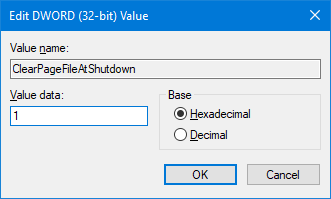
Podwójne kliknięcie ClearPageFileAtShutdown wartość i zmiana Dane wartości do 1. Aby zakończyć, kliknij dobrze. Jeśli chcesz to wyłączyć ponownie, wróć do tego ekranu i ustaw Dane wartości na 0.
Jeśli szukasz sposobów na zwiększenie pamięci RAM i uniknięcie pchania rzeczy do pliku strony, zapoznaj się z naszym przewodnikiem na temat jak wyczyścić pamięć w systemie Windows 8 sposobów na zwolnienie pamięci RAM na komputerze z systemem WindowsW tym artykule wyjaśniono, jak zwolnić pamięć RAM na komputerze z systemem Windows. Nasz samouczek pokazuje, jak zoptymalizować wykorzystanie pamięci i nie tylko. Czytaj więcej .
3. Dane przeglądarki
W zależności od ustawień przeglądarka będzie zapisywać różne dane podczas przeglądania, takie jak historia, pobieranie i wprowadzanie formularzy. Możesz je wyczyścić ręcznie w dowolnym momencie, ale możesz także ustawić, aby wyczyściły się po zamknięciu przeglądarki. Każda przeglądarka ma nieco inną metodę.
Firefox
Otwórz Firefox, kliknij ikona menu (trzy linie) Opcje. Kliknij Prywatność po lewej stronie nawigacji. Pod Historia, Użyj Firefox to zrobi i ustaw go na Użyj niestandardowych ustawień historii.
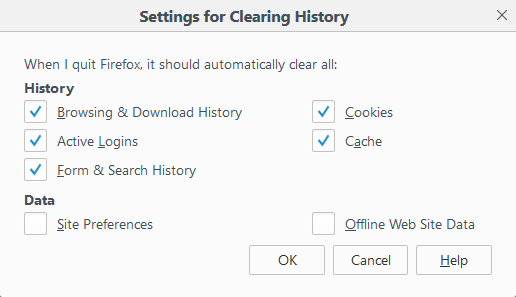
Kleszcz Wyczyść historię po zamknięciu Firefoksa. Kliknij Ustawienia… aby wybrać rzeczy, które Firefox powinien automatycznie wyczyścić po zamknięciu i kliknąć dobrze po zakończeniu.
Chrom
Otwórz Chrome, kliknij Dostosuj i kontroluj przycisk (trzy kropki) Ustawienia. Przewiń w dół i kliknij Zaawansowane> Ustawienia treści…> Pliki cookie. Ślizgać się Przechowuj dane lokalne tylko do momentu zamknięcia przeglądarki być na.
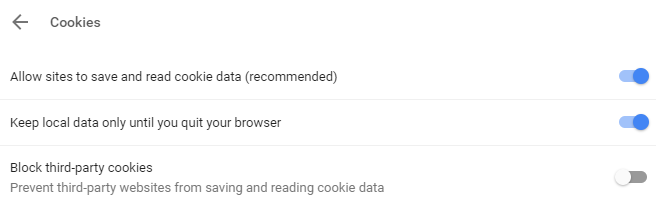
Spowoduje to jednak jedynie usunięcie plików cookie. Możesz ręcznie wyczyść pamięć podręczną Chrome 3 ukryte przełączniki, które natychmiast usuwają pamięć podręczną ChromeAby uzyskać optymalną wydajność przeglądarki, należy regularnie czyścić pamięć podręczną. Oto trzy ukryte przełączniki, które pozwalają ci to zrobić bez zakłócania przepływu pracy. Czytaj więcej , ale nie możesz tego zautomatyzować.
Aby automatycznie cokolwiek innego niż pliki cookie, musisz użyć rozszerzenia. Polecamy Kliknij i wyczyść. Zainstaluj, kliknij Ikona Kliknij i wyczyść obok paska adresu i kliknij Opcje. W obrębie Dodatkowy kategoria, zaznacz Usuń prywatne dane po zamknięciu Chrome.
Brzeg
Otwórz Edge, kliknij Przycisk Ustawienia i więcej (trzy kropki) Ustawienia. Poniżej Wyczyść dane przeglądania nagłówek kliknij Wybierz, co wyczyścić.
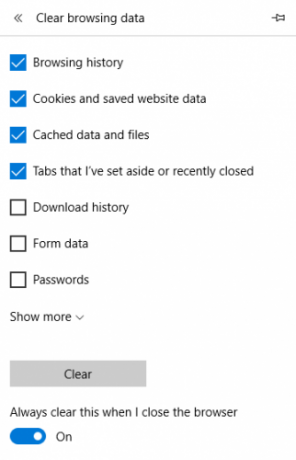
Zaznacz wszystko, co chcesz usunąć, a następnie przesuń Zawsze usuwaj to po zamknięciu przeglądarki być Na.
4. Powiadomienia na żywo
Jeśli wyświetlasz aktywne kafelki w menu Start, zauważysz, że niektóre z nich wyświetlają powiadomienia lub informacje na żywo. Jest dobry na szybki przegląd, ale jeśli nie otworzysz tych aplikacji, gromadzenie powiadomień może być kłopotliwe. Aby temu zaradzić, możemy wyczyścić pamięć podręczną kafelków na żywo przy wyłączaniu.
naciśnij Klawisz Windows + R. aby otworzyć Uruchom, wprowadź regediti naciśnij dobrze. W okienku po lewej stronie przejdź do następującej ścieżki:
HKEY_CURRENT_USER \ Software \ Policies \ Microsoft \ WindowsZ Windows wybrany folder, przejdź do Edycja> Nowy> Klucz. Wejście poszukiwacz i naciśnij Wchodzić.
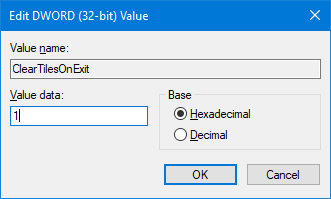
Z poszukiwacz wybrany folder, przejdź do Edycja> Nowy> Wartość DWORD (32 bity). Wejście ClearTilesOnExit i naciśnij Wchodzić. Kolejny, podwójne kliknięcie DWORD, który właśnie utworzyłeś i ustaw Dane wartości do 1. Następnie kliknij dobrze. Możesz to zmienić na 0 jeśli chcesz to wyłączyć w przyszłości.
5. Pliki tymczasowe
Podczas korzystania z komputera automatycznie tworzy się pliki tymczasowe, które może wymagać wywołania dla tej konkretnej sesji, takie jak dzienniki błędów lub obrazy. Są one przechowywane w folderze o nazwie Temp.
Aby zobaczyć folder Temp, naciśnij Klawisz Windows + R. aby otworzyć Uruchom, wprowadź % temp%i kliknij dobrze.
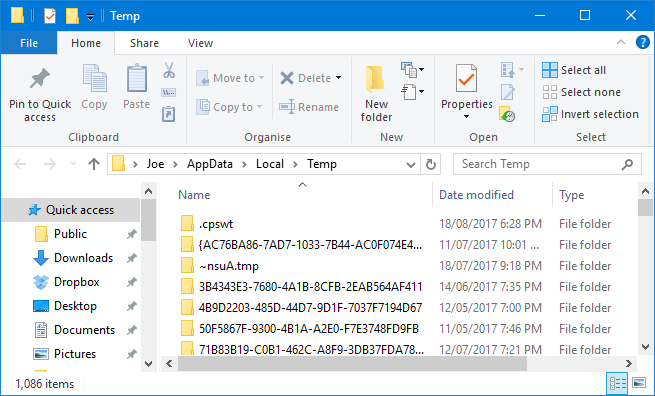
Możemy utworzyć plik wsadowy, który automatycznie wyczyści folder Temp przy każdym logowaniu do systemu Windows. Aby rozpocząć, otwórz Notatnik i wprowadź następujące dane:
rd% temp% / s / q. md% temp%Kliknij Plik> Zapisz jako… i wprowadź następujące dane Nazwa pliku:
% appdata% \ microsoft \ windows \ start menu \ Programs \ startup \ temp.batNa koniec kliknij Zapisać. Spowoduje to zapisanie pliku wsadowego w folderze Autostart. Jeśli chcesz zatrzymać proces, przejdź do powyższej ścieżki folderu i usuń temp. bak.
Jeśli chcesz przenieść to na wyższy poziom, zapoznaj się z naszym przewodnikiem na jak utrzymać system Windows w czystości z przestarzałych plików Jak automatycznie utrzymywać system Windows 7 w czystości z przestarzałych plikówWindows ma sposób na gromadzenie wirtualnego pyłu, co nie zmieniło się znacząco w Windows 7. Te przestarzałe pliki zajmują miejsce i przyczyniają się do fragmentacji dysku twardego. Chociaż żadne z tych nie jest ... Czytaj więcej . Został napisany dla systemu Windows 7, ale proces pozostaje taki sam dla systemu Windows 10.
Bonus: głębokie zamrożenie
Jeśli nie chcesz usunąć konkretnej rzeczy z komputera, ale raczej wszystko, to szukasz głębokiego zamrożenia. Spowoduje to zresetowanie systemu do określonego stanu przy każdym włączeniu. Oznacza to, że wszystko, niezależnie od tego, czy jest to edytowany plik, czy zainstalowany program, zostanie przywrócone i usunięte z rekordu.

System Windows domyślnie nie pozwala Ci tego robić, dlatego musisz zainstalować program, aby to osiągnąć. Dostępnych jest wiele bezpłatnych i komercyjnych narzędzi, o których wcześniej pisaliśmy w naszym artykule jak głęboko zamrozić instalację systemu Windows Przywracanie systemu przy ponownym uruchomieniu - głębokie zamrożenie instalacji systemu Windows za pomocą bezpłatnych narzędziJeśli kiedykolwiek chciałeś utrzymać stan systemu, aby go zabezpieczyć i nie pozwolić na żadne zmiany, możesz spróbować głęboko zamrozić komputer z systemem Windows. Czytaj więcej . Sprawdź, czy są jakieś sugestie, a także dalsze szczegóły na temat głębokiego zamrażania.
Automatyczne porządkowanie
Mamy nadzieję, że nauczyłeś się czegoś nowego na temat tego, co możesz automatycznie wyczyścić na komputerze. Pamiętaj, że możesz cofnąć wszystkie powyższe kroki, jeśli zdecydujesz, że nie chcesz, aby były nadal aktywne.
Jeśli szukasz jeszcze więcej porad, przeczytaj nasze przewodniki nudne zadania do zautomatyzowania za pomocą Harmonogramu zadań 4 Nudne zadania, które można zautomatyzować za pomocą Harmonogramu zadań systemu WindowsTwój czas jest zbyt cenny, aby marnować go na powtarzające się zadania. Pozwól nam pokazać, jak zautomatyzować i zaplanować zadania. Mamy też kilka świetnych przykładów. Czytaj więcej .
Czy skorzystasz z którejkolwiek z tych wskazówek? Czy masz własne zadanie automatycznego czyszczenia?
Joe urodził się z klawiaturą w rękach i od razu zaczął pisać o technologii. Obecnie jest niezależnym pisarzem. Zapytaj mnie o Krosno.