Reklama
Przywracanie systemu jest kluczowym narzędziem do odzyskiwania komputera. Jeśli masz problem z komputerem z systemem Windows, Przywracanie systemu może pomóc przywrócić pliki systemowe, pliki programów i informacje rejestru do poprzedniego stanu. Jeśli pliki te zostały uszkodzone lub uszkodzone, narzędzie Przywracanie systemu zastąpi je dobrymi, co rozwiąże problem.
Przywracanie systemu jest doskonałym narzędziem do rozwiązywania wielu tych nieoczekiwanych problemów. Ale czy przywracanie systemu nie powiodło się i spowodowało wyświetlenie komunikatu o błędzie lub w rzeczywistości nic nie naprawiło? Przy odrobinie wcześniejszego planowania możesz mieć pewność, że Przywracanie systemu zawsze zapewni Ci wsparcie w razie potrzeby.
1. Wypróbuj alternatywny punkt przywracania systemu
Najpierw wypróbuj inny punkt przywracania systemu. Coś mogło uszkodzić domyślny punkt przywracania podczas procesu przechowywania i dlatego nie uruchamia się. Użycie alternatywnego punktu działa w przypadku szerokiego zakresu problemów z przywracaniem.
Rodzaj poprawa na pasku wyszukiwania w menu Start i wybierz najlepsze dopasowanie. Wybierz Otwórz Przywracanie systemu. Jak widać na poniższym obrazku, mam tylko jeden punkt przywracania systemu, co oznacza, że mogę mieć kłopoty, jeśli ten spowoduje problemy.

Jeśli jednak okno Przywracania systemu ma więcej niż jeden punkt do wyboru, wybierz jeden przed najnowszym. Może być konieczne kliknięcie Pokaż więcej punktów przywracania (nie pokazano powyżej), aby zobaczyć wszystkie swoje kopie zapasowe. Po wybraniu punktu przywracania naciśnij Kolejnyi postępuj zgodnie z instrukcjami wyświetlanymi na ekranie.
Idealnie rozwiąże to twój problem. Jeśli jednak zobaczysz komunikat o błędzie lub jeśli Przywracanie systemu wykona operację przywracania, która nie rozwiąże problemu, kontynuuj czytanie następnej sekcji.
2. Uruchom Przywracanie systemu z trybu awaryjnego
Pierwszym portem zawinięcia powinien być tryb awaryjny. Tryb awaryjny to ratownik w wielu sytuacjach. W przeciwieństwie do zwykłego procesu rozruchu, tryb awaryjny ładuje ograniczony zakres sterowników i plików. Problemy napotkane podczas uruchamiania Przywracania systemu można zwykle złagodzić, próbując ponownie w trybie awaryjnym.
Uruchamianie w trybie awaryjnym w Windows 8, 8.1 i 10
Po pierwsze musimy uruchom system w trybie awaryjnym w systemie Windows 10. Istnieją trzy proste sposoby, aby to zrobić:
- Zmierzać do Ustawienia> Aktualizacja i zabezpieczenia> Odzyskiwanie. Pod Zaawansowane uruchomienie, Wybierz Zrestartuj teraz. Spowoduje to ponowne uruchomienie systemu w menu Zaawansowane ustawienia uruchamiania. Stamtąd wybierz Rozwiązywanie problemów> Opcje zaawansowane> Ustawienia uruchamiania> Uruchom ponownie. Po ponownym uruchomieniu zobaczysz listę opcji. Wybierz 4 lub F4 aby uruchomić komputer w trybie awaryjnym (wybierz 5 lub F5 dla trybu awaryjnego z obsługą sieci).
- naciśnij Klawisz Windows + R. otworzyć Biegać. Rodzaj msconfig i naciśnij Wchodzić. Otworzyć Bagażnik patka. Zaznacz pole obok Tryb bezpieczeństwa. Jeśli potrzebujesz pracy w sieci, wybierz ją poniżej. Kiedy uderzysz Zastosowaći zamknij okno Konfiguracja systemu, pojawi się monit o ponowne uruchomienie systemu. (Pamiętaj, że Twój system będzie się ciągle uruchamiał w trybie awaryjnym, chyba że odznaczysz opcję Konfiguracja systemu. Powtórz ten sam proces w trybie awaryjnym, gdy masz pewność, że problem został rozwiązany).
- Uruchom ponownie komputer. naciśnij F8 podczas procesu rozruchu, aby przejść do trybu awaryjnego. To sprawdzona metoda. Jeśli jednak korzystasz z funkcji szybkiego uruchamiania systemu Windows, spamowanie F8 nie będzie działać.
Gdy przejdziesz do trybu awaryjnego, napisz poprawa do paska wyszukiwania w menu Start. Wybierz Poprawa z listy Otwórz Przywracanie systemu z Zaawansowane narzędzia do odzyskiwania menu.
Uruchamianie w trybie awaryjnym w systemie Windows 7
Proces uruchamiania w trybie awaryjnym systemu Windows 7 jest bardzo podobny do najnowszej wersji systemu operacyjnego. To znaczy z pewnymi drobnymi różnicami.
- naciśnij Klawisz Windows + R. otworzyć Biegać. Rodzaj msconfig i naciśnij Wchodzić. Otworzyć Bagażnik patka. Zaznacz pole obok Tryb bezpieczeństwa. Jeśli potrzebujesz pracy w sieci, wybierz ją poniżej. Kiedy uderzysz Zastosować i zamknij okno konfiguracji systemu, pojawi się monit o ponowne uruchomienie systemu. (Pamiętaj, że Twój system będzie się ciągle uruchamiał w trybie awaryjnym, chyba że odznaczysz opcję Konfiguracja systemu. Powtórz ten sam proces w trybie awaryjnym, gdy masz pewność, że problem został rozwiązany).
- Uruchom ponownie komputer. naciśnij F8 podczas procesu uruchamiania, aby otworzyć menu Zaawansowane opcje rozruchu systemu Windows. Wybierz Tryb bezpieczeństwa lub alternatywna konfiguracja trybu awaryjnego, taka jak z obsługą sieci lub z wierszem polecenia.
Po uruchomieniu w trybie awaryjnym
Jeśli Przywracanie systemu działa w trybie awaryjnym, jest to wyraźny wskaźnik, że coś, prawdopodobnie program lub usługa, utrudnia to podczas normalnego uruchamiania. Ustawienia antywirusa mogą czasami powodować nieprawidłowe działanie Przywracania systemu (na przykład Norton Product Sabper Protection to dobrze znany winowajca).
Ewentualnie problem może stanowić infekcja wirusem lub złośliwym oprogramowaniem. W takim przypadku musisz przeskanować system przy użyciu aktualnego programu antywirusowego.
3. Skonfiguruj użycie miejsca na dysku do przywracania systemu
Jeśli nadal nie można prawidłowo uruchomić Przywracania systemu, spróbuj dostosować przydział miejsca na dysku twardym. Być może skończyło się to bez informowania Cię (klasyczny ruch w systemie Windows).
Polecam przydzielić co najmniej 4 GB. Niektórzy powiedzą, że to przesada. Jednak twierdzę, że każda ważna aktualizacja systemu Windows 10 waży około 4 GB (ważna aktualizacja w tym przypadku oznacza aktualizację z października 2018 r., A nie zwykłe aktualizacje zbiorcze). Z drugiej strony możesz nie chcieć, aby Przywracanie systemu zajmowało zbyt dużo miejsca, zwłaszcza jeśli masz już ograniczone możliwości.
Konfigurowanie miejsca na dysku w Windows 8, 8.1 i 10
Sprawdźmy, co się dzieje z alokacją Przywracania systemu. Rodzaj ochrona systemu do paska wyszukiwania w menu Start i wybierz Utwórz punkt przywracania systemu. Wybierz Konfiguruj. Sprawdź wykorzystanie miejsca na dysku i zwiększ, jeśli jest ono mniejsze lub równe 300 MB.
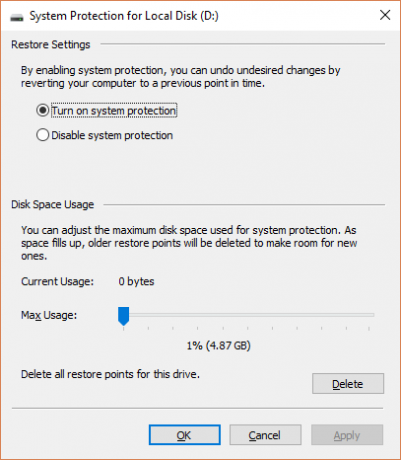
Konfigurowanie miejsca na dysku w systemie Windows 7
Windows 7 zabiera nas nieco dłuższą trasą. Otwórz menu Start, kliknij prawym przyciskiem myszy Komputer i wybierz Nieruchomości. Wybierz Właściwości systemu z lewej kolumny. W obszarze Ustawienia ochrony wybierz Konfiguruj.
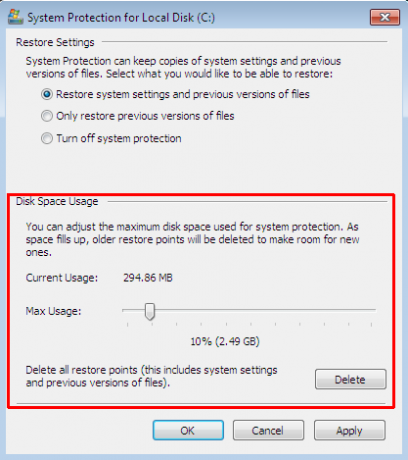
Sprawdź swój bieżący przydział pamięci punktu przywracania. Windows 7 nie potrzebuje tyle miejsca na dysku, co Windows 8, 8.1 lub 10. Ale jeśli masz wystarczająco dużo miejsca, jak wiele współczesnych dysków twardych, rozważ zwiększenie z domyślnych 3 procent do ponad 5 procent.
Usuwanie starych punktów przywracania systemu
Możesz usunąć stare punkty przywracania systemu. Ostatecznie narzędzie Przywracanie systemu aktualizuje punkty przywracania systemu na bieżąco, zastępując za każdym razem najstarszy. (Dlatego niektórzy ludzie przydzielają dużo miejsca do przywracania systemu.) To powiedziawszy, jeśli chcesz usunąć punkty przywracania systemu, pokażę ci, jak to zrobić, nie niszcząc wszystkiego.
Użytkownicy Windows 8, 8.1 i 10 powinien wpisać dysk czysty do paska wyszukiwania w menu Start. Kliknij najlepsze dopasowanie prawym przyciskiem myszy i wybierz Uruchom jako administrator. Wybierz DO: jako dysk, który chcesz wyczyścić, a następnie naciśnij DOBRZE. Oczyszczanie dysku obliczy ilość dostępnego miejsca do czyszczenia.
Otworzyć Więcej możliwości patka. Pod Przywracanie systemu i kopiowanie w tle, Wybierz Sprzątać. Pojawi się następujący komunikat:
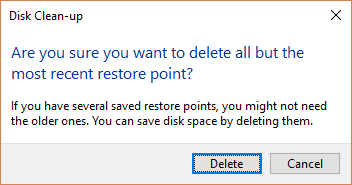
naciśnij Usunąć jeśli chcesz kontynuować. Ta metoda utrzymuje ostatni punkt przywracania systemu na miejscu, natomiast naciśnięcie Delete w panelu Ochrona systemu wyeliminuje wszystkie z nich.
Użytkownicy systemu Windows 7 powinien wpisać dysk czysty w pasku wyszukiwania menu Start i wybierz pierwszą opcję. W panelu Oczyszczanie dysku wybierz Oczyść pliki systemowe. To dodaje nowy Więcej możliwości zakładka (po chwili lub dwóch). Wybierz Sprzątać… pod Przywracanie systemu i kopiowanie w tle.
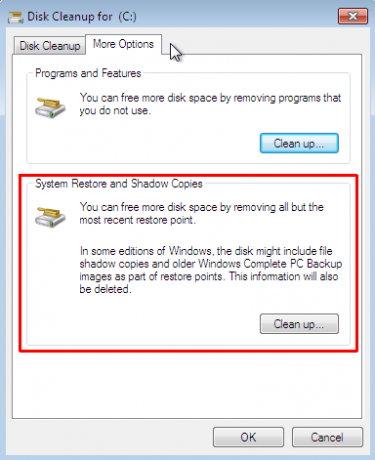
Spowoduje to usunięcie wszystkich oprócz ostatniego punktu przywracania systemu. naciśnij Usunąć jeśli chcesz kontynuować.
4. Upewnij się, że tworzone są punkty przywracania systemu
Nie pomoże to całkowicie rozwiązać obecnego problemu, ale absolutnie pomoże następnym razem. Czy punkty przywracania systemu są włączone? Czy są tworzone regularnie i automatycznie?
Windows 8, 8.1 i 10
Rodzaj rstrui na pasku wyszukiwania w menu Start i wybierz odpowiedni wpis. naciśnij Kolejny po wyświetleniu monitu zobaczysz listę bieżących punktów przywracania systemu.
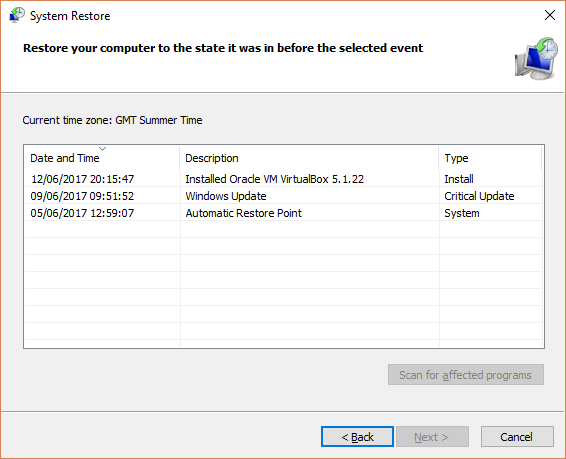
Nic? Musisz wrócić do Ochrona systemu opcje, z których korzystaliśmy wcześniej. Rodzaj ochrona systemu do paska wyszukiwania w menu Start i wybierz Utwórz punkt przywracania systemu. Wybierz Konfiguruj. Pod Przywróć ustawienia, Upewnić się Włącz ochronę systemu sprawdzone.
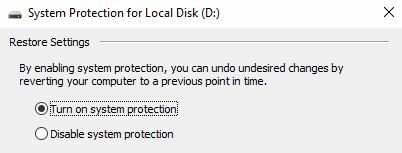
System Windows 7
Wersja systemu Windows 7 jest nieznacznie inna. Zmierzać do Komputer> Ochrona systemu. Na Ochrona systemu wybierz kartę Konfiguruj. Upewnić się Przywróć ustawienia systemowe i poprzednie wersje plików sprawdzone. Zastosować i dobrze.
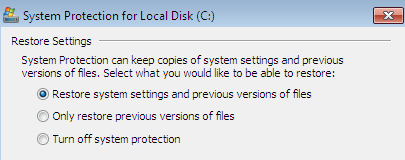
5. Ponownie zainstaluj, zresetuj lub napraw system Windows 7, 8, 8.1 lub 10
To tutaj różnią się opcje między Windows 7 a nowoczesnymi wersjami Windows. Użytkownicy Windows 8, 8.1 i 10 może odświeżyć lub zresetować swoje pliki instalacyjne 4 sposoby przywrócenia ustawień fabrycznych komputera z systemem Windows 10Chcesz wiedzieć, jak przywrócić ustawienia fabryczne komputera? Przedstawiamy najlepsze metody resetowania komputera z systemem Windows za pomocą systemu Windows 10, 8 lub 7. Czytaj więcej . Ten proces zwykle usuwa wszelkie problemy związane z plikami systemowymi. Ponadto dzięki dodatkowym opcjom odświeżania lub resetowania plików nie tracisz żadnych ważnych danych. (Ale najpierw wykonaj kopię zapasową ważnych plików!)
Windows 8, 8.1 i 10
Użytkownicy systemów Windows 8, 8.1 i 10 mogą wybrać opcję Odśwież lub Zresetuj swój system operacyjny.
- Odśwież (Windows 8): ponownie instaluje system Windows, utrzymując nienaruszone pliki osobiste i ustawienia.
- Resetowanie: ponownie instaluje system Windows, ale usuwa pliki, ustawienia i aplikacje, z wyjątkiem tych dostarczonych z komputerem.
- Zresetuj za pomocą Keep My Files (Windows 10): ponownie instaluje system Windows z dysku odzyskiwania, zachowując pliki, ustawienia i aplikacje bez zmian
System Windows 8 Refresh został przekształcony w system Windows 10 Reset with Keep My Files. Wykonują ten sam proces przywracania.
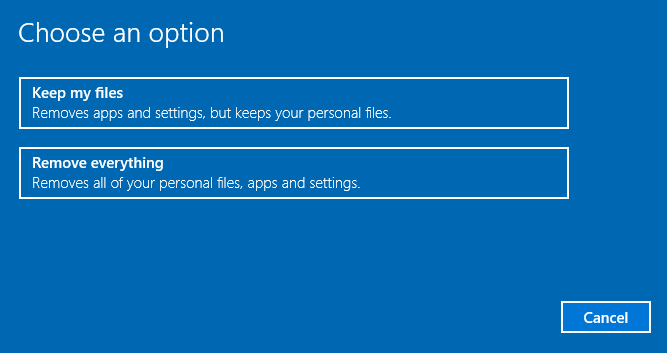
naciśnij Klawisz Windows + I i idź do Aktualizacja i bezpieczeństwo> Odzyskiwanie. Pod Zresetuj ten komputer, uderzył Zaczynaj. Wybierz albo Zachowaj moje pliki lub Usuń wszystko. Ponieważ chcemy tylko odświeżyć Twój system, wybierz pierwszy.
Uwagaże ten proces resetuje ustawieniai usunie twoje aplikacje Windows. (Oto dokładnie co się stanie, gdy naciśniesz przycisk Reset!)
Kliknij Resetowanie gdy pojawi się monit, a faktyczny proces może potrwać kilka minut.
System Windows 7
Użytkownicy systemu Windows 7 ograniczają się do ponownej instalacji lub naprawy.
Naciśnij F8 podczas procesu uruchamiania, aby wejść do menu Zaawansowane opcje rozruchu. Wybierz Napraw swój komputer z góry listy. Postępuj zgodnie z instrukcjami wyświetlanymi na ekranie.
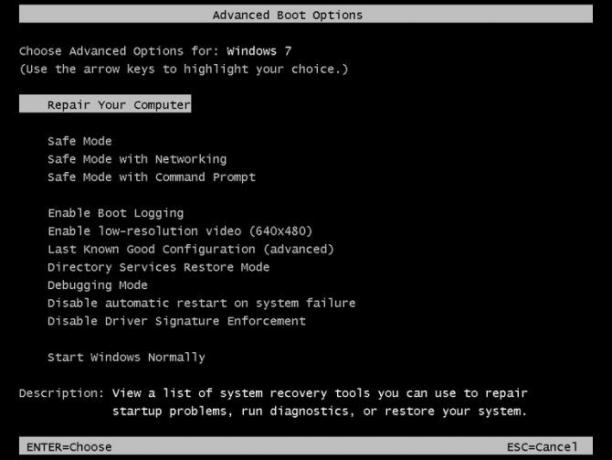
Jeśli opcja naprawy Advanced Boot Menu nie powiedzie się (lub jej nie ma), przywróć nośnik instalacyjny systemu Windows 7 lub dysk naprawy systemu.
Jeśli masz nośnik instalacyjnylub dysk do naprawy systemu, włóż dysk lub napęd USB do komputera. Uruchom system i wybierz Naciśnij dowolny klawisz, aby uruchomić z dysku CD. Jeśli używasz dysku USB, istnieje szansa, że będziesz musiał wybrać rozruch z dysku USB. Niektórzy producenci mają określony klawisz funkcyjny, aby wejść do menu opcji szybkiego rozruchu, podczas gdy inni wymagają przejścia do BIOS-u. Sprawdź dane techniczne producenta. (Również tutaj jak utworzyć rozruchowy nośnik instalacyjny systemu Windows.)
Po przybyciu do Witamy w Startup wybierz opcję Napraw instalację, i postępuj zgodnie z instrukcjami wyświetlanymi na ekranie.
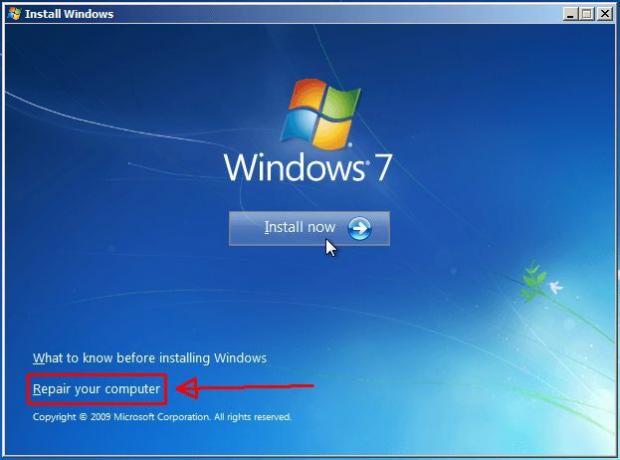
Jak naprawić przywracanie systemu i odzyskiwanie systemu
Może to być nieznośny moment, gdy Przywracanie systemu nie powiedzie się. Nie panikuj. Jedna z metod wymienionych powyżej spowoduje przywrócenie systemu do życia, a wraz z nim resztę twojego chorego systemu. Zapamiętaj:
- Wypróbuj alternatywny punkt przywracania systemu.
- Uruchom Przywracanie systemu z trybu awaryjnego.
- Skonfiguruj wykorzystanie miejsca na dysku.
- Upewnij się, że system Windows tworzy punkty przywracania systemu, kiedy powinno.
- Użyj Resetuj, Odśwież lub Napraw, aby ożywić pliki systemowe.
Czy rutynowo przygotowujesz kopie zapasowe systemu? Regularnie twórz kopie zapasowe systemu jest niezwykle ważny. Jest powód, dla którego wszyscy pytają, czy tak utworzył kopię zapasową danych.
A jeśli szukasz najlepszych dyski ratunkowe i odzyskiwania do przywracania systemu Windows 5 najlepszych dysków ratunkowych i odzyskiwania do przywracania systemu WindowsOto najlepsze dyski ratunkowe systemu Windows, które pomogą ci uzyskać dostęp do komputera w celu wykonywania napraw i tworzenia kopii zapasowych, nawet jeśli nie można go uruchomić. Czytaj więcej , sprawdź tę listę:
Gavin jest starszym pisarzem dla MUO. Jest także redaktorem i menedżerem SEO dla siostrzanej strony MakeUseOf, Blocks Decoded. Ma licencjat z wyróżnieniem (z wyróżnieniem) z zakresu sztuki cyfrowej zdobyte na wzgórzach Devon, a także ponad dekadę doświadczenia zawodowego w pisaniu. Lubi dużo herbaty.


