Reklama
Wykresy to wspaniałe narzędzia do wizualnego wyświetlania danych. A jeśli jesteś użytkownikiem programu Microsoft Excel, masz wiele opcji wykresów na wyciągnięcie ręki. Oto jak utworzyć wykres w programie Excel i dostosować go przy użyciu najpopularniejszych typów wykresów.
Jeśli nigdy nie utworzyłeś wykresu Microsoft Excel, zacznij tutaj od pierwszego wykresu.
Rozpoczęcie wykresu
Z każdym rodzajem wykresu w Excelu będziesz musiał przejść ten sam proces wstępny, aby wstawić go za każdym razem.
Wybierz swoje dane. Możesz to zrobić, klikając pierwszą komórkę, przytrzymując mysz, a następnie przeciągając przez pozostałe komórki. Lub możesz kliknąć lewą górną komórkę, przytrzymać Zmiana klucz, a następnie kliknij prawą dolną komórkę.

Twoje dane będą wyświetlane na wykresie najlepiej, jeśli podasz nagłówki kolumn i wierszy. Ułatwi to odczytanie wykresu i będzie można w razie potrzeby wprowadzić zmiany.
Wstaw swój wykres. Kliknij Wstawić kartę, a następnie wybierz wykres ze wstążki. Po najechaniu myszką zobaczysz jego krótki podgląd, a następnie kliknięcie spowoduje wyświetlenie bezpośrednio w arkuszu kalkulacyjnym.
Alternatywnie możesz wybrać Polecane wykresy przycisk, aby wyświetlić różne opcje, jeśli nie masz pewności, której chcesz użyć. Możesz także zobaczyć wszystkie dostępne typy wykresów, co jest pomocne. Jeśli wybierzesz jeden z nich, kliknij dobrze wstawić.

Jeśli nie masz pewności, który typ wykresu najlepiej pasuje do twoich danych, podamy przykłady. Aby uzyskać bardziej szczegółowe wyjaśnienia, zapoznaj się z naszym artykułem na temat Rodzaje wykresów Excel i kiedy z nich korzystać 8 rodzajów wykresów i wykresów Excela oraz kiedy z nich korzystaćGrafiki są łatwiejsze do zrozumienia niż tekst i liczby. Wykresy to świetny sposób na wizualizację liczb. Pokażemy Ci, jak tworzyć wykresy w Microsoft Excel i kiedy najlepiej użyć jakiego rodzaju. Czytaj więcej .
Tworzenie wykresu liniowego w programie Excel
Typowym typem wykresu jest wykres liniowy. Excel oferuje 2-D i 3-D, ułożone w stos lub bez stosów, z wykresami linii znaczników i bez nich.
Ten działa dobrze do wyświetlania trendów w czasie lub kategoriach, gdy ich kolejność jest niezbędna. Na przykład, mamy sumy sprzedaży produktów powyżej sześciu miesięcy.
- Wybierz swoje dane.
- Kliknij Wstawić
- Kliknij przycisk na wstążce dla Wstaw wykres linii lub obszaru.
- Wybierz styl wykresu, który Ci się podoba, a wykres pojawi się w arkuszu kalkulacyjnym.
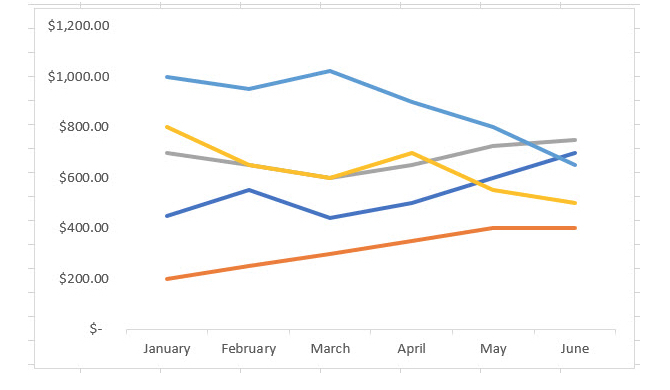
Tworzenie wykresu słupkowego lub słupkowego w programie Excel
Innym typem wykresu, który prawdopodobnie często widujesz, jest wykres kolumnowy lub słupkowy, a Excel zapewnia wykresy słupkowe i słupkowe zarówno 2D, jak i 3D.
Tego rodzaju wykresy działają również dobrze z danymi sprzedaży, które wykorzystaliśmy do naszego wykresu liniowego. Są przeznaczone do porównywania części całości lub kategorii wraz ze zmianami w czasie.
- Wybierz swoje dane.
- Kliknij Wstawić
- Kliknij przycisk na wstążce dla WstawićWykres kolumnowy lub słupkowy.
- Wybierz styl wykresu, a wykres pojawi się w arkuszu kalkulacyjnym.

Tworzenie wykresu kołowego w programie Excel
Wykresy kołowe są doskonałymi narzędziami do wyświetlania części całości, gdy całość wynosi 100 procent. Excel oferuje wykresy 2-D, 3-D i pierścieniowe.
Korzystając z naszego przykładu danych dotyczących sprzedaży, załóżmy, że chcesz wyświetlać sprzedaż tylko koszulek w okresie sześciu miesięcy.
- Wybierz tylko tę sekcję swoich danych.
- Kliknij Wstawić
- Kliknij przycisk na wstążce dla WstawićWykres kołowy lub pączkowy.
- Wybierz pożądany styl wykresu, który będzie wyświetlany w arkuszu kalkulacyjnym.

Jeśli wykres kołowy jest typem, którego często potrzebujesz lub chcesz zagłębić się w niego więcej, sprawdź nasz artykuł na temat jak utworzyć wykres kołowy w programie Excel Jak utworzyć wykres kołowy w programie Microsoft ExcelKażdy może stworzyć prosty wykres kołowy. Ale czy możesz sformatować go do perfekcji? Przeprowadzimy Cię przez proces krok po kroku. Czytaj więcej .
Tworzenie wykresu wodospadu w programie Excel
Mapy wodospadów mogą nie być tak często używane lub postrzegane jak niektóre inne typy. Ale mogą ładnie działać, gdy masz do czynienia z danymi finansowymi i chcesz wyświetlać wzrosty i spadki. W Excelu jest tylko jeden typ wykresu wodospadu, ale możesz dostosować jego wygląd.
Możesz użyć wykresu wodospadu, aby wyświetlić wzrosty i spadki miesięcznego dochodu, wartości procentowej sprzedaży lub liczby zapasów.
- Wybierz swoje dane.
- Kliknij Wstawić
- Kliknij przycisk na wstążce dla WstawićWykres wodospadu, ścieżki, zapasu, powierzchni lub radaru.
- Wybierz Wodospad i wyświetli się w arkuszu kalkulacyjnym.

Więcej typów wykresów Excel
Z pewnością nie jest to zakres wykresów programu Excel, które można utworzyć. Aby zobaczyć te, które są zalecane dla danych lub wszystkich typów wykresów, kliknij Wstawić tab i Polecane wykresy ze wstążki.
Możesz przeglądać Polecane wykresy kartę, jeśli nie masz pewności, który typ wykresu jest dla Ciebie najlepszy.

Kliknij Wszystkie wykresy kartę, aby zobaczyć każdy wykres dostępny w programie Excel. Jak widać, istnieje wiele opcji do wyboru wraz z typowymi typami. Wybierz wykres giełdowy, lejek, sunburst lub powierzchniowy, jeśli najlepiej odpowiada twoim danym. Po dokonaniu wyboru kliknij dobrze a wykres wyświetli się w arkuszu kalkulacyjnym.

Dostosowywanie wykresu
Teraz, gdy masz już swój wykres, możesz go dostosować za pomocą różnych opcji. Wybierz wykres, a w prawym górnym rogu pojawi się małe menu z przyciskami elementów wykresu, stylów wykresów i filtrów wykresów (tylko niektóre wykresy).
Elementy wykresu
W tym obszarze możesz wybrać elementy wykresu, które chcesz wyświetlić, takie jak osie, etykiety danych, linie siatki i legenda. Opcje te zmieniają się w zależności od typu używanego wykresu. Niektóre elementy umożliwiają jeszcze głębsze zgłębienie. Na przykład, jeśli chcesz legendę, możesz wybrać lokalizację, która powinna być wyświetlana na mapie.
Korzystając z naszego wykresu liniowego z góry, dodajmy i przenieśmy niektóre elementy. Zamierzamy umieścić tytuł wykresu na górze, tabelę danych bez kluczy legendy, legendę po prawej stronie i zmniejszyć nasze linie siatki.
Wybierz wykres i kliknij Elementy wykresu przycisk. Następnie zaznacz i odznacz elementy, które są potrzebne.
- Czek Tytuł wykresu, kliknij strzałkę, wybierz Powyższy wykres, a następnie kliknij w polu wykresu, aby wprowadzić tytuł.
- Czek Tabela danych, kliknij strzałkę i wybierz Brak kluczy legendy.
- Czek Linie siatki, kliknij strzałkę, zaznacz Podstawowy Drobny Poziomyi odznacz pozostałe opcje.
- Czek Legenda, kliknij strzałkę i wybierz Dobrze.
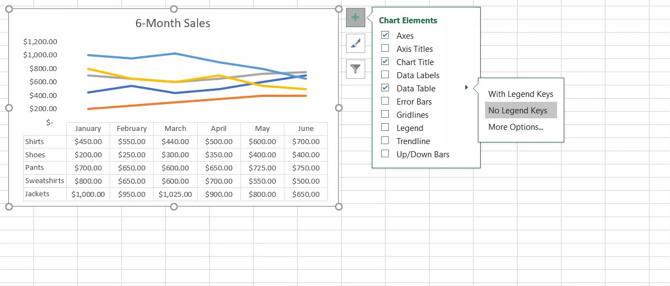
Oto nasze zrzuty ekranów przed i po. Zmiany te sprawiają, że wykres jest znacznie łatwiejszy do zrozumienia i zawiera dodatkowe dane dla naszych odbiorców.
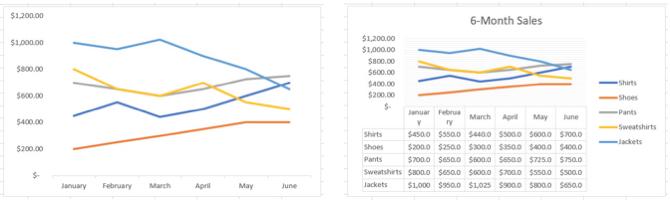
Style wykresów
Ta funkcja pozwala zmienić wygląd wykresu. Możesz wybierać spośród atrakcyjnych stylów i schematów kolorystycznych, aby nadać swojej karcie indywidualności. Dajmy naszemu wykresowi wodospadu trochę pizzy przy użyciu kolorów naszej firmy.
Wybierz wykres i kliknij Style wykresów przycisk do Styl patka. Gdy najedziesz myszką na różne style, możesz zobaczyć podgląd wyglądu wykresu. Kliknij, gdy zobaczysz taki, który Ci się podoba.
Działa to samo z Kolor najedź myszką na opcje schematu, aby zobaczyć, jak będą wyglądać, i kliknij, aby dokonać wyboru. Aby uzyskać dodatkowe schematy kolorów i motywy na wykresie, wybierz Układ strony i przeglądaj za pomocą Tematy i Zabarwienie guziki.
Oto nasze zrzuty ekranów przed i po. Zmiany te mogą nie mieć wpływu na jasność, ale pozwólmy odtajnić lewą stronę i użyć pożądanych kolorów.

Filtry wykresów
Niektóre typy wykresów, takie jak liniowy i kołowy, oferują filtry wykresów do dodawania i usuwania określonych danych. Może to być przydatne, jeśli chcesz dokonać szybkiej zmiany.
W tym przypadku wykorzystamy nasz wykres kołowy. Załóżmy, że musimy pokazywać tylko kwartalną sprzedaż naszych koszul zamiast sześciomiesięcznej sprzedaży.
Wybierz wykres i kliknij Filtry wykresów przycisk. Teraz odznacz dane w Wartości kartę, którą chcesz usunąć. Usuwamy lipiec i sierpień ze zdjęcia. Kliknij Zastosować kiedy skończysz.

Możesz także wybrać Nazwy kartę, aby usunąć nazwy serii lub kategorii z wykresu. Ponownie kliknij Zastosować aby zapisać zmiany.
Przenoszenie lub zmiana rozmiaru wykresu
Aby przenieść wykres w inne miejsce w arkuszu kalkulacyjnym, wybierz go, a gdy pojawi się czterostronna strzałka, przeciągnij wykres w nowe miejsce.

Aby zmienić rozmiar wykresu, zaznacz go, a następnie przeciągnij jedno z okręgów na granicy wykresu w kierunku, w którym chcesz go rozwinąć.
Happy Charting!
Jak widać, tworzenie wykresów w programie Excel jest o wiele łatwiejsze, niż mogłoby się wydawać. Jeśli jesteś gotowy, aby przejść do swoich danych, wstawianie wykresu i dostosowywanie go do odbiorców lub jego celu to pestka!
Jeśli potrzebujesz pomocy tworzenie schematu blokowego w programie Excel Jak utworzyć schemat blokowy w programie Microsoft ExcelCzy wiesz, że możesz tworzyć schematy blokowe w programie Microsoft Excel? Oto, jak od razu skonfigurować schemat blokowy w programie Excel. Czytaj więcej , mamy również artykuł poświęcony temu typowi wykresu.
Sandy pracowała przez wiele lat w branży IT jako kierownik projektu, kierownik działu i kierownik PMO. Następnie postanowiła spełnić swoje marzenie i teraz pisze o technologii w pełnym wymiarze godzin.