Reklama
Firma Microsoft spakowała aplikację kalendarza do systemu operacyjnego Windows od czasu wydania systemu Windows 3.1 w 1992 roku.
Jednak gdy myślisz o aplikacji Kalendarz, prawdopodobnie myślisz o najnowszej wersji Sklepu Windows. To jest aplikacja, która stanowi podstawę tego artykułu.
Początkowo został wydany jako część pakietu Windows 8, ale był szczątkowy i pozbawiony funkcji. W ciągu czterech i pół roku od udostępnienia Microsoft był zajęty wprowadzaniem ulepszeń. Można śmiało powiedzieć domyślna aplikacja kalendarza systemu Windows 12 Zaniedbane aplikacje Windows 10 i dlaczego musisz je wypróbowaćByć może nie znasz wielu domyślnych aplikacji w systemie Windows 10 lub nie doceniłeś ich przydatności. Zebraliśmy kilkanaście aplikacji, które mogą zmienić Twój sposób pracy, a my pokażemy Ci, jak to zrobić. Czytaj więcej jest teraz tak dobra, jak każda oferta strony trzeciej.
Oto kompletny przewodnik po aplikacji Kalendarz systemu Windows 10.
Główny ekran
Oto, co zobaczysz po pierwszym uruchomieniu aplikacji. Ponumerowałem różne części ekranu. Przewiń w dół, aby zobaczyć, do czego odnosi się każdy numer.
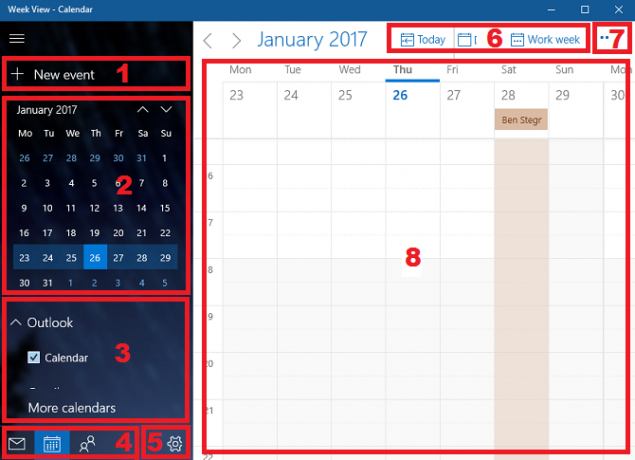
- Dodaj nowe wydarzenie - Najważniejszy przycisk w dowolnej aplikacji kalendarza. Umożliwia tworzenie, udostępnianie i ustawianie przypomnień dotyczących elementów w porządku obrad.
- Widok miesiąca - Szybko przewijaj miesiące roku i wybierz całe tygodnie lub określone dni, aby wyświetlić w oknie głównym.
- Dodatkowe kalendarze - Dostęp i przeglądanie kalendarzy od innych dostawców oraz (de) wybieranie innych programów Outlook.
- Skróty do aplikacji - Szybki dostęp do aplikacji Poczta i Ludzie systemu Windows 10.
- Ustawienia - Popraw wygląd, dodaj nowe konta i zmień różne ustawienia wyświetlania.
- Widok - Zmień widok w głównym oknie kalendarza.
- Wydrukować - Wydrukuj określony dzień, tydzień, miesiąc lub zakres dat.
- Główne okno - Zobacz swoje wydarzenia i szybko dodawaj nowe elementy.
Przyjrzyjmy się bardziej szczegółowo każdemu z tych ośmiu obszarów.
1. Dodaj nowe wydarzenie
Jeśli dopiero zaczynasz korzystać z aplikacji Kalendarz, będzie to Twój pierwszy port do zawinięcia. Możesz także dodawać zdarzenia, klikając w oknie głównym (8), ale opcje są bardziej ograniczone.
Kliknij przycisk, aby dodać wydarzenie. Zobaczysz nowe okno:

W głównej części okna możesz nadać swojemu wydarzeniu nazwę, wprowadzić lokalizację, wybrać zakres dat i dodać dodatkowe notatki.
Na pasku u góry ekranu wybierz sposób wyświetlania przydzielonego czasu. Możesz wybrać jedno z nich Wolny, Niepewny, Zajętylub Nie funkcjonuje. Jeśli jesteś jedyną osobą, która ma dostęp do swojego kalendarza, to ustawienie nie jest bardzo ważne. Jeśli pracujesz nad udostępnionym kalendarzem lub planujesz zaprosić inne osoby na swoje wydarzenie, wybierz jedną z czterech opcji.
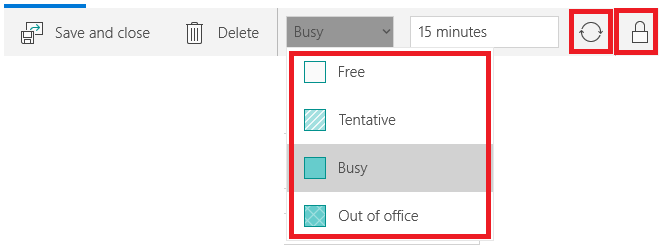
Obok zobaczysz okrągłą ikonę i kłódkę. Okrągła ikona pozwala powtórzyć wydarzenie, a kłódka oznacza wydarzenie jako prywatne.
Aby udostępnić swoje wydarzenie innym osobom, wpisz adres e-mail tej osoby w panelu po prawej stronie. Jeśli masz osobę zapisaną w książce adresowej, jej szczegóły pojawią się automatycznie.
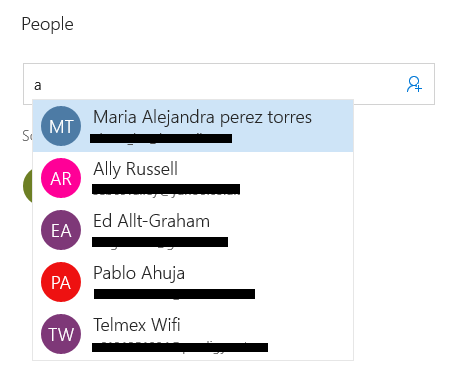
Gdy jesteś zadowolony ze swoich wyborów, naciśnij Zapisz i zamknij W górnym lewym rogu. Aplikacja automatycznie wyśle wszelkie zaproszenia i doda wydarzenie do kalendarza. Wydarzenia pojawią się również na Twoim urządzeniu Kalendarz kalendarza zadań 10 nowych sztuczek rocznicowej aktualizacji systemu Windows 10, które musisz wypróbowaćRocznicowa aktualizacja systemu Windows 10 jest pełna nowych funkcji, ale wiele z nich nie jest od razu oczywistych. Tutaj podsumowaliśmy subtelne i ukryte wskazówki i sztuczki, które naprawdę powinieneś wypróbować! Czytaj więcej .
2. Widok miesiąca
Możesz użyć widoku miesiąca jak strony planowania w tradycyjnym dzienniku papierowym.
Przełączaj się między tygodniami i miesiącami, klikając przycisk W górę i Na dół strzałki na ekranie lub za pomocą klawisze strzałek na twojej klawiaturze.
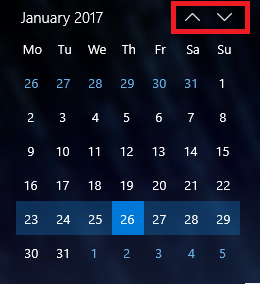
Kliknięcie daty spowoduje wyświetlenie jej w oknie głównym (8). Możesz wybrać, czy kliknięta data ma być wyświetlana jako pojedynczy dzień, tydzień lub cały miesiąc w głównym oknie, klikając odpowiedni przycisk na pasku widoku (6).
3. Dodatkowe kalendarze
Możesz dodaj dodatkowe kalendarze Jak zsynchronizować kalendarz Google z paskiem zadań systemu Windows 10Synchronizacja kalendarza Google z aplikacją Kalendarz systemu Windows nie zawsze była możliwa. Od czasu rocznicowej aktualizacji systemu Windows 10 możesz nawet zarządzać kalendarzami Google, iCloud i Outlook z paska zadań. Pokażemy ci jak. Czytaj więcej w Ustawienia menu (5). Ta sekcja pozwala jedynie wybrać kalendarze wyświetlane w oknie głównym i dostosować ich kolory.
Aby dodać lub usunąć kalendarz z głównego okna, kliknij pole wyboru obok danego programu. Jeśli chcesz zmienić kolor tła dla wydarzeń z określonego kalendarza, kliknij prawym przyciskiem myszy nazwę kalendarza i dokonaj wyboru. Masz dziewięć kolorów do wyboru.
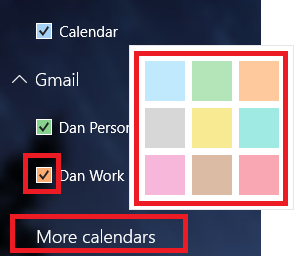
Możesz również dodać kalendarze świąteczne z tej sekcji. Kliknij Więcej kalendarzy i zaznacz pola wyboru obok tych, które Cię interesują.
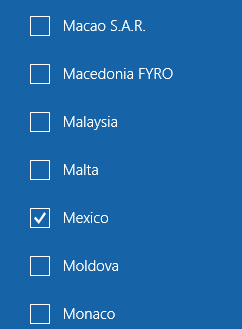
4. Skróty do aplikacji
Kalendarz jest jednym z trzech kluczowe aplikacje zwiększające wydajność 9 najlepszych narzędzi do zarządzania czasem w celu utrzymania porządkuPokazane tutaj narzędzia do zarządzania czasem pomogą w pełni wykorzystać dni. Nadaje się do każdej sytuacji biznesowej lub osobistej. To czas na uporządkowanie swojego życia! Czytaj więcej Microsoft zawiera z Windows 10. Pozostałe dwa to Ludzie i Poczta.
Możesz użyć skrótów, aby szybko przeskakiwać między trzema narzędziami, tym samym maksymalnie usprawniając przepływ pracy.
5. Ustawienia
Kliknięcie na Ikona zębatki wyświetla nowe menu po prawej stronie ekranu. W tym miejscu możesz dodawać dodatkowe kalendarze od innych dostawców, dostosowywać efekty wizualne i wprowadzać dalsze istotne zmiany w funkcjonowaniu aplikacji.
Możesz w dużej mierze zignorować pięć dolnych elementów menu: Co nowego, Wsparcie, Sprzężenie zwrotne, ZaufanieCentrum, i O.
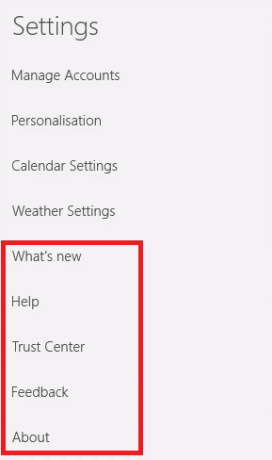
Zarządzaj kontami
Zarządzaj kontami ma dwie podstawowe funkcje: umożliwia zmianę ustawień istniejących kont i dodawanie nowych kont. Aby zmodyfikować ustawienia istniejącego konta, kliknij nazwę konta. Aplikacja wyświetli nowe okno.
Kliknij Zmień ustawienia synchronizacji skrzynki pocztowej aby dostosować częstotliwość pobierania nowych zdarzeń przez aplikację, liczbę zdarzeń, które należy pobrać, oraz zmienić nazwę serwera.
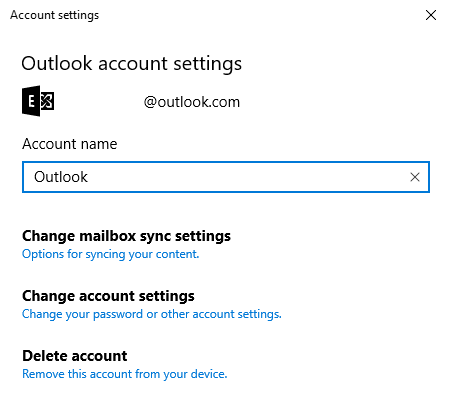
Wybieranie Zmień ustawienia konta (dostępne tylko dla kont Outlooka) przeniesie Cię do portalu kont Microsoft i Usuń konto usuwa konto z aplikacji.
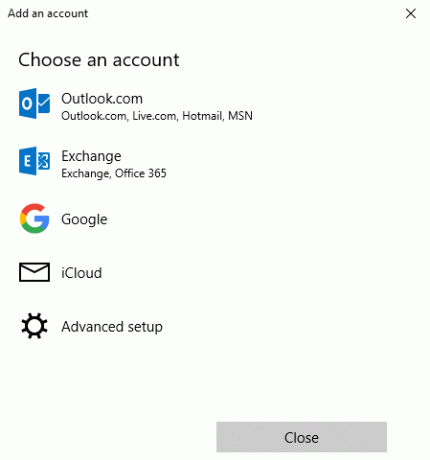
Aby dodać nowy kalendarz od zewnętrznego dostawcy, kliknij Dodaj konto. Outlook, Exchange, Google i iCloud mają wstępnie ustawione opcje. Jeśli Twojego dostawcy nie ma na liście, kliknij Ustawienia zaawansowane i postępuj zgodnie z instrukcjami wyświetlanymi na ekranie. Aby dowiedzieć się więcej o dodawaniu Kalendarza Google, postępuj zgodnie ze szczegółowymi instrukcjami w tym artykule na przeglądanie Kalendarza Google na pulpicie Windows 7 sposobów, by Kalendarz Google był kalendarzem na pulpicie systemu WindowsTak, Kalendarz Google może być kalendarzem na komputery. Pokazujemy, jak wyświetlić Kalendarz Google bezpośrednio na pulpicie systemu Windows. Czytaj więcej .
Personalizacja
Personalizacja umożliwia zmianę koloru akcentu całej aplikacji, przełączanie między trybem jasnym i ciemnym oraz dodawanie tła do aplikacji.
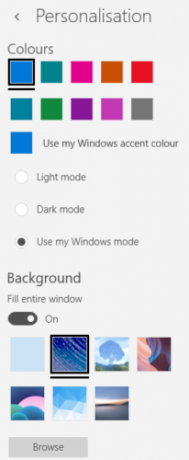
Do wyboru jest siedem wcześniej istniejących środowisk. Kliknij Przeglądaj jeśli chcesz użyć zdjęcia lub obrazu zapisanego w innym miejscu na komputerze.
Ustawienia kalendarza
Ustawienia kalendarza umożliwiają dostosowanie funkcji kalendarza na ekranie.
Możesz wybrać dzień, który chcesz reprezentować pierwszego dnia tygodnia, wybrać, które dni stanowią „Tydzień roboczy”, wybierz godziny pracy, dodaj lub usuń numery tygodni, a nawet wybierz język inny niż gregoriański kalendarz.
Ustawienia pogody
Wreszcie ustawienia pogodowe pozwalają wybrać wyświetlanie temperatur w stopniach Celsjusza czy Fahrenheita.
6. Widok
Możesz wybrać, co aplikacja wyświetla w oknie głównym. Twoje wybory są Dzień, Tydzień roboczy, 7-dniowy tydzień, Miesiąclub Rok.

Sprawdź różnicę między widokiem dnia a widokiem miesiąca poniżej. Jeśli w kalendarzu nie ma wielu wydarzeń, widok miesiąca powinien być odpowiedni. Jeśli każdy dzień jest pełen spotkań, trzymaj się widoku dnia.
Widok dnia:
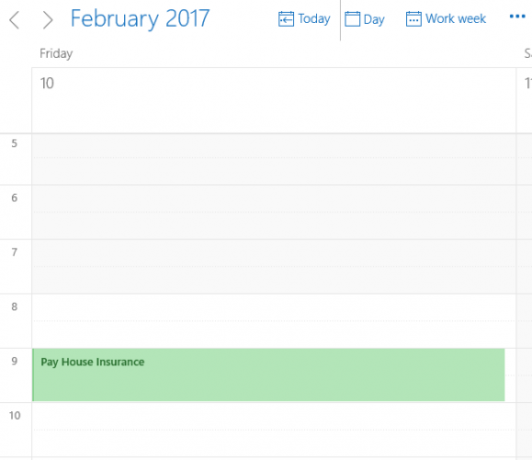
Widok miesiąca:

Kliknij Dzisiaj aby wrócić do bieżącej daty, niezależnie od tego, który dzień oglądasz.
7. Wydrukować
Kliknięcie trzech kropek w prawym górnym rogu pozwala wydrukuj kalendarz Stwórz kalendarz do druku na nowy rokNie lubisz kalendarzy, które widziałeś w sklepie lub chcesz stworzyć coś wyjątkowego? Tutaj pokazujemy osiem najlepszych narzędzi do tworzenia własnego kalendarza do wydrukowania. Czytaj więcej .
Trafienie Wydrukować pojawi się nowe okno z dwoma rozwijanymi menu. Pierwsze menu rozwijane pozwala wybrać, czy chcesz wydrukować widok dnia, tygodnia, tygodnia roboczego czy miesiąca. Drugie menu pozwala wybrać zakres dat.
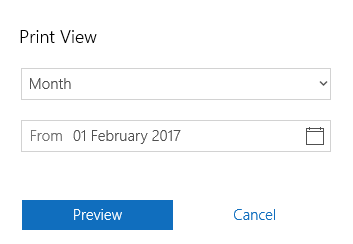
8. Główne okno
W głównym oknie możesz zobaczyć wszystkie swoje wydarzenia. Wydarzenia w różnych kalendarzach są oznaczone kolorami zgodnie z tym, co wybrałeś Dodatkowe kalendarze (3).
Jeśli klikniesz datę, możesz utworzyć „szybkie wydarzenia”. Wyskakujące okienko pozwala tylko edytować nazwę wydarzenia, datę, lokalizację i powiązany kalendarz.
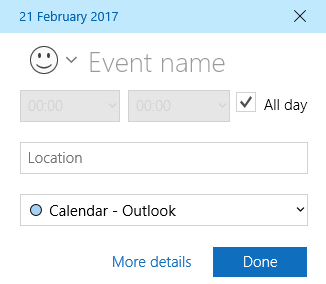
Kliknięcie Więcej ustawień przeniesie Cię do tego samego okna, które widzisz po kliknięciu Nowe wydarzenie (1).
Jakieś pytania?
Mam nadzieję, że ten dokładny przewodnik po wszystkich funkcjach i ustawieniach aplikacji kalendarza systemu Windows 10 pomógł ci zrozumieć jej potencjał.
Jeśli znalazłeś coś mylącego lub chciałbyś uzyskać dalsze wskazówki dotyczące konkretnej części aplikacji, możesz skontaktować się z pytaniami za pomocą pola komentarzy poniżej.
Dan to brytyjski emigrant mieszkający w Meksyku. Jest redaktorem naczelnym siostrzanej strony MUO, Blocks Decoded. W różnych okresach był redaktorem społecznym, kreatywnym i finansowym w MUO. Każdego roku można go spotkać w salonie wystawowym na targach CES w Las Vegas (ludzie PR, sięgnijcie!), A on robi wiele zakulisowych witryn…


