Reklama
Czy komputer z systemem Windows nie uruchamia się? Przyczyną może być błąd sprzętu, oprogramowania lub oprogramowania układowego. W tym tygodniu, Kannon Yamada wyjaśnia, jak zdiagnozować te problemy i jak je naprawić.
Czytelnik pyta:
Mój laptop wypluł Blue Screen of Death (BSOD) Jak analizować niebieski ekran śmierci systemu Windows za pomocą WhoCrashed Czytaj więcej błąd przy uruchamianiu, odkąd użyłem narzędzia do tworzenia kopii zapasowych Androida DiskGenius. Jak mogę to naprawić?
Do tej pory zalogowałem się w systemie BIOS i zmieniłem na domyślną opcję uruchamiania, co nie pomogło. Następnie wyłączyłem uruchamianie USB, zmieniłem UEFI na starszą obsługę. Nic nie działało. W niektórych krokach między otrzymałem komunikat „Sprawdzanie mediów”, z dwiema opcjami, IPv4 i IPv6. Żadnego z nich nie można podłączyć. Teraz jestem zdesperowany.
Może sformatowałem dysk twardy lub zepsułem partycje. Mój laptop to Lenovo Y50, z pamięcią 1 TB i 8 GB pamięci RAM, bez napędu CD / DVD. Proszę pomóż!
Odpowiedź Kannona:
Masz problemy z uruchamianiem systemu Windows? Komputer z systemem Windows może się nie uruchomić z jednego z trzech powodów: złe oprogramowanie, zły sprzęt lub złe oprogramowanie układowe. Jeśli naprawdę masz pecha, może to być kombinacja tych trzech.
W twoim przypadku problem prawie na pewno dotyczy masowego korzystania z rozwiązania do tworzenia kopii zapasowych i odzyskiwania danych, które uszkodziło oprogramowanie systemu operacyjnego. Dla celów kompleksowych omówimy pokrótce większość metod rozwiązywania problemów z komputerem z systemem Windows, którego nie można uruchomić.
Według mojej wiedzy, istnieją cztery rodzaje typowych scenariuszy niemożliwych do uruchomienia związanych z systemami Windows: Istnieje niebieski ekran śmierci (BSOD); istnieje duża liczba nie do uruchomienia maszyn z czarnymi ekranami; istnieje ciągły restart komputera lub bootloop.
Istnieje kilka innych niemożliwych do uruchomienia warunków, ale ogólnie wskazują one na awarię sprzętu, która często wymaga bardziej wyrafinowanej strategii rozwiązywania problemów.
Użytkownicy komputerów Mac mogą na to spojrzeć przewodnik krok po kroku, co zrobić, jeśli komputer Mac nie uruchamia się.
Jak uruchamia się system Windows
Kiedy zasilasz każdy Komputer włączony, podstawowy system wyjściowy (co to jest BIOS? Dlaczego moja płyta główna ma baterię?Czy wiesz, że na płycie głównej komputera jest bateria? Oto, co robi bateria płyty głównej CMOS i dlaczego jej potrzebujesz. Czytaj więcej ) lub Unified Extensible Firmware Interface (co to jest UEFI? Co to jest UEFI i jak zapewnia ci większe bezpieczeństwo?Jeśli ostatnio uruchomiłeś komputer, mógłbyś zauważyć skrót „UEFI” zamiast BIOS. Ale czym jest UEFI? Czytaj więcej ) określa, którą partycję załadować, na podstawie danych odczytanych z modułu ładującego. W starszych systemach Windows nazywamy moduł ładujący jako Główny rekord rozruchowy (MBR). W Windows 10 nowy moduł ładujący jest nazywany Tabela partycji GUID (lub GPT), chociaż użytkownicy nadal mogą korzystać ze starszego MBR.
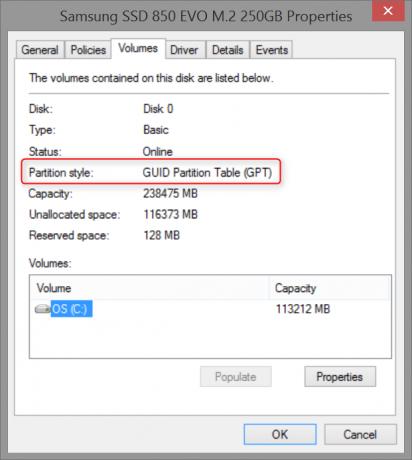
W zależności od wieku systemu możesz mieć system BIOS lub UEFI, co ułatwia ładowanie programu ładującego. Nowsze systemy korzystają z interfejsu UEFI, podczas gdy starsze systemy korzystają z systemu BIOS.
Jeśli albo MBR, GPT lub podstawowe sterowniki systemu operacyjnego ulegną uszkodzeniu, wystąpi niemożliwy do uruchomienia system. Różnica między tymi dwoma polega na początkowych objawach doświadczanych przez komputer podczas uruchamiania. Jeśli pojawi się niebieski ekran, prawdopodobnie oznacza to, że MBR lub GPT zostało pomyślnie załadowane i nie udało się ukończyć rozruchu. Jeśli pojawi się jakiś inny warunek, na przykład migający kursor pośród czerni monitu DOS, MBR / GPT może zostać uszkodzony.
W przypadku większości problemów z uruchamianiem dysk naprawy systemu Windows stanowi najłatwiejsze rozwiązanie.
Tworzenie dysku naprawy systemu Windows
Wykonanie dysku naprawczego wymaga tylko innego komputera z systemem Windows (7, 8 lub 10) i napędu USB z co najmniej 128 MB pamięci. Kiedy już będziesz mieć dwa włóż dysk USB i wyszukaj Utwórz dysk odzyskiwania.
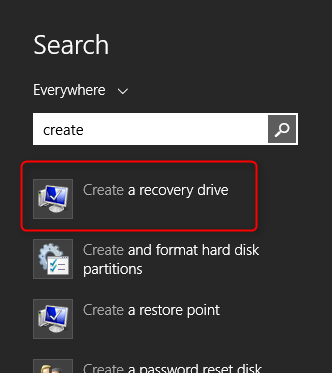
Po wybraniu programu i kliknięciu w oknie potwierdzenia wybierz dysk flash jako cel dla dysku odzyskiwania i wybierz dalej.
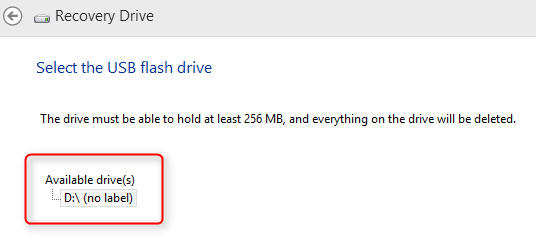
Kliknij kilka kolejnych okien. Dysk flash zostanie sformatowany, więc upewnij się, że nie ma na nim nic, czego nie można stracić.
Po zakończeniu formatowania można następnie uruchomić komputer z napędu USB, tak jakby był to dysk DVD. Będziesz używać tego dysku do naprawy lub diagnozowania systemu operacyjnego. Oto jak to zrobić rozruch z dysku USB Jak zmienić kolejność rozruchu na komputerze (aby można było uruchomić komputer z USB)Dowiedz się, jak zmienić kolejność rozruchu komputera. Jest to ważne przy rozwiązywaniu problemów i dostosowywaniu ustawień, i jest o wiele łatwiejsze niż myślisz. Czytaj więcej .
Będziesz wtedy musiał zrestartuj swój komputer i uruchom komputer z dysku odzyskiwania systemu Windows. Pomyślne uruchomienie z tego dysku różni się w zależności od komputera. W większości przypadków naciśnięcie klawiszy F10, F11 lub F12 podczas rozruchu daje opcję rozruchu w systemie odzyskiwania dysku. Jeśli nie wiesz, spróbuj wyszukać w Internecie „rozruch USB” + model swojego komputera. Na przykład jeśli masz Dell XPS 13, wyszukaj następujące elementy:
„Uruchamianie komputera Dell XPS 13 USB”
Ewentualnie może być konieczne przejście do systemu BIOS. Oto jak wejść do BIOS-u Jak wejść do systemu BIOS w systemie Windows 10 (i starszych wersjach)Aby dostać się do BIOS-u, zwykle naciskasz określony klawisz we właściwym czasie. Oto jak wejść do systemu BIOS w systemie Windows 10. Czytaj więcej . Wejście do systemu BIOS w systemie Windows 8 Jak wejść do systemu BIOS w systemie Windows 10 (i starszych wersjach)Aby dostać się do BIOS-u, zwykle naciskasz określony klawisz we właściwym czasie. Oto jak wejść do systemu BIOS w systemie Windows 10. Czytaj więcej komputer nie powinien być inny.
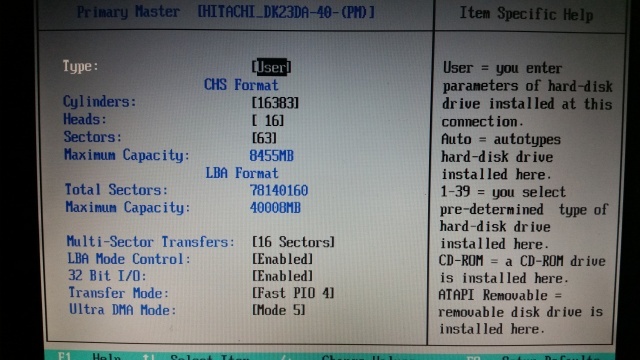
Jak naprawić niebieski ekran śmierci systemu Windows
BSOD mogą wystąpić z powodu problemów ze sprzętem lub oprogramowaniem. Chociaż zdecydowanie najczęstszą przyczyną są sterowniki systemu operacyjnego. Jeśli istnieje uszkodzony lub brakujący sterownik, który odgrywa kluczową rolę w zdolności do uruchamiania systemu, cały system nie załaduje się.
Oto, jak to wygląda: próbujesz wykonać kopię zapasową partycji na smartfonie z Androidem i przypadkowo uszkodzić system Windows. Sądząc z dokumentacji DiskGenius (obecnie znanej jako Partition Guru), nie wydaje się prawdopodobne, abyś usunął jakiekolwiek partycje przechowujące dane. Jeśli już, wygląda na to, że masz problemy ze sterownikiem lub sprzętem. Nie wiemy tego jednak na pewno, więc będziesz musiał zrobić porządek i rozwiązać problemy.
Zacznij od podłączenia kodu błędu lub komunikatu z Blue Screen of Death (BSOD) do wyszukiwarki. BSOD powinien wyglądać mniej więcej tak (z innym kodem błędu):
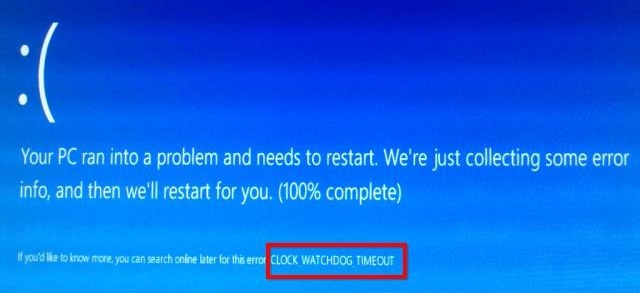
Powtórzmy więc: Zapisz kod błędu.
Następnie wyłącz komputer i odłączyć wszystko który nie jest źródłem zasilania ani integralną częścią rozruchu komputera (np. dyski twarde USB lub głośniki zewnętrzne). Następnie uruchom ponownie komputer. Jeśli problem nadal występuje, nie jest związany z niczym podłączonym do komputera. Kolejny, uruchom komputer na dysku odzyskiwania systemu Windows.
Po uruchomieniu na dysku odzyskiwania systemu wybierz opcje Napraw swój komputer i wtedy Rozwiązywanie problemów.
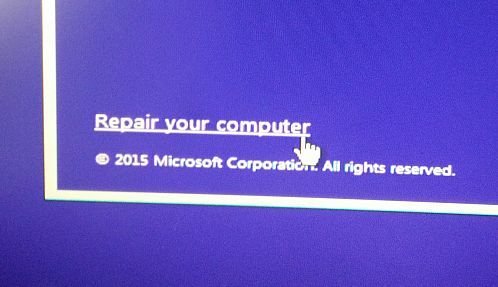
Następnie wybierz Zaawansowane opcje. W Windows 8 i 10 masz dostęp do Automatyczna naprawa. Dysk odzyskiwania powinien automatycznie naprawić wszelkie błędy MBR lub GPT. W systemie Windows 7 możesz wybrać przywracanie z kopii zapasowej za pomocą Przywracanie systemu lub możesz wybrać Naprawa przy uruchamianiu (który jest podobny do automatycznej naprawy).
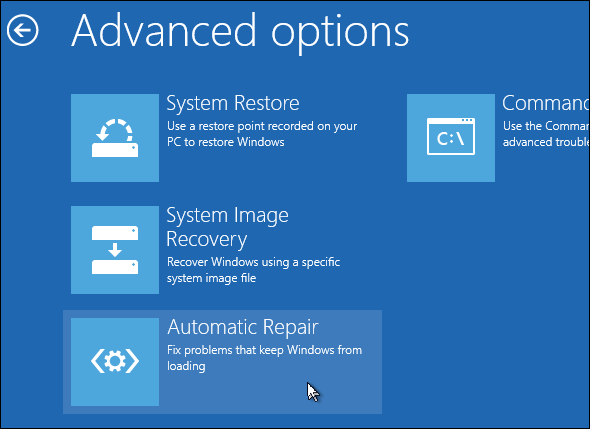
Jeśli to się nie powiedzie, możesz także odświeżać lub zresetuj system (jak odświeżyć system Windows 8 Jak przywrócić, odświeżyć lub zresetować instalację systemu Windows 8Oprócz standardowej funkcji Przywracania systemu, Windows 8 ma także funkcje „odświeżania” i „resetowania” komputera. Pomyśl o tym jako o sposobie szybkiego ponownego instalowania systemu Windows - albo zachowaj swoje osobiste pliki, albo usuń ... Czytaj więcej ). Jeśli odświeżanie / resetowanie nie działa, sprawdź, jak to zrobić napraw Windows 8, jeśli odświeżanie się nie powiedzie Odświeżanie systemu Windows 8 nie działa? Wypróbuj poniższe wskazówkiOdświeżanie systemu Windows 8 przypomina ponowną instalację systemu Windows, ale jest łatwiejsze, szybsze i pozwala zachować pliki osobiste. Jeśli Odśwież nie powiedzie się lub nie rozwiąże Twoich problemów, te wskazówki dotyczące rozwiązywania problemów powinny pomóc Ci to naprawić. Czytaj więcej . Pamiętaj, że wybór odświeżenia lub resetu spowoduje utratę danych.
Nasz przewodnik po naprawianie BSOD w Windows 8.1 Windows 8 ulega awarii? Jak łatwo rozwiązywać problemy z niebieskim ekranem i innymi problemamiWindows 8 nie jest idealny. To powiedziawszy, większość niebieskich ekranów i awarii aplikacji nie jest winą systemu Windows. Nasze wskazówki pomogą ci dokładnie zidentyfikować, co jest nie tak z komputerem i naprawić. Czytaj więcej obejmuje większość baz, ale wyszukiwanie jest zawsze dobrym pierwszym krokiem. Jeśli Google nie udzieli odpowiedzi, sugeruję próbę zresetowania lub odświeżenia systemu za pomocą dysku odzyskiwania systemu Windows lub dysku instalacyjnego systemu Windows (7, 8, 10). Omówiliśmy szczegółowo wymagane kroki tworzenie dysku do naprawy systemu Windows Jak utworzyć dysk odzyskiwania systemu Windows 8Dni ponownej instalacji systemu Windows, gdy działa, dawno już minęły. Aby naprawić system Windows 8, wystarczy dysk odzyskiwania na dysku CD / DVD, USB lub zewnętrznym dysku twardym. Czytaj więcej . Przeczytaj te instrukcje.
Napraw ponownie uruchamianie systemu Windows
Jeśli Windows ciągle się restartuje, w Windows 8 i nowszych system operacyjny powinien automatycznie wejść do menu Opcje odzyskiwania systemu po trzecim wymuszonym ponownym uruchomieniu. Windows 7 i nowsze wersje nie zrobią tego automatycznie, co wymaga ręcznego dotknięcia F8 podczas uruchamiania. Po dotknięciu F8, Windows 7 (i Vista) wejdzie do Menu Zaawansowane opcje uruchamiania.
Po wejściu do menu Zaawansowane opcje uruchamiania użytkownicy mogą wybrać przejście do trybu awaryjnego, przywrócenie wcześniejszego stanu działania i wiele więcej. Alternatywnie mogą wejść do menu Opcje odzyskiwania systemu, które działa trochę podobnie do menu odzyskiwania systemu Windows 8 i 10.
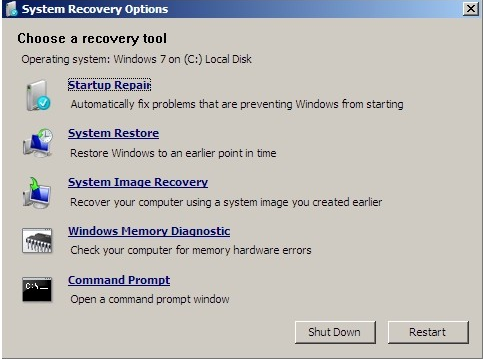
Oto doskonały film na temat naprawy ponownego uruchamiania instalacji systemu Windows:
Napraw czarny ekran śmierci systemu Windows
Jest też Czarny ekran śmierci Windows 8 ulega awarii? Jak łatwo rozwiązywać problemy z niebieskim ekranem i innymi problemamiWindows 8 nie jest idealny. To powiedziawszy, większość niebieskich ekranów i awarii aplikacji nie jest winą systemu Windows. Nasze wskazówki pomogą ci dokładnie zidentyfikować, co jest nie tak z komputerem i naprawić. Czytaj więcej , co jest znacznie trudniejsze do rozwiązania. Istnieje nie tylko wiele różnych rodzajów czarnych ekranów śmierci, ale istnieje wiele sposobów walki z tym problemem. Istnieją dwa podstawowe rodzaje czarnych ekranów: migający znak podkreślenia i czarny ekran z kursorem myszy.
Jak naprawić czarny ekran systemu Windows 10, Kursor
Windows 10 wprowadza nową kategorię awarii uruchamiania systemu Windows na czarnym ekranie. Chociaż technicznie, maszyna uruchomiła się poprawnie. Problem pochodzi ze sterowników graficznych, które Windows ładuje domyślnie po instalacji. System Windows 10 uważa, że załadował prawidłowe sterowniki, więc komputer nie przejdzie automatycznie w tryb odzyskiwania.
Napraw czarny ekran systemu Windows, migający znak podkreślenia
Podczas rozruchu, jeśli system wyświetla czarny ekran z migającym kursorem, dysk twardy nie został poprawnie wykryty. Wspólna rozdzielczość wymaga przejścia do ustawień BIOS lub UEFI i przełączenia standardowego połączenia dysków z trybu RAID lub IDE na AHCI (lub odwrotnie). Jeśli to się nie powiedzie, musisz zmienić kolejność uruchamiania dysków, aby dysk zawierający system operacyjny pojawiał się jako pierwszy w kolejności uruchamiania.
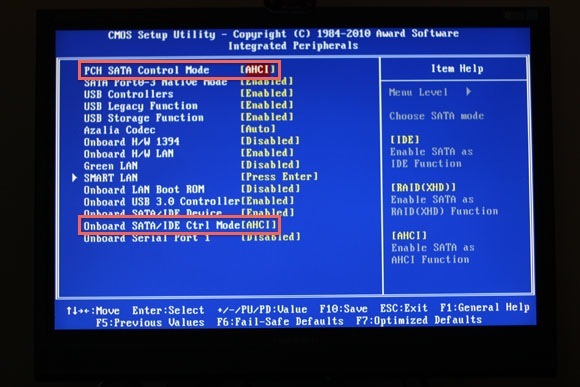
W systemie Windows 7 (i starszych systemach) czasami zmiana dysku z IDE na AHCI spowoduje uszkodzenie systemu. Wymaga to instalacji Microsoft to naprawić plik wykonywalny, który dodaje zgodność z AHCI w systemie Windows 7.
Napraw ekran ładowania systemu Windows Infinite
System Windows może również wejść w stan braku rozruchu, w którym wyświetlana jest ikona ładowania systemu Windows, ale system nigdy się nie uruchamia. Czasami jest to spowodowane wadliwą aktualizacją systemu Windows. Innym razem może pojawić się nieoczekiwanie.
Problemy ze sprzętem systemu Windows nie do rozruchu
Jeśli komputer nie przejdzie autotestu włączania (co to jest POST? Wyjaśnienie systemu BIOS: kolejność uruchamiania, pamięć wideo, zapisywanie, resetowanie i optymalne ustawienia domyślneChcesz zmienić kolejność uruchamiania komputera lub ustawić hasło? Oto jak uzyskać dostęp do BIOSu i korzystać z niego, a także niektóre często modyfikowane ustawienia. Czytaj więcej ), to zdecydowanie oznacza awarię sprzętu. James Bruce zakrył jak radzić sobie z problemami sprzętowymi Jak diagnozować problemy ze sprzętem, gdy komputer się nie włączaW zeszłym tygodniu pokazałem wam niektóre z najprostszych napraw i ulepszeń do samodzielnego wykonania, które można wykonać samodzielnie, ale jeden z czytelników zapytał, jak zdiagnozować, który element jest problemem. Dzisiaj chciałbym iść ... Czytaj więcej . Jego metoda polega na próbie zawężenia przyczyny awarii do pojedynczego, wadliwego komponentu, co oznacza odłączenie wszystkich nieistotnych urządzeń i próbę uruchomienia komputera. Jest to najbardziej podstawowa metodologia rozwiązywania problemów i bez niej nie ma kompletnej instrukcji naprawy sprzętu. Jednak złożoność płyty głównej wymaga specjalnego procesu rozwiązywania problemów.
Objąłem rozwiązywanie problemów z płytą główną 3 wskazówki dotyczące rozwiązywania problemów gwarantowane do uruchomienia płyty głównej komputeraW tym artykule omówiono podstawowe metody rozwiązywania problemów z płytą główną, typowe usterki i przyjazne dla konsumentów zasady zwrotu, jeśli wszystko pójdzie nie tak. Czytaj więcej i w jaki sposób mogą powodować niestabilne stany systemu. Zasadniczo, gdy oprogramowanie układowe płyty głównej nie działa poprawnie, użytkownicy mogą rozwiązać problem za pomocą kilku prostych metod rozwiązywania problemów. Najbardziej skuteczny z nich to głęboki reset, który tymczasowo zatrzymuje zasilanie pamięci ulotnej na wszystkich komputerach, przywracając w ten sposób jej fabryczny stan.
Niestety wiele Ultrabooków (co to jest Ultrabook? Co to jest Ultrabook i czy może odnieść sukces? [Technologia wyjaśniona]Pamiętasz, kiedy słowo laptop opisywało praktycznie każdy komputer mobilny na rynku? Wybory były wówczas z pewnością łatwiejsze (ponieważ po prostu wybór był mniejszy), ale dziś istnieje znacznie szersza różnorodność, w tym ... Czytaj więcej ) i laptopy nie pozwalają na łatwy dostęp do zapasowej baterii systemu BIOS. W takim przypadku należy skontaktować się z wykwalifikowanym technikiem w celu uzyskania dodatkowego wsparcia.
Więc gdzie nas to opuszcza?
Można zauważyć, że większość metod naprawy polega na użyciu dysku odzyskiwania systemu Windows. Powód tego jest następujący: dysk odzyskiwania systemu Windows może rozwiązać większość problemów z uruchamianiem. Ale w większości przypadków należy zapoznać się z narzędziem do naprawy, aby zmaksymalizować szanse na ponowne uruchomienie systemu.
Kannon jest dziennikarzem technicznym (BA) z doświadczeniem w sprawach międzynarodowych (MA) z naciskiem na rozwój gospodarczy i handel międzynarodowy. Jego pasje to gadżety pochodzące z Chin, technologie informacyjne (takie jak RSS) oraz porady i wskazówki dotyczące produktywności.