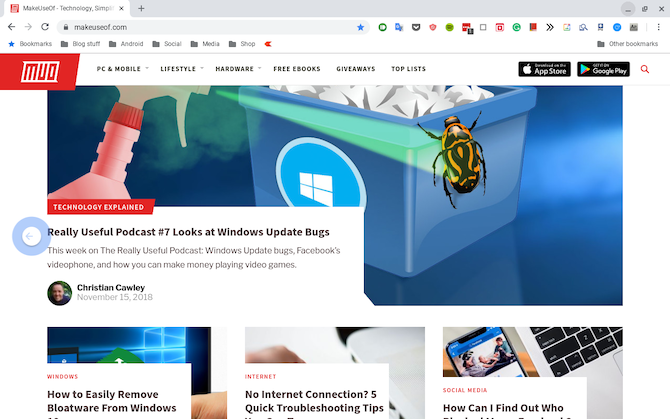Reklama
Google chce zastąpić komputer systemem operacyjnym, który na pozór może wyglądać jak przeglądarka internetowa. Ale jeśli chcesz wykonać pracę, potrzebujesz tych wielozadaniowych narzędzi klasy biurkowej i łatwo przełączać się między wieloma aplikacjami i oknami.
I pomimo tego, w co możesz wierzyć, system operacyjny Chrome ma dobrą obsługę wielozadaniowości.
1. Zaznacz Otwórz aplikacje z przeglądem
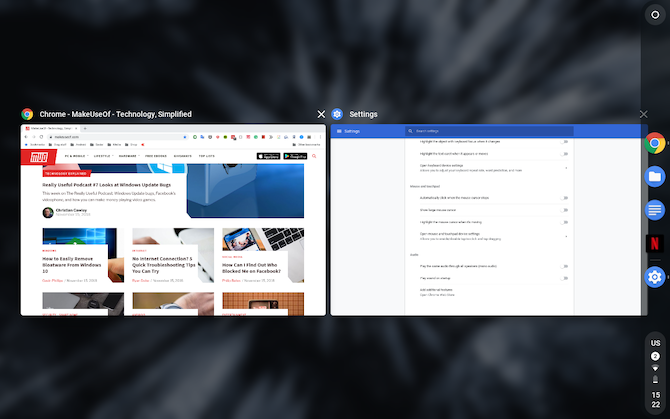
Ekran Przegląd, jak sama nazwa wskazuje, umożliwia przeglądanie wszystkich aktywnych aplikacji. Stamtąd możesz szybko zlokalizować i przejść do innego okna lub zamknąć te, które Twoim zdaniem nie są już potrzebne.
W trybie laptopa istnieją dwie metody uruchamiania strony Przegląd. Możesz albo wykonać przesuń trzema palcami w dół gest na touchpadzie lub naciśnij dedykowany klawisz dostępny na Chromebooku. Zwykle jest to szósty przycisk od lewej w górnym rzędzie klawiatury.
(Nowy na Chromebooku? Sprawdź nasze Przewodnik dla początkujących na Chromebooku Najlepszy przewodnik dla początkujących na Chromebooku Chromebooki zasługują na swoją reputację jako łatwe w użyciu, ale to nie znaczy, że wszystko jest proste. Oto najlepszy poradnik na temat Chromebooka, który pomoże Ci się opanować. Czytaj więcej zaczynać.)
Gdy Chromebook znajduje się w pozycji tabletu, można przejść do ekranu Przegląd przesuwając palcem w dół u góry ekranu. Przełączenie do trybu tabletu powoduje również pojawienie się specjalnego przycisku znajdującego się w skrajnym prawym rogu paska zadań w celu uruchomienia Przeglądu.
2. Zarządzaj dwiema aplikacjami lub systemem Windows za pomocą podzielonego ekranu
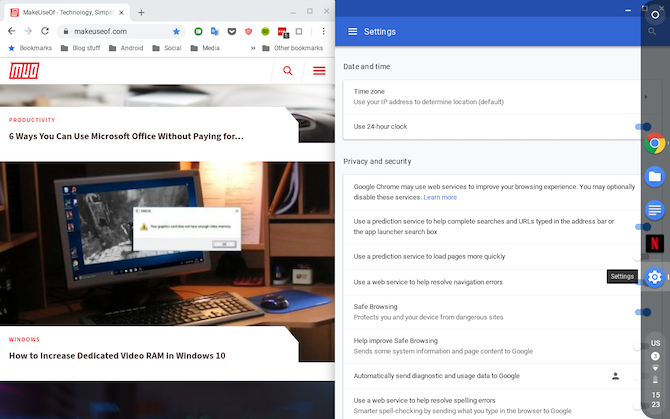
Narzędzie podzielonego ekranu jest podstawą możliwości wielozadaniowości systemu operacyjnego Chrome. Dla niewtajemniczonych podzielony ekran zasadniczo oznacza, że możesz umieścić dwie aplikacje lub okna obok siebie i pracować nad nimi równolegle.
W trybie tabletu dostęp do podzielonego ekranu można uzyskać poprzez przesuwając w dół z góry ekranu i umieszczenie okna po obu stronach. Następnie możesz wybrać, które jedno z dostępnych (i zgodnych) okien ma być po drugiej stronie.
Ponadto na środku znajduje się również linia, którą można przeciągnąć w dowolnym z dwóch kierunków, aby dostosować ich rozmiary.
Aby umieścić aplikacje na podzielonym ekranie, gdy Chromebook znajduje się w pozycji laptopa, przeciągnij okno na jedną ze stron, aby automatycznie zajmowało połowę ekranu. Powtórz ten sam gest, aby umieścić drugie okno.
Alternatywnie możesz zastosować kombinację klawiatury, Alt +] lub Alt + [ do dokowania aplikacji na podzielonym ekranie. To samo można również zrobić, naciskając i przytrzymując okno aplikacji przycisk maksymalizacji i przeciągając go w dowolną stronę ekranu.
3. Przełączanie między aplikacjami i kartami
Aby natychmiast przeskakiwać między aplikacjami w systemie operacyjnym Chrome, użyj uniwersalnego Alt + Tab skrót. Aby zrobić to samo z kartami przeglądarki, możesz użyć jednego z nich Ctrl + Tab połączenie lub przesuń trzema palcami w lewo lub w prawo na touchpadzie.
W trybie tabletu niestety nie masz żadnych opcji innych niż przejście do ekranu Przegląd lub podniesienie półki.
4. Szybko wracaj i wracaj w Chrome
Jeśli jesteś właścicielem Chromebooka, prawdopodobnie spędzasz większość czasu w przeglądarce na żonglowaniu wieloma stronami i kartami. A jeśli zbyt często sięgasz po przyciski wstecz lub do przodu, oto jak to zrobić za pomocą touchpada lub ekranu dotykowego.
W trybie laptopa możesz przeglądać w Google Chrome przez przesuwając dwoma palcami w lewo lub w prawo na touchpadzie.
Gest pozostaje taki sam dla tabletów, z wyjątkiem tego, że musisz przeciągnij jednym palcem i oczywiście rób to na wyświetlaczu, a nie na gładziku.
5. Opanowanie półki w systemie operacyjnym Chrome
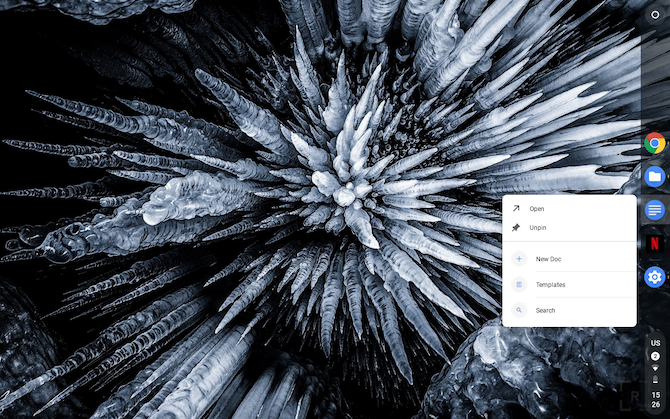
Równie ważne jest dostosowanie paska zadań (oznaczonego jako „Półka”). Po dłuższym naciśnięciu jest dostępnych kilka opcji personalizacji, takich jak zmiana pozycji lub decyzja, czy chcesz, aby zawsze była wyświetlana.
Kolejną przydatną funkcją półki są skróty do aplikacji. Za każdym razem, gdy długo przytrzymujesz aplikację przypiętą do półki, znajdziesz kilka szybkich działań, które możesz szybko wykonać. Na przykład Dokumenty Google mają trzy - Nowy Dokument, Szablony i Wyszukiwanie.
6. Szybkie przeglądanie plików na Chromebooku
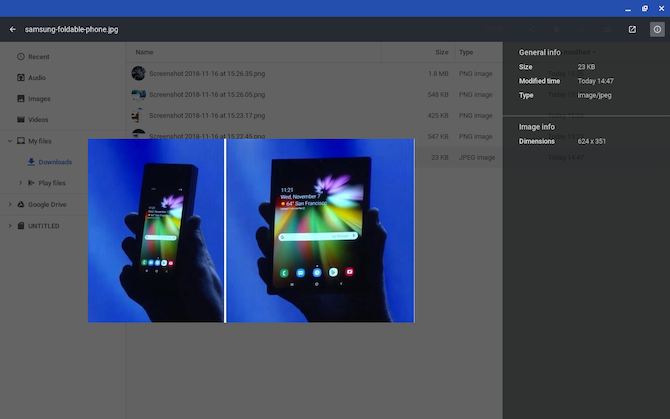
Prawdopodobnie przyzwyczaiłeś się do aplikacji Pliki w systemie operacyjnym Chrome, ale jedną z ciekawych funkcji, które większość użytkowników przeoczy, jest skrót podglądu.
Zamiast podwójnego kliknięcia możesz szybko zerknąć na dokument lub obraz w systemie operacyjnym Chrome według wybierając go i naciskając spację, podobny do macOS. Na ekranie podglądu będą nawet wyświetlane dodatkowe szczegóły, takie jak rozmiar pliku, rozdzielczość i inne.
Chrome OS oferuje kilka narzędzi do ochrony prywatności, więc nie zapomnij zabezpieczyć te pliki Jak zwiększyć bezpieczeństwo swojego Chromebooka w 7 łatwych krokachMożesz z łatwością stwierdzić, że Chromebooki są najbezpieczniejszymi laptopami na rynku. Nie oznacza to jednak, że nie można poprawić ich bezpieczeństwa. Oto cztery sposoby na zwiększenie bezpieczeństwa Twojego Chromebooka. Czytaj więcej .
7. Zamień strony internetowe w aplikacje
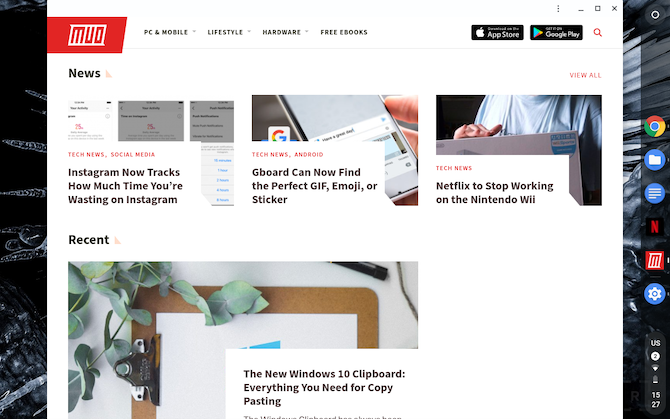
Jeśli często odwiedzasz witrynę, powinieneś utworzyć dla niej skrót, który pozwoli Ci uruchomić ją w dedykowanym oknie bezpośrednio z półki.
Najpierw załaduj stronę internetową i menu przeglądowe, pod Więcej narzędzi, Wybierz utworzyć skrótWitryna zostanie następnie dodana do półki.
Aby upewnić się, że witryna uruchamia się w dedykowanym oknie, kliknij dwukrotnie jej ikonę na półce i na pierwszej liście wybierz Nowe okno.
8. Włącz pływającą klawiaturę
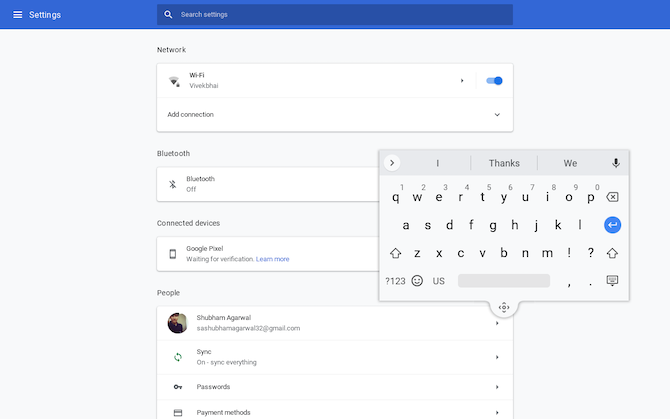
Wirtualna klawiatura zajmuje zbyt dużo miejsca w trybie tabletu? Niech się unosi.
Klawiatura wirtualna w systemie operacyjnym Chrome ma opcję, aby zmniejszyć i zmienić się w pływającą, podobnie jak w przypadku jego odpowiednik na Androida 10 rzeczy, których nie znasz Gboard na AndroidaNajlepsza klawiatura dla Androida to prawdopodobnie ta, która jest fabrycznie zainstalowana: Gboard. Ale czy w pełni wykorzystujesz wszystkie jego wspaniałe funkcje? Czytaj więcej . Wszystko, co musisz zrobić, to kliknąć ikonę na środku. Aby powrócić do pierwotnego rozmiaru, naciśnij go ponownie.
Przełącz się na kanał deweloperski Chrome OS
Więcej użytkowników się uczy System operacyjny Chrome i jego zalety w porównaniu z tradycyjnymi systemami operacyjnymi Google był na bieżąco z aktualizacjami, udostępniając funkcje po lewej i po prawej stronie.
A jeśli chcesz się z nimi zapoznać, spróbuj przełączyć się na kanał programisty. Poznaj wszystkie kanały programistów i ich wady Chromebooki - Który kanał wydania jest dla Ciebie odpowiedni?Jeśli chcesz wcześnie uzyskać dostęp do nowych, ekscytujących funkcji, które Google zaplanowało dla przyszłych aktualizacji, dlaczego nie zmienić kanału dystrybucji? Czytaj więcej przed skokiem z pistoletu.
Shubham, z siedzibą w Ahmedabad w Indiach, jest niezależnym dziennikarzem technologicznym. Kiedy nie pisze o trendach w świecie technologii, znajdziesz go albo zwiedzającego nowe miasto za pomocą aparatu, albo grającego w najnowszą grę na PlayStation.