Reklama
Czy kiedykolwiek pracujesz na komputerach, które nie są twoje? Czy kiedykolwiek czułeś się sfrustrowany faktem, że nie możesz instalować własnych programów lub dostosowywać się do różnych ustawień po spersonalizowaniu komputera, aby działał w sam raz dla Ciebie?
Co jeśli powiem ci, że nie musi tak być? Co jeśli powiem Ci, że możesz nosić ze sobą własną wersję systemu Windows, gotową do uruchomienia na dowolnej komputer, z którym możesz się spotkać, a wszystkie zwykle używane programy są już zainstalowane i skonfigurowane dokładnie tak, jak Ty lubić?
Cóż, możesz. Nie martw się, nie będę cię trzymał w napięciu. Oto, w jaki sposób możesz skonfigurować własny dysk USB z systemem Windows 2 Go (lub dysk zewnętrzny, jeśli wolisz), który pozwoli Ci uruchomić system Windows 8 lub 8.1 w dowolnym miejscu. To nic nie kosztuje, jest przenośne i jest twoje.
Co to jest Windows To Go
Windows To Go to wersja systemu Windows 8.1 Enterprise zaprojektowana do działania na urządzeniach przenośnych, takich jak dysk flash USB lub dysk zewnętrzny. Możesz instalować aplikacje i pracować z plikami przechowywanymi na dysku, ale musisz ręcznie zsynchronizować wszystkie aplikacje zakupione w Sklepie Windows.
Czego potrzebujesz
Potrzebujesz dysku flash USB o pojemności 16 GB lub większej (idealnie byłoby 32 GB, aby móc przechowywać na nim pliki) lub dysku zewnętrznego. Tam są certyfikowane napędy USB do tego projektu, ale nie potrzebujesz ich z tymi instrukcjami.
Certyfikowany dysk USB zapewni prawidłowe działanie instalacji Windows To Go i szybkie uruchomienie. Chociaż zwykły dysk też będzie działał, pamiętaj, że może być wolniejszy - w dowolnym miejscu - od poświęcenia kilku dodatkowych chwil na rozruch, do 30 lub 40 minut na uruchomienie. USB 3.0 pomoże, ale przebieg może się różnić. Będziesz także potrzebować:
- Plik ISO lub CD-ROM z pliki instalacyjne dla systemu Windows 8 Potrzebujesz legalnej i taniej licencji na system Windows? Oto twoje opcjeWindows jest drogi. Oto jak tanio kupić klucz produktu Windows 7, 8 lub 10 lub uzyskać licencję za darmo legalnie. Czytaj więcej , 8.1 lub 10. Dzięki tej metodzie nie potrzebujesz Licencja Enterprise z wyjątkiem Windows 10 Najczęstsze pytania dotyczące aktywacji i licencji systemu Windows 10Jedna z dużych nieporozumień dotyczących systemu Windows 10 dotyczy licencjonowania i aktywacji. To FAQ rzuci nieco światła, wyjaśni, co zmieniło się w wersji 1011 systemu Windows 10 (Fall Update), i przetłumaczę kody błędów związane z aktywacją. Czytaj więcej . Możesz pobierz ISO systemu Windows 10 z Microsoft.
- Rufus, jedno z wielu narzędzi, które pozwala tworzyć rozruchowe dyski USB Utwórz bootowalny USB z ISO za pomocą tych 10 narzędziChcesz utworzyć rozruchowy dysk USB z pliku ISO? Mamy dziesięciu najlepszych twórców pendrive'ów USB do rozruchu. Czytaj więcej lub być w stanie użyj wiersza poleceń Przewodnik dla początkujących po wierszu poleceń systemu WindowsWiersz poleceń pozwala komunikować się bezpośrednio z komputerem i instruować go o wykonywaniu różnych zadań. Czytaj więcej (wcale nie jest to trudne).
- GImageX, narzędzie, które pozwala umieścić pliki instalacyjne systemu Windows na USB. Nie będziesz tego potrzebować, jeśli używasz certyfikowanego napędu USB.
Jak skonfigurować system Windows To Go
Najpierw podłącz USB do komputera i uruchom go. Oznacza to, że będzie on w stanie utrzymać system operacyjny i będzie mógł go uruchomić po uruchomieniu komputera.
Możesz zrobić bootowalną pamięć USB za pomocą Rufusa lub za pomocą wiersza poleceń, który zwykle jest bardziej niezawodny.
Instrukcje wiersza polecenia, aby utworzyć rozruchowy USB
Rufus może zrobić bootowalną pamięć USB Jak zrobić bootowalną płytę CD / DVD / USB, aby zainstalować system WindowsPotrzebujesz nośnika instalacyjnego, aby ponownie zainstalować system Windows? Nasze wskazówki pokazują, jak utworzyć rozruchową płytę CD, USB lub DVD z ISO od zera. Czytaj więcej , ale czasami kończy się niepowodzeniem. Jeśli możesz użyć wiersza polecenia, nie zawiedzie.
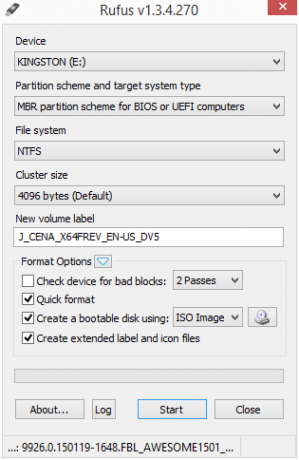
Postępuj zgodnie z instrukcjami wiersza polecenia.
- Wejście
diskpart - Wejście
lista dysku - Zidentyfikuj numer dysku reprezentujący twoje USB. Będzie to ten, który ma mniej więcej liczbę GB, jaką ma twój USB. W moim przypadku jest to ten, który mówi, że ma 14 GB.
- Po określeniu numeru dysku wprowadź polecenie
wybierz dysk [x]bez nawiasów kwadratowych i z numerem dysku zamiastx. - Wejście
czystywyczyścić dysk. - Wejście
utwórz część priutworzyć partycję. - Wejście
wybierz część 1aby wybrać pierwszą partycję. - Wejście
aktywnyaby zaznaczyć partycję jako aktywną. - Wejście
wyjście

Możesz sprawdzić, czy dysk USB można uruchomić menedżer partycji dysku Najlepsze narzędzia do zarządzania i konserwacji dysku SSDCzy Twój dysk SSD zaczął szybko Usain Bolt, ale teraz utyka? Możesz przywrócić dysk do formy za pomocą garstki zestawów narzędzi i oprogramowania optymalizacyjnego, ale zastrzeżenie: niektóre oprogramowanie optymalizujące SSD ... Czytaj więcej lubić AOMEI Partition Assistant - powinien być oznaczony w statusie jako „Aktywny”. Musisz sformatować go do NTFS.
Teraz dysk USB można uruchomić i jest gotowy do instalacji systemu Windows To Go.
Obrazowanie plików instalacyjnych systemu Windows na USB
Aby umieścić system Windows na przygotowanym dysku, zamontuj pliki ISO systemu Windows, aby uzyskać dostęp do plików install.wim.
Aby zamontować pliki ISO systemu Windows, otwórz menu kontekstowe za pomocą kliknięcie prawym przyciskiem myszy w pliku ISO dla wersji systemu Windows, którą chcesz zainstalować na USB. Powinna być opcja menu, która pozwoli Zamontuj dysk.
Teraz, gdy pliki ISO systemu Windows są zamontowane, otwórz GImageX. Ten program zapewnia graficzny interfejs użytkownika do ukończenia tej instalacji bez certyfikowanej pamięci USB.

Pod Zastosować w sekcji GImageX kliknij Przeglądaj przycisk i przejdź do folderu źródeł na zamontowanym pliku ISO i wybierz install.wim plik.

Kliknij Zastosować i zadowalaj się długim oczekiwaniem, zwłaszcza jeśli Twój dysk nie jest bardzo szybki.

Mój oszacował pięć godzin oczekiwania i skończył w nieco ponad cztery i pół godziny.
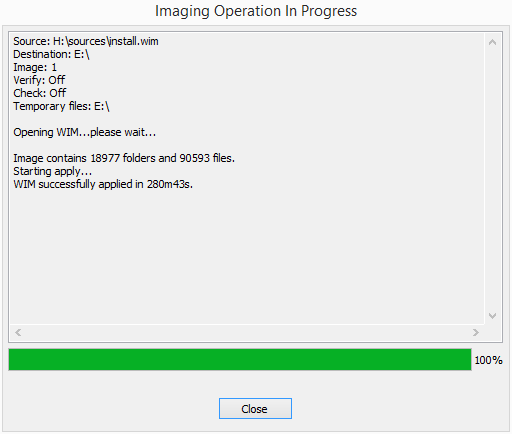
Po zakończeniu instalacji będziesz mógł używać systemu Windows To Go na komputerze skonfigurowanym do uruchamiania z elementów innych niż główny system operacyjny.
Jak uruchomić z systemu Windows To Go USB
Jedną rzeczą, którą musisz wiedzieć o tym projekcie, jest to, że nie możesz po prostu podłączyć USB do komputera, włączyć go i oczekiwać, że będzie działać. Najpierw upewnij się, że system BIOS komputera jest ustawiony na rozruch z zewnętrznego napędu USB (flash), zanim przejdziesz do uruchamiania z dysku systemowego.
Jak wyjaśnia Joel w tym artykule wszystko o BIOS-ie Odkryj swój system BIOS i dowiedz się, jak go w pełni wykorzystaćCo to do cholery jest BIOS? Czy to naprawdę tak ważne, aby wiedzieć? Myślimy tak i na szczęście jest to dość łatwe. Pozwól nam Cię przedstawić. Czytaj więcej , to pierwszy program, który działa na twoim komputerze. Oznacza Podstawowy system wejścia / wyjścia, a jeśli poświęcisz trochę czasu na jego prawidłowe skonfigurowanie, możesz obsługiwać wiele systemów operacyjnych na komputerze i zmienić ten, który uruchamia się jako pierwszy.
Jeśli próbujesz uruchomić alternatywny system operacyjny po raz pierwszy, nie martw się. Chris wyjaśnia różne problemy z BIOSem, w tym jak zmienić kolejność rozruchu Wyjaśnienie systemu BIOS: kolejność uruchamiania, pamięć wideo, zapisywanie, resetowanie i optymalne ustawienia domyślneChcesz zmienić kolejność uruchamiania komputera lub ustawić hasło? Oto jak uzyskać dostęp do BIOSu i korzystać z niego, a także niektóre często modyfikowane ustawienia. Czytaj więcej na komputerze tutaj w MakeUseOf.
Po prawidłowym skonfigurowaniu systemu BIOS możesz podłączyć USB do portu w komputerze. Uruchomienie może zająć dużo czasu, jeśli używasz go na niecertyfikowanym urządzeniu USB - dla mnie ponad 30 minut (przebieg może się różnić oczywiście w zależności od prędkości odczytu / zapisu USB), ale certyfikowany powinien uruchomić się w ciągu kilku minut, lub szybciej. Po uruchomieniu wybierz go z systemu BIOS. Powinien zostać uruchomiony bezpośrednio w wersji systemu Windows na dysku Windows To Go.
Teraz możesz nosić system Windows w kieszeni
Masz: Windows w kieszeni. Oczywiście musisz skonfigurować to z ulubionymi ustawieniami, ale gdy to zrobisz, pozostaną.
Do czego będziesz używać Windows To Go? Jakie inne aplikacje przenośne załadujesz na pozostałe dostępne miejsce? Czy używasz innych systemów operacyjnych na nietradycyjnym komputerze lub dysku zewnętrznym, a jeśli tak, to co i dlaczego? Daj nam znać w komentarzach poniżej!
Aspirujący profesjonalista z siedzibą w Vancouver, wprowadzający odrobinę technologii i designu do wszystkiego, co robię. Licencjat z Uniwersytetu Simona Frasera.

