Reklama
Nagrywanie i przesyłanie strumieniowe gier w systemie Windows 10 nigdy nie było łatwiejsze dzięki wbudowanemu paskowi gier Xbox. Zawiera narzędzia do rejestrowania aktywności w grze, a także świetny sposób na udostępnianie materiału i przesyłanie największych osiągnięć w grze za pomocą kamery internetowej i mikrofonu.
Ale co jeśli przestanie działać? Pasek gier Xbox jest niestety trochę wadliwy. Oto, jak radzić sobie z błędami paska gier Xbox i ponownie rozpocząć nagrywanie i udostępnianie materiału z gry.
Wiedzieć o pasku gier Xbox
wciśnij Windows + G. klawisz, aby otworzyć pasek gier Xbox na pulpicie w trakcie gry.
Pasek gier Xbox w systemie Windows 10 jest częścią gry Xbox na komputerowym systemie operacyjnym Microsoft. Jest dostępny wraz z Xbox Console Companion jako sposób na przeniesienie gier konsolowych do systemu Windows.
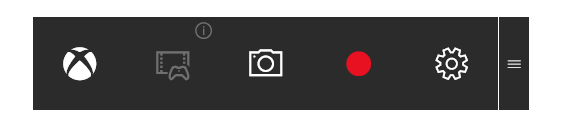
Masz więc dostęp do swojego tagu gracza Xbox, osiągnięć (z których wiele jest dostępnych w grach Windows), a nawet możliwość strumieniowego przesyłania gier z Xbox na Windows.
Obok tego znajduje się pasek gier Xbox, który umożliwia rejestrowanie rozgrywki w systemie Windows bez oprogramowania innych firm. Niestety pasek gier Xbox czasami nie działa poprawnie. Co możesz z tym zrobić?
Typowe problemy z paskiem gier Xbox w systemie Windows 10
Problemy, które możesz napotkać, nie otwierają się na pasku gier Xbox, gdy zostaniesz poproszony o nie nagrywanie filmu.
Po drodze może się okazać, że aplikacja powoduje dziwne wyskakujące komunikaty lub nie przesyła strumieniowo wideo.
Większość problemów z aplikacją Xbox Game Bar wiąże się z ustawieniami aplikacji. Jako takie można je rozwiązać, wyłączając aplikację, resetując, naprawiając lub odinstalowując, lub po prostu modyfikując rejestr.
Należy jednak pamiętać, że ekstremalne problemy z paskiem gier Xbox - te, które nie są rozwiązywane w normalny sposób - wymagają drastycznych działań. Mianowicie pełny reset systemu lub naprawa.
Mam nadzieję, że nie zajdzie tak daleko.
Błędy nagrywania na pasku gier Xbox i błędy zrzutów ekranu
Próbujesz nagrywać filmy z gry lub robić zrzuty ekranu i okazuje się, że Xbox Game Bar nie gra w piłkę? Na początek możesz napotkać te cztery typowe problemy z konsolą Xbox Game Bar:
- Niektóre gry nie pozwalają na nagrywanie. W tym scenariuszu nie będzie można nagrywać za pomocą paska gry.
- Jeśli nagranie jest dozwolone, ale nie działa, spróbuj użyć innego narzędzia. W przypadku gier Steam możesz nadawać za pomocą aplikacji, ale do nagrywania potrzebujesz narzędzia zewnętrznego.
- Pasek gry może zniknąć w grze na pełnym ekranie. Po prostu użyj WIN + Alt + R kombinacja klawiszy, aby rozpocząć nagrywanie. Użyj tego samego skrótu, aby zatrzymać.
- Z podobnych powodów zrzuty ekranu mogą nie działać przy użyciu paska gry. Na przykład na komputerze może być uruchomiona chroniona zawartość (np. Chroniona przez DRM). Spróbuj to zamknąć lub użyć innego Narzędzie do zrzutów ekranu pulpitu systemu Windows Najlepsze narzędzia do robienia zrzutów ekranu w systemie WindowsCzy często robisz zrzuty ekranu? Zaktualizuj swoje narzędzie do narzędzia, które spełnia Twoje potrzeby. Testujemy kilka bezpłatnych narzędzi i przedstawiamy najlepsze z nich w celu ułatwienia użytkowania, edycji i udostępniania zrzutów ekranu. Czytaj więcej .
Uruchom ponownie system Windows 10 i wyczyść Uruchom komputer
Jednym ze sposobów rozwiązania problemów z paskiem gier Xbox jest ponowne uruchomienie systemu Windows 10.
Kliknij Start> Zasilanie> Uruchom ponownie i poczekaj, aż komputer uruchomi się ponownie. Po ponownym zalogowaniu się do systemu Windows pasek gier Xbox powinien działać.
Innym sposobem na rozwiązanie tego problemu jest czyste uruchomienie komputera. Nie należy mylić uruchamianie w trybie awaryjnymczysty rozruch zaczyna się od minimalnego zestawu sterowników.
W przeciwieństwie do trybu awaryjnego można użyć czystego rozruchu, aby ustalić, która aplikacja lub usługa powoduje problem. Czysty rozruch zapewnia większą kontrolę nad uruchomionym oprogramowaniem.
Aby wykonać czysty rozruch w systemie Windows 10:
- Zaloguj się do komputera jako administrator
- Kliknij Początek i wpisz msconfig
- W wynikach kliknij Konfiguracja systemu
- Znaleźć Usługi i zaznacz pole oznaczone Ukryj wszystkie usługi Microsoft
- Kliknij Wyłącz wszystkie
- Następnie kliknij Uruchomienie następnie Otwórz Menedżera zadań
- w Uruchomienie tutaj, wybierz następnie każdy element Wyłączyć
- Zamknij menedżera zadań
- Na Konfiguracja systemu, Kliknij Uruchomienie, następnie dobrze
Aby zakończyć, uruchom ponownie komputer. Wypróbuj pasek gier Xbox i sprawdź, czy działa zgodnie z przeznaczeniem. Jeśli tak, wyłącz lub usuń aplikacje zainstalowane od czasu ostatniego działania paska gry.
Pamiętaj, że niewłaściwe użycie konfiguracji systemu może powodować problemy z komputerem. Dlatego trzymaj się tych instrukcji.
Rozwiązywanie problemu z błędem „ms-gamingoverlay link” na pasku gier Xbox
Jeden szczególnie głupi błąd systemu Windows 10 występuje dzięki Xbox Game Bar. Uruchomienie gry lub samego paska gier powoduje wyświetlenie komunikatu o błędzie:
„Potrzebujesz nowej aplikacji, aby otworzyć ten link nakładki ms-gaming”
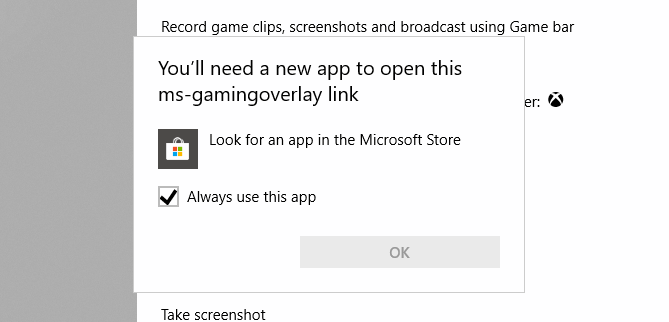
Wydaje się, że jest to spowodowane problemem ze Sklepem Windows, ale istnieje prosta poprawka.
otwarty Początek i wejdź pasek gry następnie w wynikach kliknij Ustawienia aplikacji.
Poszukaj opcji, która się uruchomi Nagrywaj klipy z gry u góry okna i przełącz to na Poza.
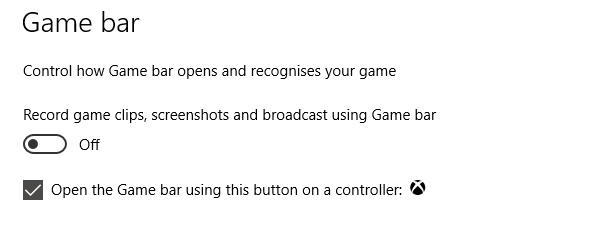
Błąd „ms-gamingoverlay” nie będzie już wyświetlany. Hurra!
Minusem jest jednak to, że nie można już korzystać z paska gier Xbox.
Streaming miksera nie działa
Jeśli próbujesz przesyłać strumieniowo z Xbox Game Bar do Mixer, mamy dla Ciebie złe wieści. Od października 2019 r. Transmisje z miksera nie są już dostępne.
Ponieważ nie ma zbyt wielu informacji na ten temat w Internecie Własna strona rozwiązywania problemów firmy Microsoft, trudno powiedzieć dlaczego.
Jednak w związku z ostatnimi problemami paska gier Xbox po aktualizacji Windows 1903, funkcja transmisji może być zepsuta. Co gorsza, może nie zostać przywrócone.
Niestety jedynym rozwiązaniem tego problemu jest nadawanie do innej usługi.
Napraw, zresetuj i odinstaluj pasek gier Xbox
Jeśli nie masz wyżej wymienionych problemów, ale pasek gier Xbox nagle przestał działać, wypróbuj te poprawki. Używaj ich pojedynczo, w podanej kolejności.
1. Napraw pasek gier Xbox
Naprawienie paska gier Xbox jest łatwe. naciśnij Początek i wejdź pasek gry aby wyświetlić aplikację, a następnie wybierz Ustawienia aplikacji.
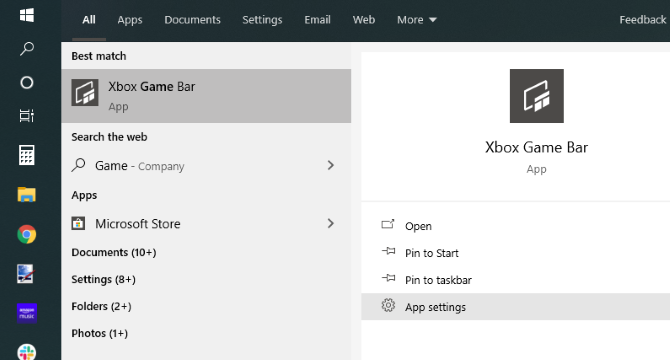
Szukać Naprawic i kliknij przycisk. Poczekaj, aż pasek gier Xbox zostanie naprawiony przez system Windows.
2. Zresetuj pasek gier Xbox
Podobnie możesz zresetować pasek gry. To jest jak resetowanie systemu Windows, ale oparte wyłącznie na aplikacji. Aby to zrobić, przejdź do ekranu Ustawienia aplikacji dla Xbox Game Bar, tym razem klikając Resetowanie.
Ponownie poczekaj, aż aplikacja zostanie zresetowana, a następnie spróbuj użyć jej ponownie.
3. Wyłącz pasek gier Xbox
Inną opcją jest wyłączenie paska gier Xbox. To nie naprawi go, ale przynajmniej powstrzyma go od używania. Aby to zrobić…
- naciśnij WIN + R aby otworzyć pole Uruchom. Wchodzić regedit następnie dobrze.
- Następnie przejdź do HKEY_CURRENT_USER \ SOFTWARE \ Microsoft \ Windows \ CurrentVersion \ GameDVR (możesz skopiować ten ciąg i wkleić go w pasku adresu Edytora rejestru).
- Kliknij prawym przyciskiem myszy AppCaptureEnabled i wybierz DWORD, a następnie ustaw Wartość do 0. Spowoduje to wyłączenie tej funkcji.
- Przeglądaj do HKEY_CURRENT_USER \ System \ GameConfigStore. Kliknij prawym przyciskiem myszy GameDVR_Enabled i wybierz DWORD, ponownie zmieniając wartość na 0.
(Jeśli musisz ponownie włączyć, zmień wartości DWORD z powrotem na 1.)
Ponownie zainstaluj pasek gier Xbox
Teraz ta opcja jest dość ekstremalna, z zamiarem odinstalowania, a następnie ponownego zainstalowania paska gry.
Rozpocznij od kliknięcia prawym przyciskiem myszy Początek następnie wybierz Windows PowerShell (administrator). Następnie skopiuj i wklej to polecenie:
Get-AppxPackage * xboxapp * | Usuń pakiet AppxPasek gry zostanie usunięty z systemu Windows. Uruchom ponownie komputer, aby ukończyć działanie. Po ponownym uruchomieniu systemu otwórz Windows Store i zainstaluj ponownie Xbox Game Bar.
Jeśli to nie zadziała, a pasek gier Xbox nadal nie odpowiada, rozważ drastyczne działanie. Czas się uczyć jak zresetować i naprawić system Windows 10 Jak przywrócić system Windows 10 do ustawień fabrycznych lub użyć Przywracania systemuDowiedz się, w jaki sposób Przywracanie systemu i Przywracanie ustawień fabrycznych może pomóc przetrwać wszelkie katastrofy systemu Windows 10 i odzyskać system. Czytaj więcej .
Pasek gier Xbox: naprawialny, ale nie można na nim polegać
Po mocnym starcie pasek gier Xbox stał się stałym elementem dla wielu graczy z systemem Windows 10. Ale niestety, nie jest idealny i jest podatny na błędy lub nieprzewidywalne zachowanie. Dobrą wiadomością jest to, że pasek gier Xbox można naprawić.
Jeśli masz szczęście.
Szczerze mówiąc, Microsoft nie powinien dostarczać aplikacji tak płatkowej. Chociaż większość tych poprawek będzie działać przez większość czasu, żadna z nich nie jest gwarantowana. Rzeczywiście, możesz całkowicie zrezygnować z Xbox Game Bar.
Jeśli tak, wypróbuj te alternatywy Aplikacje do nagrywania i transmisji gier w systemie Windows Jak nagrywać i przesyłać strumieniowo gry online w systemie Windows 10Pomożemy Ci nagrywać i przesyłać strumieniowo gry za pomocą Microsoft Mixer, Steam lub natywnego oprogramowania karty graficznej. Czytaj więcej .
Christian Cawley jest zastępcą redaktora ds. Bezpieczeństwa, Linux, DIY, programowania i technologii. Jest także producentem The Really Useful Podcast i ma duże doświadczenie w obsłudze komputerów stacjonarnych i oprogramowania. Współtwórca magazynu Linux Format, Christian majsterkowicz Raspberry Pi, miłośnik Lego i miłośnik gier retro.