Reklama
Microsoft w końcu ulepszył schowek Windows. Zawsze był bardzo prosty, przechowywał tylko ostatni skopiowany element. A skopiowany element był dostępny tylko na bieżącym komputerze.
Teraz w Windows 10 1809 Najlepsze nowe funkcje systemu Windows 10 w aktualizacji z maja 2019 rOto wszystkie najlepsze nowe funkcje w najnowszych aktualizacjach systemu Windows 10. Czytaj więcej , schowek może zapisać więcej niż jeden element i możesz wkleić wszystko zapisane w schowku, nawet jeśli nie jest to najnowszy element. W tym artykule pokażemy, jak korzystać z ulepszonego schowka w Windows 10 i zarządzać nim.
Włącz historię schowka Windows 10
Historia schowka nie jest domyślnie włączona.
Aby go włączyć, przejdź do Menu Start> Ustawienia> System. Kliknij Schowek po lewej stronie, a następnie kliknij przycisk suwaka pod Historia schowka po prawej stronie, więc zmienia kolor na niebieski i czyta Na.
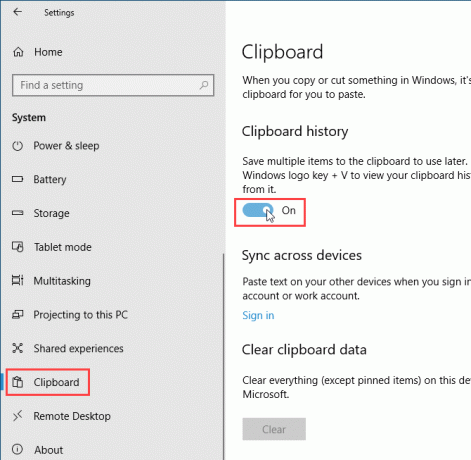
Możesz także włączyć historię schowka bezpośrednio w schowku.
naciśnij Klawisz Windows + V. aby uzyskać dostęp do schowka. Następnie kliknij Włączyć.
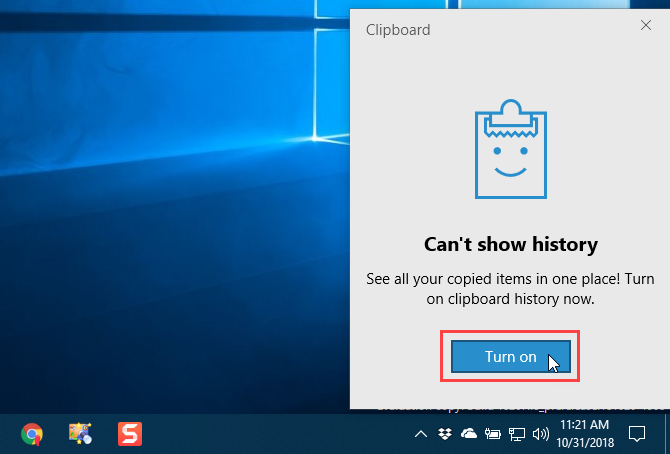
Uzyskaj dostęp do historii schowka
Po włączeniu historii schowka system Windows przechowuje każdy skopiowany element w historii schowka.
Schowek nadal działa przy użyciu Ctrl + C skopiować i Ctrl + V. wkleić. Ale w nowym schowku Ctrl + C nie zastępuje ostatniego skopiowanego elementu. Dodaje do przechowywanych elementów w schowku. I Ctrl + V. wkleja ostatnio skopiowany element.
Aby uzyskać dostęp do historii schowka, naciśnij Klawisz Windows + V.. Jeśli program, do którego można wkleić element, jest aktywny, np Notatnik lub Word, schowek wyświetla się tuż pod kursorem.
Przewiń schowek i kliknij element, aby wkleić go do kursora.
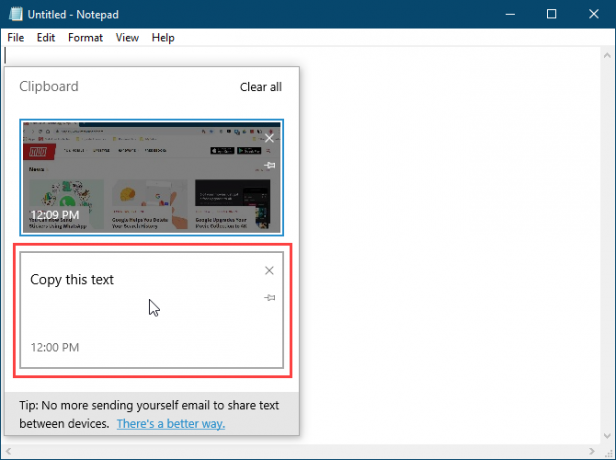
Przypnij element do schowka
Możesz użyć nowego schowka Windows 10 do przechowywania często używanych przedmiotów, takich jak Szybkie części w programie Microsoft Word.
Po ponownym uruchomieniu komputera elementy zapisane w schowku są automatycznie usuwane. Ale możesz zmusić przedmioty do pozostania w schowku, przypinając je.
naciśnij Klawisz Windows + V. aby otworzyć historię schowka. Znajdź element, który chcesz zatrzymać, i kliknij ikonę pinezki na tym elemencie. Ikona pinezki pojawia się pod kątem, gdy element jest przypięty, i płasko, gdy nie jest przypięty. Kliknij ponownie ikonę pinezki, aby odpiąć element.
Aby usunąć przypięty element, kliknij X w prawym górnym rogu elementu. Nie musisz odpinać elementu przed jego usunięciem.
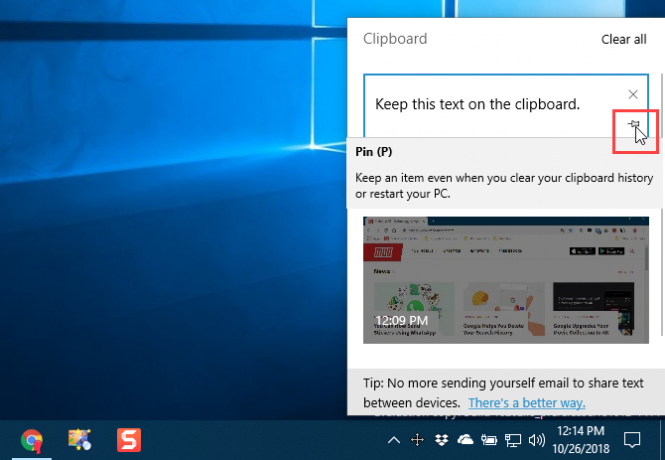
Synchronizuj historię schowka na wszystkich urządzeniach
Jeśli korzystasz z wielu urządzeń z systemem Windows 10, spodoba ci się ta część ulepszonego schowka. Możesz teraz synchronizować elementy schowka między urządzeniami.
Teraz, gdy kopiujesz coś, co chcesz przenieść na inny komputer, nie musisz wklejać go do pliku i przesłać ten plik za pomocą usługi w chmurze, takiej jak Dropbox lub OneDrive, a nawet sneaker-net za pomocą pamięci flash USB napęd.
Aby zsynchronizować schowek między urządzeniami, musisz zalogować się do systemu Windows za pomocą konta Microsoft, a nie lokalne konto Microsoft Jak usunąć konto Microsoft i utworzyć lokalne logowanie do systemu Windows 10Czy masz obawy dotyczące prywatności związane z korzystaniem z konta Microsoft w chmurze? Oto jak zamiast tego utworzyć lokalne konto logowania do systemu Windows 10. Czytaj więcej .
Jeśli twoje konto Windows jest obecnie kontem lokalnym, przejdź do Menu Start> Ustawienia> Konta> Twoje informacje i kliknij Zamiast tego zaloguj się za pomocą konta Microsoft.
Wprowadź adres e-mail i hasło do konta Microsoft, a następnie wprowadź bieżące hasło do konta lokalnego.
Na żądanie możesz utworzyć kod PIN, ale nie jest on wymagany. Możesz to skonfigurować później.
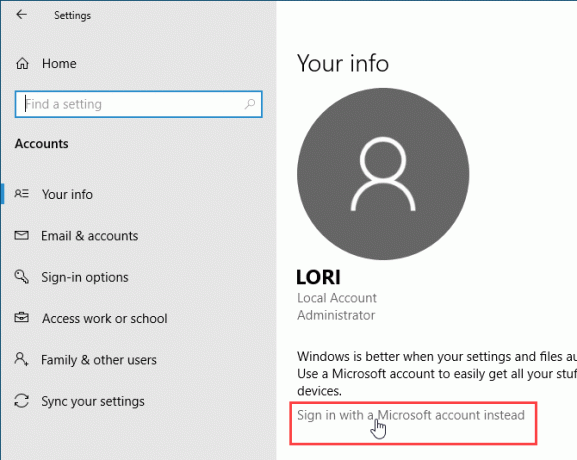
Po zalogowaniu się do systemu Windows 10 przy użyciu konta Microsoft przejdź do Menu Start> Ustawienia> System> Schowek i kliknij Zaczynaj pod Synchronizuj na różnych urządzeniach.
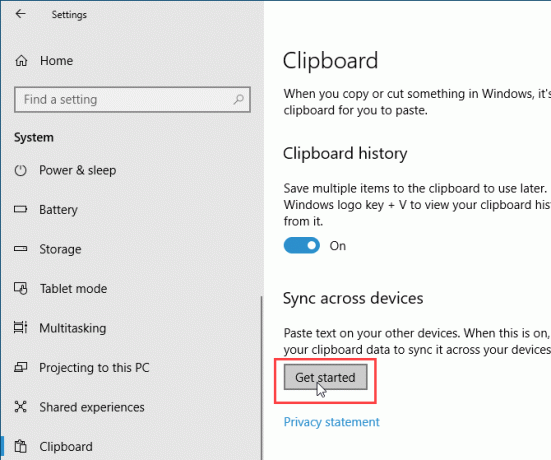
Zostaniesz poproszony o podanie kodu bezpieczeństwa, który możesz uzyskać na dwa sposoby: za pomocą e-maila lub aplikacji, np. Authy, Google Authenticator lub Microsoft Authenticator. Wybierz opcję i kliknij Kolejny.
Wpisz kod wysłany e-mailem lub w aplikacji. Jeśli korzystasz z aplikacji Microsoft Authenticator, zostaniesz poproszony o zweryfikowanie kodu w aplikacji. Nastąpi logowanie do konta Microsoft.
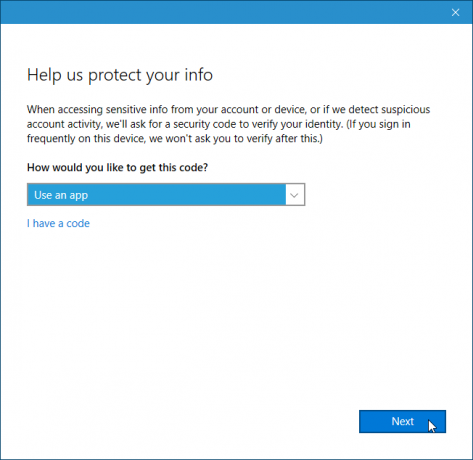
Aby zsynchronizować elementy schowka między urządzeniami, kliknij przycisk suwaka w obszarze Synchronizuj między urządzeniami, aby zmienił kolor na niebieski i czyta Na.
Domyślnie wszystkie elementy schowka są synchronizowane na urządzeniach (Automatycznie synchronizuj tekst, który kopiuję pod Automatyczna synchronizacja). Jeśli czasami kopiujesz poufne dane, możesz wybrać Nigdy nie synchronizuj automatycznie kopiowanego tekstu zamiast. W ten sposób Twoje wrażliwe dane nie zostaną przesłane na Twoje konto Microsoft.
Jeśli zdecydujesz się nigdy nie synchronizować automatycznie elementów schowka, możesz synchronizować określone elementy ręcznie.
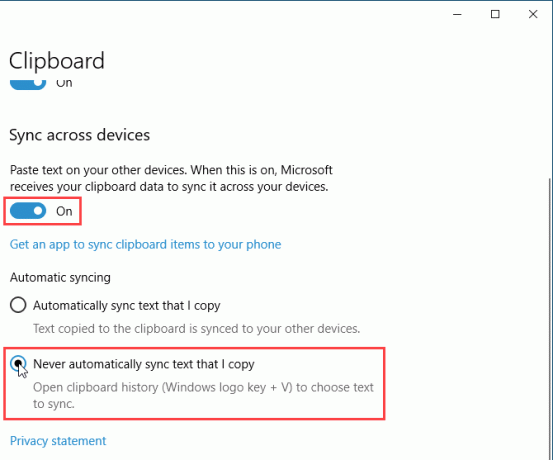
Wyczyść historię schowka
Możesz wyczyścić historię schowka w dowolnym momencie.
naciśnij Klawisz Windows + V. aby otworzyć historię schowka i kliknij Wyczyść wszystko u góry okna. Wszystkie elementy oprócz przypiętych są usuwane.
Aby usunąć pojedynczy element, kliknij X w prawym górnym rogu pola elementu.
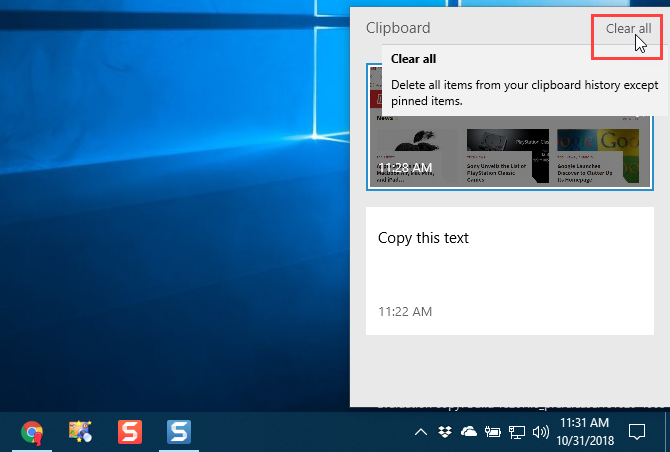
Możesz także wyczyścić historię schowka w Ustawieniach komputera.
Iść do Menu Start> Ustawienia> System> Schowek i kliknij Jasny pod Wyczyść dane ze schowka.
Nie ma potwierdzenia, ale Jasny przycisk szarości.
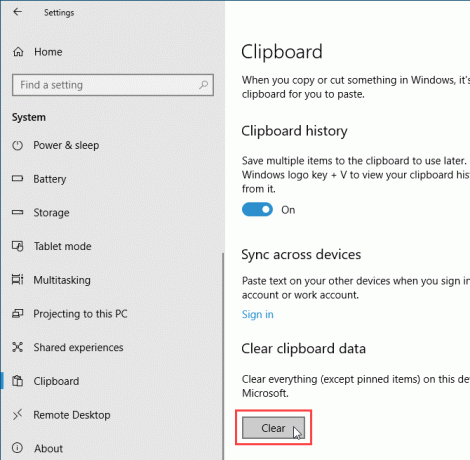
Wyłącz środowisko schowka
Jeśli zdecydujesz, że nie chcesz, aby system Windows przechowywał historię schowka, możesz ją wyłączyć.
Iść do Menu Start> Ustawienia> System> Schowek i kliknij przycisk suwaka pod Historia schowka więc zmienia kolor na biały i czyta Poza.
Cała historia schowka jest usuwana, w tym przypięte elementy.
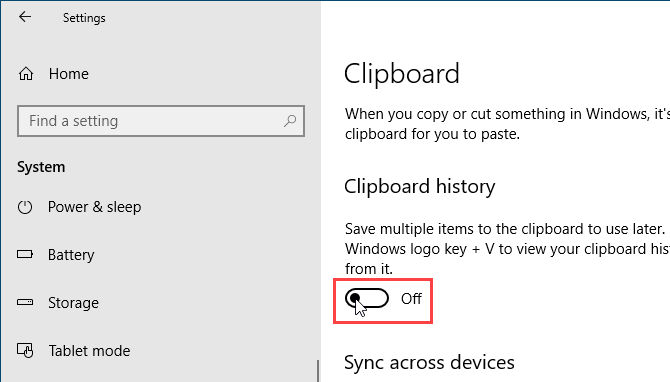
Niektóre ograniczenia i względy bezpieczeństwa
Synchronizowanie elementów schowka między urządzeniami to nowa świetna funkcja, ale działa tylko między urządzeniami z systemem Windows 10 w wersji co najmniej 1809 Jak (nie) uaktualnić do najnowszej wersji systemu Windows 10Aktualizacja systemu Windows 10 października 2018 r. Będzie dostępna wkrótce. Niezależnie od tego, czy chcesz teraz zaktualizować funkcję, czy czekać, pokażemy Ci, jak to zrobić. Czytaj więcej .
Należy pamiętać o innych ograniczeniach.
- Schowek przechowuje tylko tekst i obrazy do 4 MB.
- Możesz zsynchronizować skopiowaną nazwę pliku. Ale jeśli skopiujesz plik do innej lokalizacji, plik nie zostanie zapisany w historii schowka. Dlatego nie jest dostępny na innych urządzeniach z systemem Windows 10.
- Jak wspomnieliśmy w Synchronizuj historię schowka na wszystkich urządzeniach Sekcja powyżej, jeśli kopiujesz poufne dane, takie jak hasła, synchronizuje się przez serwery Microsoft w postaci zwykłego tekstu. Dlatego nie powinieneś automatycznie synchronizować kopiowanego tekstu.
Inne opcje zarządzania schowkiem
Historia i synchronizacja schowka jest jedną z najlepsze nowe funkcje systemu Windows 10 w wersji 1809. Teraz nie musisz używać narzędzia innej firmy, aby uzyskać te funkcje ze schowka.
Ale jeśli nadal wolisz używać innego narzędzia do pobierania historii schowka i synchronizacji, mamy taką opcję inne opcje dla menedżerów schowka.
Jeśli korzystasz zarówno z komputera z systemem Windows, jak i Maca, masz taką opcję synchronizuj historię schowka między komputerami Mac i Windows Jak zsynchronizować schowek między komputerami Mac i WindowsCzy chciałbyś kiedyś skopiować coś na jednym urządzeniu i wkleić go bezpośrednio na innym? Potrzebujesz 1Clipboard. Czytaj więcej .
Lori Kaufman jest niezależnym pisarzem technicznym mieszkającym w Sacramento w stanie Kalifornia. Jest gadżetem i maniakiem technologii, który uwielbia pisać artykuły instruktażowe na różne tematy. Lori uwielbia także czytać tajemnice, hafty, teatr muzyczny i Doctor Who. Połącz się z Lori na LinkedIn.
