Reklama
Komputery są niezbędne do zwiększenia wydajności w prawie każdym zawodzie - używamy ich do pisania, wysyłania wiadomości e-mail, pracy nad arkuszami kalkulacyjnymi, prowadzenia bankowości i wszystkiego innego. Dlatego duży ekran może być bardzo korzystny - a nawet wiele monitorów 6 sposobów konfiguracji podwójnych monitorów w celu zwiększenia wydajności Czytaj więcej - pracować z.
Ale nie każdy ma luksus, aby wykorzystać mnóstwo miejsca na monitor. Co możesz zrobić, aby pozostać produktywnym na małym ekranie?
Zyskaj na przełączaniu aplikacji i systemu Windows
Ogólnie rzecz biorąc, gdy pracujesz na małym ekranie, będziesz mieć wystarczająco dużo miejsca, aby przeglądać jedną aplikację na raz, więc używając Alt + Tab Uzyskaj więcej z Windows 7 ALT + TAB Przełączanie aplikacji: sztuczki, o których nie wiedziałeśAlt + Tab to coś więcej niż naciśnięcie Alt + Tab, aby przełączać się między oknami. Istnieje wiele ukrytych skrótów klawiaturowych, dzięki którym przełącznik Alt + Tab jest szybszy i łatwiejszy w użyciu. Istnieją również sposoby na ... Czytaj więcej
(lub polecenie + tab na komputerze Mac) zmiana aplikacji jest bardzo ważna. Chociaż karta Command + nie pozwala na cykliczne przechodzenie między poszczególnymi oknami tej samej aplikacji, możesz jej użyć Command + ` (to jest przycisk tyldy w lewym górnym rogu klawiatury MacBooka), aby zrobić to samo.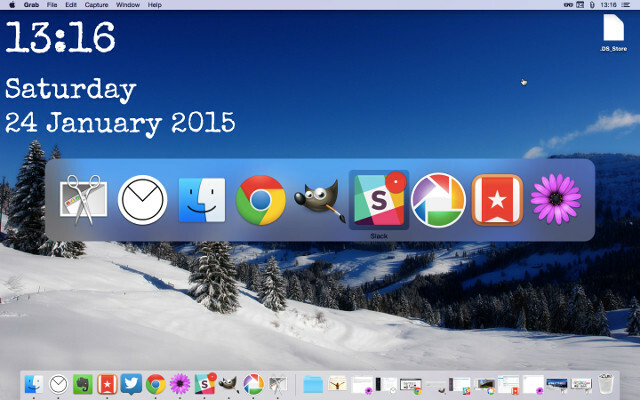
Możesz także użyć szeregu aplikacji innych firm, które pomogą Ci zarządzać oknami: Czarownica, na przykład, jest to aplikacja na Maca, która szybko pokazuje listę otwartych okien w każdej aplikacji i pozwala używać skrótów klawiaturowych, aby szybko dostać się do tej, którą chcesz. Aplikacja o nazwie Switcher pozwala dostosować widok przełączania aplikacji w systemie Windows 8.1.
Efektywnie wykorzystuj przestrzeń okien
W przeszłości omawialiśmy wiele narzędzi, które ci pomogą zarządzaj oknami w obszarze roboczym Windows 5 małych aplikacji na komputery, które powinieneś sprawdzić, jeśli wykonujesz wiele zadań Czytaj więcej przed: KDE Window Resizer i Power Resizer do zmiany rozmiaru okien, DeskTopMost, aby dostać się na pulpit bez utraty okien aplikacji, Window Tłumik do ukrycia okien i WindowTabs do tworzenia stosów okien z kartami pomagają skonfigurować aplikacje tak, aby były łatwo dostępne, gdy potrzebujesz im.

Podobną aplikacją dla OS X jest Moom, aplikacja, którą mamy sprawdzone wcześniej Wydajnie zarządzaj swoim komputerem Mac z systemem Windows dzięki MoomJedną z najbardziej niezręcznych rzeczy w Mac OS X jest zarządzanie Windows. Zwykle nie tęsknię za latami systemu Windows z tęsknotą, ale zarządzanie oknami zostało zintegrowane o wiele mniej niechlujnie na ... Czytaj więcej , który daje wiele skrótów klawiaturowych do przenoszenia i zmiany rozmiaru okien; za pomocą zaledwie kilku dotknięć możesz skonfigurować pulpit tak, jak chcesz.
Skonfiguruj obszary robocze
Umieszczenie wszystkich otwartych aplikacji w tym samym miejscu może spowodować bardzo zatłoczony ekran, dlatego skonfigurowanie wielu obszarów roboczych może być tak przydatne. Możesz przechowywać wszystkie okna związane z pracą w jednym obszarze roboczym, muzykę i wideo w innym, a media społecznościowe w trzecim. Możesz też użyć jednego do przeglądarek, jednego do edytorów tekstu i jednego do innych aplikacji. Istnieje wiele możliwych sposobów wykorzystania obszarów roboczych.
Komputery Mac mają wbudowana funkcja do korzystania z wielu obszarów roboczych Jak zorganizować komputer Mac za pomocą spacji Czytaj więcej nazywa się odpowiednio Przestrzenie. Powiększając, możesz utworzyć do szesnastu różnych obszarów roboczych Kontrola misji (F3 na klawiaturze MacBooka) i kliknięcie znaku plus w prawym górnym rogu ekranu. Aby przełączać się między spacjami, przesuń czterema palcami w lewo lub w prawo na tabliczce dotykowej lub użyj klawiszy Control + [klawisz strzałki].
Dexpot, którą omówiliśmy wcześniej, to aplikacja, która pozwala uzyskać tę samą funkcjonalność w systemie Windows. To tworzy wiele wirtualnych pulpitów Rozszerz swój pulpitowy obszar roboczy za pomocą Dexpot - Cool Virtual Desktop Software [Windows]Rozmawiałem z jednym z moich przyjaciół, który jest zapalonym użytkownikiem Linuksa. Powiedział mi, że jedną z funkcji Linuksa, bez których po prostu nie może się obejść, są „wirtualne komputery stacjonarne”. Teraz mogę powiedzieć ... Czytaj więcej , umożliwiając przenoszenie okien między tymi pulpitami i szybkie przełączanie między nimi. BetterDesktopTool robi to samo.
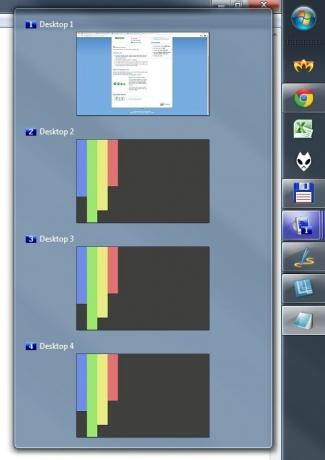
Niektóre aplikacje mają również własne możliwości tworzenia obszarów roboczych. Niektóre produkty Adobe, w tym Photoshop i Illustrator, pozwalają na to zapisuj i przemieszczaj się między obszarami roboczymi które najlepiej przygotować do wykonania określonych zadań. Jestem pewien, że istnieją inne aplikacje, które pozwalają ci to zrobić - jeśli znasz, zostaw to w komentarzach!
Bez rozproszenia dzięki aplikacjom pełnoekranowym
W przeciwieństwie do przełączników aplikacji i nauki szybkiego przemieszczania się między oknami, korzystanie z aplikacji pełnoekranowych pomoże Ci skupić się na zadaniu. Scrivener a jego tryb kompozycji jest jednym z moich ulubionych sposobów pisania, ponieważ pozwala mi ustawić obraz tła, który Sprzyjam pisaniu i to wszystko, co widzę - i nie zapominaj o innych sposobach Scrivener mogą usprawnij proces pisania Wzmocnij proces pisania: lepiej wykorzystaj ScrivenerJeśli chodzi o ukończenie pracy naukowej, ebooka lub powieści, Scrivener może pomóc Ci utrzymać porządek i motywację - to znaczy, jeśli wiesz, jak korzystać z jego najlepszych funkcji. Czytaj więcej .
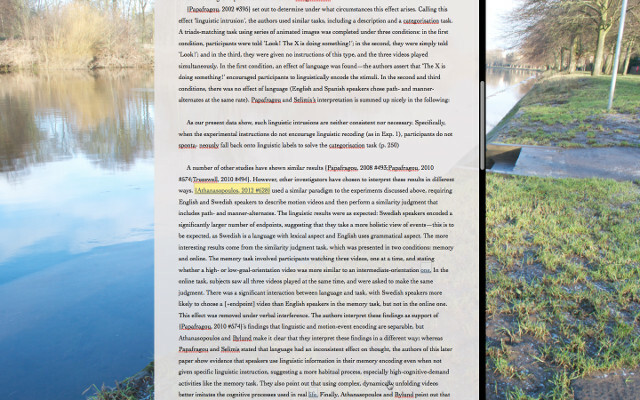
Większość aplikacji e-mail, w tym Airmail, najlepsza aplikacja e-mail dla systemu OS X. Wyszukaj idealnego klienta Gmaila na komputery stacjonarne dla komputerów MacPotrzebujesz klienta stacjonarnego do Gmaila na komputerze Mac? Oto najlepsze, co mogliśmy znaleźć. Czytaj więcej , masz dostępne tryby pełnoekranowe, dzięki którym skoncentrujesz się na obsłudze poczty e-mail i nie będziesz rozpraszać się na Twitterze. System Windows OmmWriter tworzy plik wolne od rozpraszania środowisko pisania Dotrzymuj terminów pisania w wolnym od rozpraszania środowisku pisania dzięki OmmWriterOmmWriter to aplikacja do pisania dla systemów Windows, Mac i iPad. Opiera się na filozofii, że aby się skoncentrować i być kreatywnym, potrzebujemy spokojnego otoczenia, w dużej mierze wolnego od zakłóceń. Niestety nasze ... Czytaj więcej i Czytnik kanałów RSS NextGen pomaga Ci skup się na swoich kanałach Jak korzystać z Google Reader, Metro-Style, z Nextgen [Windows 8]Dodaj piękną aplikację Google Reader w stylu Metro do Windows 8. Jeśli podoba Ci się czytanie, szybkie i płynne czytanie - a ostatnio korzystasz z systemu Windows 8 - jest to ... Czytaj więcej .
Ponownie, istnieje wiele aplikacji, które przechodzą na pełny ekran, abyś był skoncentrowany; daj nam znać, jakie są twoje ulubione komentarze!
Ukryj paski menu i doki
Kiedy pracujesz na małym ekranie, zwłaszcza jeśli musisz pracować z widoczną więcej niż jedną aplikacją, potrzebujesz całego dostępnego miejsca. Pasek zadań systemu Windows ma funkcję automatycznego ukrywania, którą można włączyć za pomocą Panelu sterowania (przejdź do Wygląd i personalizacja> Pasek zadań i menu Start> Wygląd paska zadańi sprawdź Automatycznie Ukryj pasek zadań). Teraz, gdy go nie potrzebujesz, nie zajmuje miejsca.
To samo można zrobić ze stacją dokującą OS X, wchodząc do Preferencje systemowe / dok> następnie wybierając Automatycznie ukryj i pokaż Dock.
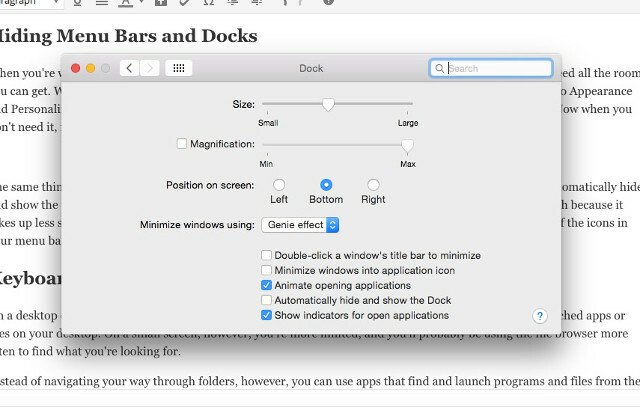
Możesz także użyć aplikacji o nazwie Menu Eclipse aby pasek menu był mniej uciążliwy, jednak ponieważ zajmuje mniej miejsca i może pomieścić wiele przydatnych rzeczy, może nie być tak przydatny. Jeśli wszyscy się rozproszą, oczyść wszystko i zminimalizuj rozproszenie.
Uruchom za pomocą klawiatury
Na komputerze stacjonarnym możesz mieć otwarte okno lub dwa i nadal mieć miejsce, aby zobaczyć często uruchamiane aplikacje lub pliki na pulpicie. Na małym ekranie masz większe ograniczenia i prawdopodobnie będziesz częściej korzystać z przeglądarki plików, aby znaleźć to, czego szukasz. Zamiast nawigować po folderach, możesz jednak korzystać z aplikacji, które wyszukują i uruchamiają programy i pliki z klawiatury.
OS X ma wbudowany Spotlight, który można uruchomić za pomocą polecenie + spacja. Po prostu wpisz to, czego szukasz - po znalezieniu go naciśnij klawisz Enter, aby go uruchomić (możesz używać klawiszy strzałek, aby poruszać się po wynikach wyszukiwania). The Aplikacja Alfred robi to samo i może ci pomóc bardziej produktywny dzięki przepływom pracy komputerów Mac 6 niesamowitych przepływów pracy Alfreda, które zwiększą produktywnośćTeraz, gdy użytkownicy i programiści mogą rozszerzyć możliwości Alfreda, dodając własne przepływy pracy, nazwanie go „programem uruchamiającym aplikacje” wydaje się nieco ograniczające. Czytaj więcej . Dla wielu jest to najlepszy wybór.
Pasek uruchamiania 6 jest kolejną świetną opcją jako alternatywa dla Spotlight Idź daleko poza centrum uwagi Apple dzięki LaunchBar 6 dla komputerów MacSpotlight i Alfred go nie wycinają? LaunchBar umożliwia pisanie aplikacji, wyszukiwanie w sieci i mnóstwo funkcji. Czytaj więcej . Powyższe wideo porównuje oba.
Podobna funkcjonalność w systemie Windows pochodzi Launchy, bezpłatna aplikacja, która pozwoli uruchamiaj programy i pliki z klawiatury Jak zwiększyć produktywność dzięki Launchy Program Launcher Czytaj więcej . Można go dostosować za pomocą wielu wtyczek, dzięki czemu jest jeszcze bardziej użyteczny.
Wykonawca i Keybreeze da ci wiele takich samych funkcji z kilkoma poprawkami wydajności.
Jak utrzymać produktywność na małych ekranach?
Laptopy świetnie nadają się do wykonywania zadań w podróży, ale małe ekrany mogą być ograniczające. Na szczęście dzięki kilku skrótom, kilku aplikacjom i odpowiedniej organizacji możesz sprawić, że mały ekran będzie tak samo użyteczny jak duży. Nic nie da ci tyle miejsca, co dobra konfiguracja z dwoma monitorami, ale te strategie to dobry początek!
Czy praca na małym ekranie jest dla Ciebie ograniczająca? Co robisz, aby mieć szybki i łatwy dostęp do wszystkich potrzebnych rzeczy? Których aplikacji lubisz używać na laptopie, aby ułatwić sobie życie? Podziel się swoimi przemyśleniami poniżej!
Kredyty obrazkowe: Kobieta pracująca na laptopie (edytowana) przez Shutterstock.
Dann jest konsultantem ds. Strategii i marketingu treści, który pomaga firmom generować popyt i potencjalnych klientów. Bloguje także na temat strategii i content marketingu na dannalbright.com.