Reklama
Większość użytkowników komputerów Mac wie o tym Cmd + Tab jest domyślnym sposobem przełączania aplikacji w systemie macOS. Pozwala przeskakiwać między aplikacjami bez odrywania rąk od klawiatury.
Chociaż działa to dobrze, nie jest idealne. Ikony są wyświetlane w kolejności ostatniego użycia, a nie alfabetycznie. I nie możesz przełączać otwartych kart ani okien w aplikacjach. Jeśli potrzebujesz przełącznika aplikacji, który może to zrobić i nie tylko, masz szczęście.
Pokażemy Ci trzy aplikacje do przełączania na komputery Mac, które są wystarczająco wydajne wymienić domyślne narzędzie.
1. Czarownica
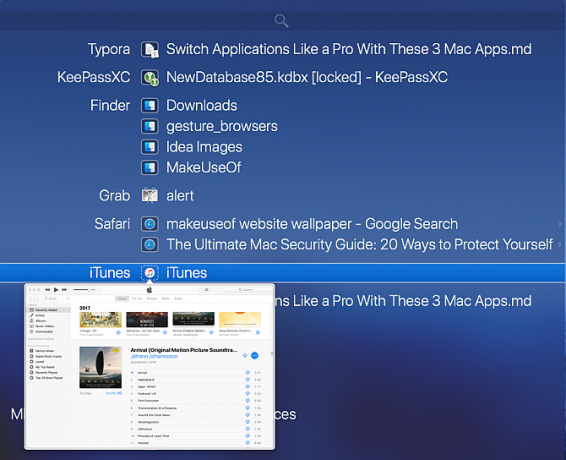
Witch zapewnia zupełnie nowe doświadczenie do wymiany aplikacji. Pozwala szybko przełączać się między aplikacjami, wieloma oknami i ich kartami. Witch nie jest samodzielną aplikacją; jest to aplikacja panelu preferencji. Aby go zainstalować, po prostu przeciągnij i upuść Witch.prefPane do Preferencje systemu okno.
Gdy uruchomisz tę aplikację po raz pierwszy, zobaczysz okno dialogowe z prośbą o pozwolenie na sterowanie tym komputerem za pomocą funkcji ułatwień dostępu. W ten sposób może wchodzić w interakcje z innymi aplikacjami za pośrednictwem interfejsu API dostępności i uzyskiwać informacje o ich otwartych oknach.
Konfigurowanie Witch jako Switchera aplikacji
Aby rozpocząć korzystanie z tej aplikacji, zaznacz Włącz czarownicę pole wyboru w lewym górnym rogu okna. Następnie naciśnij i przytrzymaj Opcja + Tab aby aktywować przełącznik okien. Zobaczysz pionową listę okien aplikacji wraz z paskiem wyszukiwania. Aby poruszać się po przełączniku, przytrzymaj Opcja klawisz i naciśnij:
- Patka aby przesunąć wybór w dół i Tylda przejść w górę. Możesz także użyć w górę i na dół klawisze strzałek.
- Prawa strzałka aby przejść do okna z zakładkami. Strzałka w lewo aby wrócić z widoku zakładki do okna głównego.
Opublikować Opcja klawisz, aby przejść do podświetlonej aplikacji.
Jak korzystać z Witch

Ten przełącznik świetnie nadaje się do przełączania okien i ich odpowiednich kart, jeśli takie istnieją. Ale moc Wiedźmy leży w jej wielu przełącznikach, więc możesz sprawić, że będzie działała tak, jak chcesz. Kliknij Plus przycisk w lewym dolnym rogu okna, aby dodać nowy panel przełącznika, a następnie skonfiguruj go:
- The Uruchom system Windows Menu podręczne pozwala kontrolować, co wyświetla przełącznik po aktywacji. Pod tym menu zobaczysz wiele opcji.
- Możesz przełączać aplikacje, aplikacje i ich okna, zminimalizowane lub niezminimalizowane okna i więcej. Zapoznaj się z tymi opcjami przełącznika i sprawdź, która z nich najlepiej odpowiada Twoim potrzebom.
- The Sortuj według Menu podręczne pozwala kontrolować sposób sortowania panelu przełącznika przez Witch. Możesz wybrać z: Aktywność aplikacji, Aktywność w oknie, Nazwa aplikacji, Tytuł okna, i więcej.
- Eksperymentuj z tymi opcjami, ponieważ nie wszystkie metody sortowania działają najlepiej w cyklu przełączania. Możesz zmienić orientację okien na pionową lub poziomą. Lub zmień tryb używany do wyświetlania kart. Na przykład możesz traktować karty jako osobne okno.
- Po prawej stronie możesz przypisać skrót klawiaturowy do tego panelu przełącznika. Na przykład, aby przełączać okna, użyj Opcja + Tab. Aby cyklicznie zminimalizować okna, możesz użyć Shift + Cmd + Tab.
- Witch nie ogranicza cię do klawiatury. Możesz także użyć myszy. Zaznacz Pokaż na pasku menu pole, aby uzyskać dostęp do panelu przełącznika z paska menu.
Czarownica jest całkowicie elastyczna. Aplikacja nie ogranicza Cię do jednej metody. Możesz użyć klawiszy modyfikujących do przełączania się między oknami lub wpisać kilka znaków, aby przeszukać okna.
Aby tego użyć, naciśnij Cmd + Tab, a później S. klawisz, aby przejść do trybu wyszukiwania. Pole wyszukiwania działa tak samo, jak Spotlight: wpisz kilka znaków i szybko znajdziesz pasujące okno lub kartę.
Ściągnij:Czarownica (Bezpłatny okres próbny, 14 USD)
2. Konteksty

Konteksty to kolejny potężny przełącznik aplikacji dla komputerów Mac. Aplikacja oferuje cztery różne sposoby przełączania okien aplikacji. Panel główny ma wbudowane wyszukiwanie umożliwiające szybsze przełączanie okien, a panel paska bocznego do przełączania okien jednym kliknięciem. Ma również lepszy Cmd + Tab dzięki obsłudze oddzielnych list okien i wbudowanych gestów umożliwiających łatwe przełączanie okien.
Podobnie jak Witch, musisz pozwolić tej aplikacji na korzystanie z funkcji ułatwień dostępu. Aplikacja natychmiast otworzy główny panel i pasek boczny.
Jak korzystać z kontekstów
Konteksty oferują szybki sposób przełączania okien za pomocą wbudowanego wyszukiwania. naciśnij Ctrl + spacja (lub dowolny skrót, który wolisz), aby otworzyć panel główny w trybie wyszukiwania.
Wpisz kilka znaków z tytułu okna lub nazwy aplikacji, aby przefiltrować listę, a następnie naciśnij Powrót aby przejść do podświetlonego okna. Pole wyszukiwania obsługuje nie następujące po sobie znaki, akronimy, a nawet skrót klawiszowy, aby szybciej przełączać okna.
Konteksty mają również automatycznie ukryty panel paska bocznego organizuje okna według Spaces Jak korzystać z wielu komputerów stacjonarnych w Mac OS X.Wiele komputerów stacjonarnych zostało pierwotnie dodanych do stacjonarnego systemu operacyjnego Apple w 2009 roku, ale duża liczba użytkowników nadal jest zaskoczona, że ta funkcja w ogóle istnieje. Czytaj więcej . Przesuń kursor na bok ekranu, aby aktywować panel paska bocznego. Kliknij tytuł okna, aby przejść do tego okna.
Domyślnie konteksty grupują okna według Spacji. Iść do Preferencje> Reguły i pod Grupy okienwybierz Ręcznie. Gdy to zrobisz, aplikacje i okna będą dystrybuowane między grupami. Możesz ponownie zamówić lub przenieść aplikacje między grupami i zarezerwować miejsca dla aplikacji z menu po kliknięciu prawym przyciskiem myszy. Aplikacja zapewnia dodatkowe opcje dostosowania panelu paska bocznego Preferencje> Pasek boczny.
Możesz ograniczyć opcję paska bocznego, aby wyświetlać okna z aktualnie widocznych przestrzeni. Domyślnie pozycja paska bocznego jest skierowana w prawą stronę ekranu. Jeśli pracujesz z innym wyświetlaczem, możesz zmienić pozycję panelu na lewą stronę ekranu. A jeśli pasek boczny Cię rozprasza, pozwala on tymczasowo ukryć panel paska bocznego, dopóki nie przesuniesz kursora do krawędzi wyświetlacza, aby pojawił się ponownie.

Więcej sposobów korzystania z kontekstów
Domyślny przełącznik aplikacji nie działa z wieloma oknami, ale Konteksty oferują lepszą obsługę. Pokazuje wszystkie otwarte okna aplikacji jako pionową listę. Aby przełączyć się na wyróżnioną aplikację, wykonaj tę samą procedurę przełączania aplikacji za pomocą Cmd + Tab. Aplikacja zapewnia dodatkowe opcje w Preferencje> Karta poleceń aby zmienić sposób działania aplikacji.
Domyślnie aplikacja wyświetla okna ze wszystkich Spacji, niezależnie od tego, czy są w stanie normalnym, ukrytym lub zminimalizowanym. Możesz sortować okna według ważności i umieszczać zminimalizowane lub ukryte okna na dole listy, aby przyspieszyć przełączanie często używanych okien. Oferuje także zwykłe skróty do zamykania, minimalizowania lub ukrywania okna, tak jak domyślny przełącznik aplikacji.
Możliwe jest także przełączanie okien z wbudowanymi gestami Dlaczego OS X działa lepiej dzięki gładzikowiPodczas gdy Microsoft koncentruje się na wprowadzaniu technologii ekranu dotykowego na komputery stacjonarne, Apple kontynuuje optymalizację pod kątem bardziej tradycyjnego podejścia opartego na wskaźnikach. Czytaj więcej . Iść do Preferencje> Gesty i aktywuj Gest opcja. Teraz połóż dwa palce na górnej krawędzi gładzika i przewiń w dół, aby wybrać żądane okno. Podnieś palce, aby przełączyć.
Ściągnij:Konteksty (Bezpłatny okres próbny, 10 USD)
3. Command-Tab Plus

Command-Tab Plus to najprostszy przełącznik aplikacji. Po wyjęciu z pudełka poprawia domyślny przełącznik aplikacji, poprawiając jego podstawowe funkcje. Aplikacja umożliwia również całkowitą zmianę wyglądu przełącznika, dzięki czemu korzystanie z niego jest przyjemniejsze.
Używanie Command-Tab Plus jako Switchera aplikacji
Command-Tab Plus ma dwa tryby: Cmd + Tab do przełączania aplikacji oraz Opcja + Tab przełączać okna. Po naciśnięciu Cmd + Tab, pokazuje poziomą listę aplikacji z znaczkiem liczbowym. Za pomocą tych ikon ikon możesz przełączać się między aplikacjami. Po prostu przytrzymaj Cmd i naciśnij numer aplikacji, aby się na nią przełączyć. W ten sposób nie musisz naciskać Patka wiele razy.
Po naciśnięciu Opcja + Tab, możesz szybko przełączać okna. Aplikacja izoluje obszar roboczy; nie wyświetla pełnej listy okien ze wszystkich przestrzeni. Iść do Preferencje> Ogólne i zaznacz Pokaż wszystkie aplikacje aby wyświetlić pełną listę okien. Zaznacz także Pokaż ukryte aplikacje pole wyboru, aby włączyć nieaktywne okna w aplikacji i przełączniku okien.
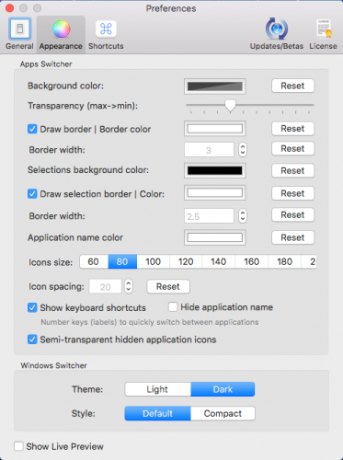
Aplikacja pozwala również dostosować wygląd przełącznika. Iść do Preferencje> Wygląd, a zobaczysz wiele opcji dostosowywania jego wyglądu. Możesz zmienić kolor tła, przezroczystość, kolor nazwy aplikacji, rozmiar ikony i inne.
Ściągnij:Command-Tab Plus (Bezpłatny okres próbny, 10 USD)
Lepsze zarządzanie aplikacjami i oknami na komputerze Mac
Prawdopodobnie zmieniasz aplikacje dziesiątki razy dziennie, aby wykonać wiele zadań. Ale kiedy zaczniesz korzystać z tych aplikacji, możesz zapomnij o Doku i inne powolne metody. Używanie klawiatury do przełączania między aplikacjami i oknami oszczędza zarówno czas, jak i energię psychiczną.
Przełączanie aplikacji jest świetne, ale zarządzanie oknami to zupełnie inne zadanie. Jeśli masz problemy z zarządzaniem oknami i bałaganem na pulpicie, spójrz na najlepsze narzędzia do zarządzania oknami dla komputerów Mac.
Zobacz inne narzędzia zwiększające produktywność nasze porównanie OmniFocus i Rzeczy OmniFocus vs. Rzeczy: Najlepsza aplikacja do zarządzania zadaniami na komputerach Mac w porównaniuWybór odpowiedniej aplikacji do zarządzania zadaniami dla systemów macOS i iOS nie jest łatwy. Oto jak OmniFocus i Rzeczy porównują się w pojedynku. Czytaj więcej do zarządzania zadaniami.
Rahul jest pisarzem sztabu w MakeUseOf. Uzyskał tytuł magistra optometrii na Bharati Vidyapeeth College w Pune. Mam dwuletnie doświadczenie w nauczaniu. Pracowałem również z innymi publikacjami online przez ponad 4 lata, zanim dołączyłem do tej grupy. Lubię pisać o technologii dla czytelników, którzy nie rozumieją jej dobrze. Możesz śledzić mnie na Twitterze.


