Reklama
Większość z nas kręci filmy na naszych telefonach, ale większość z nas nie edytuje tych filmów na naszych telefonach. Ponieważ jest to zbyt trudne, trwa zbyt długo i wymaga umiejętności, których po prostu nie mamy. Ale oto rzecz: edycja wideo na telefonie jest o wiele łatwiejsze niż myślisz.
Najlepsza obecnie aplikacja do edycji wideo na iPhone'a i Androida Adobe Premiere Clip. Mobilna wersja profesjonalnego pakietu do edycji jest darmowa, szybka i działa na większości urządzeń. A co najważniejsze, naprawdę upraszcza proces edycji.
W tym artykule pokażemy, jak edytować filmy na telefonie za pomocą Adobe Premiere Clip.
Ściągnij: Adobe Premiere Clip dla Androida | iOS (Wolny)
1. Utwórz nowy projekt
Najpierw utwórz nowy projekt, dotykając + przycisk znajdujący się w prawym dolnym rogu na Androidzie i prawym górnym na iOS. Aplikacja ma nieco inny układ w zależności od używanego urządzenia, ale wszystkie funkcje są takie same.
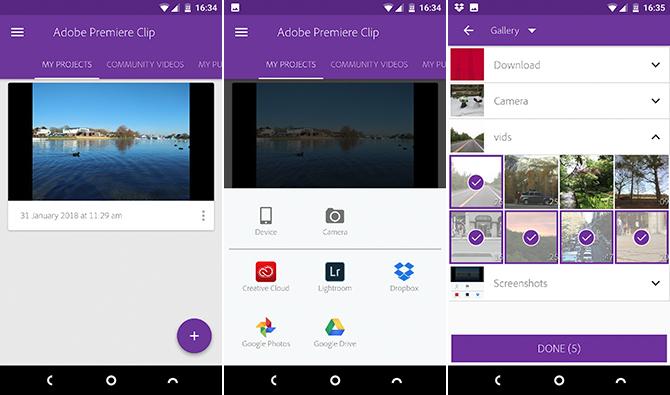
Teraz wybierz miejsce przechowywania treści. Możesz używać dowolnych filmów lub zdjęć na swoim urządzeniu, a także
główne usługi chmurowe 6 powodów, dla których należy unikać usług w chmurze i utrzymać stopy na ziemiDzięki takim usługom jak Dropbox i Dysk Google rezygnujemy z dużo więcej niż otrzymujemy, gdy korzystamy z przestrzeni dyskowej w chmurze. Oto, dlaczego powinieneś się martwić. Czytaj więcej w tym Dropbox, Zdjęcia Google i Zdjęcia Apple. Alternatywnie wybierz Aparat fotograficzny opcję i zrób coś nowego.Stuknij, aby dodać wszystkie klipy, których chcesz użyć, a następnie stuknij Gotowy.
2. Wybierz typ projektu
Następnie zobaczysz Wybierz typ projektu ekran. Jedną z najlepszych rzeczy w programie Adobe Premiere Clip jest możliwość automatycznego generowania filmów. Synchronizuje klipy razem z dodaną ścieżką dźwiękową.
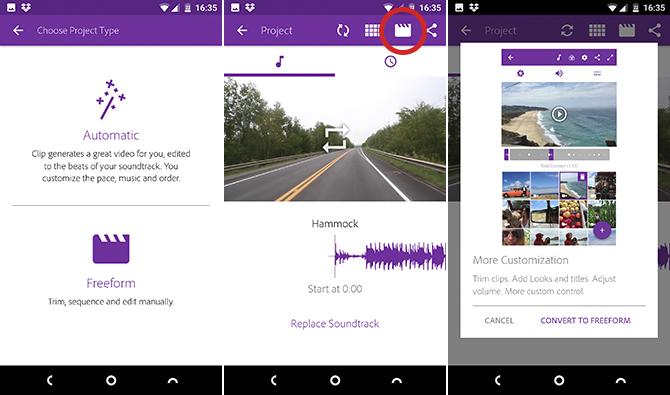
Aby to zrobić, wybierz Automatyczny. Aby uzyskać większą kontrolę nad projektem, wybierz Dowolna forma.
Tworzenie automatycznych filmów zajmuje tylko kilka sekund. Możesz je trochę ulepszyć, dodając inną ścieżkę dźwiękową i zmieniając kolejność używania klipów.
Możesz także w dowolnym momencie przekonwertować wideo automatyczne na wideo Freeform. Uderz w Więcej personalizacji aby to zrobić, kliknij przycisk u góry ekranu.
3. Zmień układ klipów
Po wybraniu Dowolna forma zobaczysz główny ekran edycji. To ma okno podglądu u góry, pasek przycinania na środku, a twoje klipy wyświetlane są kolejno na dole.
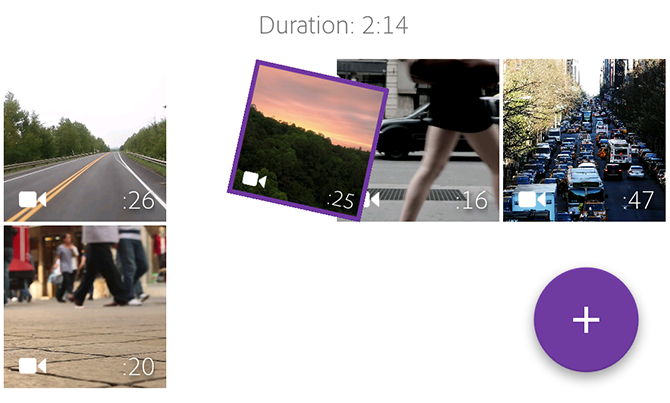
Wszystkie wybrane klipy są dodawane do filmu w kolejności, w jakiej je wybrałeś. Pierwszą rzeczą, którą musisz zrobić, to zmienić kolejność tych, które są poza kolejnością.
Aby to zrobić, przytrzymaj palec na jednej z miniatur i przeciągnij ją do preferowanej pozycji.
4. Przytnij klipy
Następnie musisz przyciąć klipy. Umożliwia to skrócenie dłuższego filmu do zaledwie kilku sekund, których faktycznie chcesz użyć.
Stuknij klip, aby go wybrać. Na pasku wykończenia pośrodku widać fioletowe uchwyty na każdym końcu. Lewy uchwyt oznacza punkt „W”, od którego rozpocznie się wideo. Prawy uchwyt oznacza punkt „Out”, w którym kończy się wideo. Dostępny jest również biały pionowy pasek, który umożliwia „szorowanie” klipu w celu szybkiego podglądu jego zawartości.
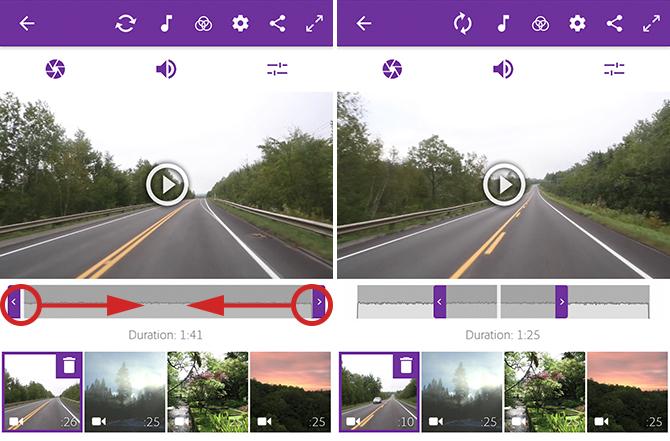
Przeciągnij biały pasek, aż dojdziesz do miejsca, w którym chcesz rozpocząć klip wideo. Przeciągnij teraz lewy uchwyt do tego samego punktu.
Następnie przeciągnij biały pasek do miejsca, w którym chcesz zakończyć wideo, a następnie przesuń prawy uchwyt, aby wyrównać z nim. Masz teraz ustawione nowe punkty „Wejścia” i „Wyjścia”.
5. Podziel swoje klipy
Czasami możesz chcieć wykorzystać cały klip, ale nie wszystkie jednocześnie. Na przykład możesz chcieć dodać przekrój do innego ujęcia. A może potrzebujesz części od początku i na końcu klipu, ale nie od środka.
Możesz to zrobić, dzieląc klip.
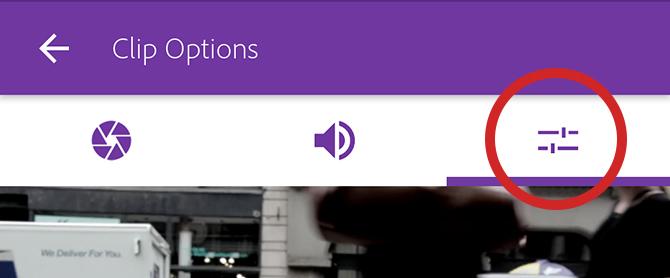
Stuknij klip, aby go wybrać, a następnie stuknij ikonę suwaków ustawień tuż nad oknem podglądu. Spowoduje to otwarcie ekranu edycji klipu.
Przeciągnij pasek przewijania (biały pionowy pasek) do miejsca, w którym chcesz wykonać cięcie, a następnie dotknij Podziel na Playhead.
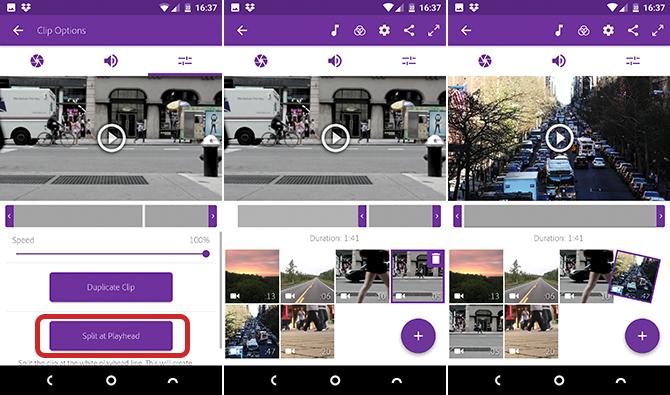
Powrócisz do głównego ekranu edycji, gdzie klip jest teraz podzielony na dwie części. Przytrzymaj i przeciągnij je na miejsce. Możesz podzielić klip tyle razy, ile chcesz.
Nieniszcząca edycja za pomocą Adobe Premiere Clip
Warto zwrócić uwagę na kilka rzeczy.
Klip nie jest fizycznie podzielony na dwie części, jest powielony. W pierwszym klipie ustawiony jest nowy punkt „Out”, w którym ustawiono głowicę, a w drugim klipie nowy punkt „In” jest ustawiony w tym samym miejscu. To sprawia, że edycja nie jest destrukcyjna. Możesz go cofnąć w dowolnym momencie, zmieniając ponownie punkty „Wejścia” i „Wyjścia”.
Opcje edycji obejmują również element sterujący ustawieniem prędkości odtwarzania, dzięki czemu można dodać efekt zwolnionego tempa Praca z filmem w zwolnionym tempie: Wskazówki dotyczące władcy czasu edycjiWięc nagrałeś kilka filmów z dużą liczbą klatek na sekundę... co dokładnie powinieneś teraz z tym zrobić? Czytaj więcej oraz opcję duplikowania klipu.
6. Dodaj ścieżkę dźwiękową
Po wspólnej edycji klipów możesz dodać muzykę. Stuknij w Ścieżka dźwiękowa przycisk u góry ekranu, aby rozpocząć.
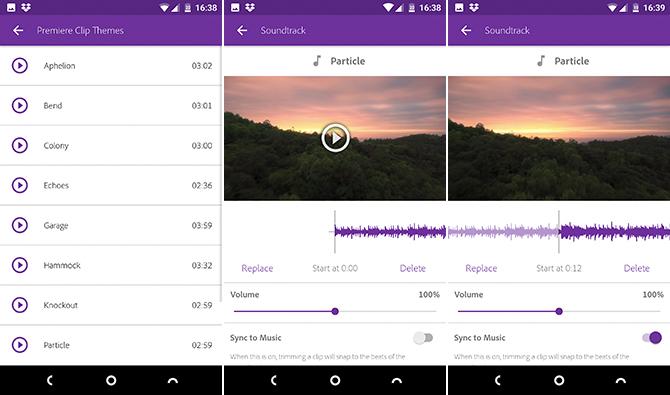
Adobe Premiere Clip oferuje wybór darmowych melodii do użycia lub możesz dodaj trochę muzyki Creative Commons Potrzebujesz ścieżki dźwiękowej? Pobierz darmową muzykę Creative Commons [Sound Sunday]Muzykę można pobrać za darmo i jest ona objęta licencją Creative Commons, która umożliwia udostępnianie materiału, jeśli udzielasz uznania, używasz go w celach niekomercyjnych i nie rozpowszechniasz pochodnych. Czytaj więcej z twojego urządzenia. Wybierz melodię i dotknij Dodaj.
Możesz użyć tylko jednego utworu na film i zawsze jest on synchronizowany z początkiem filmu. Nie ma sposobu, aby to zmienić.
Możliwe jest, aby muzyka zaczęła się w późniejszym momencie utworu. Przeciągnij kształt fali, aż dojdziesz do wybranego punktu, i naciśnij Grać przycisk podglądu.
Inne opcje audio w Adobe Premiere Clip
Z innych opcji tutaj, Auto Mix zmniejszy głośność muzyki, gdy z klipu wideo wydobywa się natywny dźwięk. To powinno być domyślnie włączone.
Synchronizuj z muzyką przycina klipy do wybranej ścieżki dźwiękowej podczas przycinania klipu. Warto z tym eksperymentować. Czasami działa dobrze; czasami mniej.
Na koniec ustaw poziom głośności ścieżki dźwiękowej i określ, czy chcesz ją stopniowo zmieniać na początku, a na końcu na końcu.
7. Dostosuj swoją edycję
Na tym etapie Twój film powinien wyglądać dobrze. Istnieje kilka dodatkowych narzędzi, które mogą wzbogacić twoją pracę.
Popraw kolor i dźwięk
Wybierz klip i dotknij ikony przysłony. Tutaj znajdziesz suwaki do dostosowania Ekspozycja (ogólna jasność), Najważniejsze (najjaśniejsze części wideo) i Cienie (najciemniejsze części). Musisz ustawić je ręcznie dla każdego klipu; nie możesz tego robić globalnie.
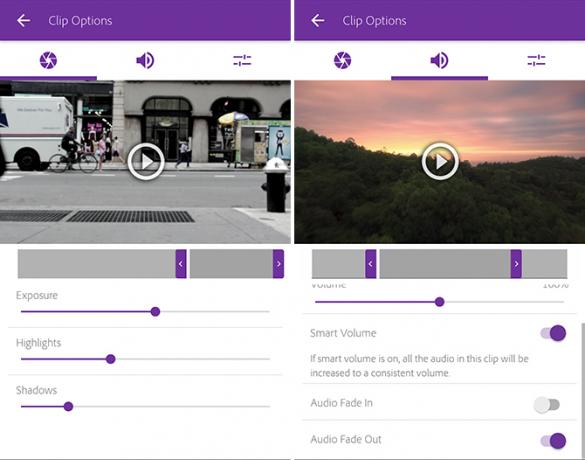
Stuknij ikonę głośnika, aby uzyskać dostęp do ustawień głośności klipu. The Smart Volume pomaga skorygować duże kontrasty w poziomach głośności. Możesz także dostosować ogólną głośność lub całkowicie wyłączyć dźwięk, dezaktywując Odtwórz dźwięk opcja.
Ponownie musisz ustawić ustawienia audio dla każdego klipu osobno.
Zmień wygląd
Na głównym ekranie edycji dotknij Wygląda ikona u góry. Wygląd to seria filtrów, które można zastosować do filmu, aby zmienić kolor, kontrast i ogólny ton. Do wyboru jest 30, niektóre mniej subtelne niż inne. Wystarczy dotknąć miniatur, aby zobaczyć efekt w akcji. Możesz zmienić je później.
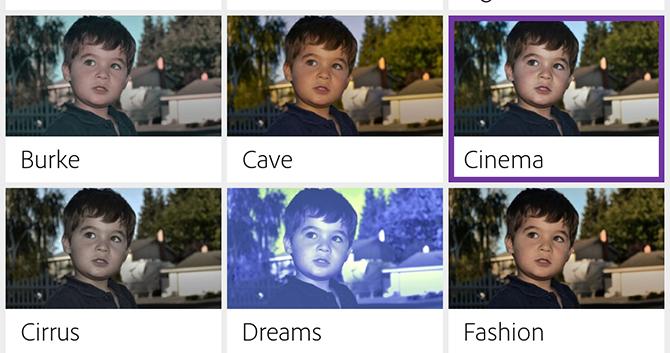
Podobnie jak filtry na Instagramie, Wygląd można przesadzić. Ale są szybkim sposobem na nadanie wszystkim klipom jednolitego koloru i stylu, czego inaczej nie można kontrolować.
8. Dodaj tytuł do klipu
Na koniec dodaj tytuł. Stuknij w + ikonę na głównym ekranie edycji i wybierz Tytuł tekstu. Wpisz tekst w polu, a następnie ustaw kolor zarówno tekstu, jak i tła.
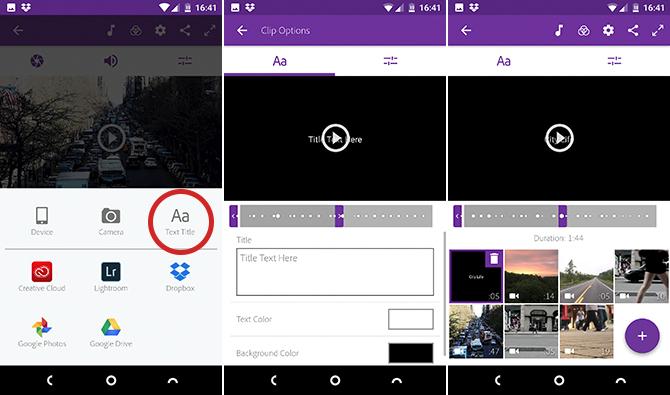
Wróć do ekranu głównego i przeciągnij kartę tytułową we właściwe miejsce, jeśli to konieczne. Ustaw punkty „In” i „Out” dla tytułu, aby dostosować czas, przez jaki pozostanie on na ekranie.
Możesz dodać tyle kart tytułów, ile potrzebujesz. Możesz umieścić je między klipami, aby działały jako nagłówki rozdziałów lub na końcu.
9. Zapisz i udostępnij swój film
I jesteś skończony!
Stuknij ikonę pełnego ekranu w prawym górnym rogu, aby uzyskać prawidłowy podgląd końcowego filmu. Jeśli chcesz coś zmienić, możesz po prostu wrócić i to zrobić. Każda wprowadzona przez Ciebie edycja może zostać zmodyfikowana lub cofnięta.
Gdy będziesz zadowolony, nadszedł czas, aby zapisać i udostępnić swoją pracę.
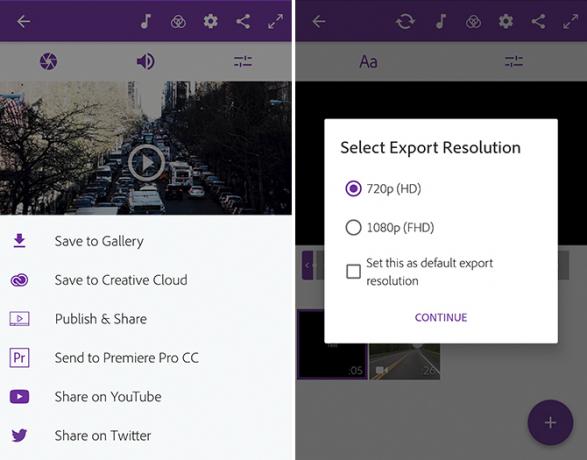
Program Adobe Premiere Clip automatycznie zapisuje projekty podczas pracy, więc nie trzeba ich zapisywać w trakcie pracy. Ale musisz wyeksportować produkt końcowy, aby udostępnić go lub wyświetlić w innych aplikacjach.
Stuknij w Dzielić przycisk, aby wyświetlić opcje:
- Zapisz w galerii: To eksportuje i zapisuje lokalną kopię twojego wideo na twoim urządzeniu. Możesz oglądać w innych aplikacjach.
- Zapisz w Creative Cloud: Przesyła wideo do przestrzeni Adobe Creative Cloud.
- Publikuj i udostępnij: Spowoduje to opublikowanie ukończonego filmu na stronie wideo społeczności w Premiere Clip. Możesz wybrać, czy chcesz ustawić go jako publiczny czy prywatny.
- Wyślij do Premiere Pro CC: Umożliwia to otwarcie projektu wideo w Premiere Pro na pulpicie w celu bardziej szczegółowej edycji. Musisz być zalogowany na to samo konto Adobe w obu lokalizacjach.
- Udostępnij na YouTube: Tworzy wideo i przesyła je na konto YouTube.
- Podziel się na Twitterze: Tworzy wideo i publikuje je na koncie Twitter.
We wszystkich przypadkach musisz wybrać rozdzielczość wyjściową swojego filmu i wprowadzić dane dotyczące wszystkich używanych kont.
Niezależnie od sposobu pakowania i udostępniania gotowego wideo projekt pozostanie w aplikacji Adobe Premiere Clip, gdzie można go ponownie edytować w przyszłości.
Kolejne kroki po nauce Adobe Premiere Clip
Adobe Premiere Clip może nie mieć mocy swojego (drogiego) pulpitu, ale oferuje wszystkie podstawowe funkcje potrzebne do edycji filmów na smartfonie lub tablecie. Jest idealny do projektów każdej wielkości, od przycinania klipów do udostępniania w mediach społecznościowych, po coś o wiele bardziej ambitnego.
Następnym krokiem jest nauczenie się kilku niesamowite techniki edycji wideo Jak edytować filmy jak profesjonalista: 8 porad, które musisz opanowaćJeśli dopiero zaczynasz przygodę z edycją, możesz być zdezorientowany, co zrobić z wieloma milionami klipów, które masz... cóż, jesteśmy tutaj, aby pomóc. Czytaj więcej aby nadać prawdziwy profesjonalny blask filmom wyprodukowanym na smartfonie!
Andy jest byłym dziennikarzem prasowym i redaktorem magazynu, który pisze o technologii od 15 lat. W tym czasie przyczynił się do powstania niezliczonych publikacji i opracował prace autorskie dla dużych firm technologicznych. Przedstawił także eksperckie komentarze dla mediów i był gospodarzem paneli podczas wydarzeń branżowych.