Reklama
Twój komputer Mac nie potrzebuje narzędzia PDF innej firmy, takiego jak Adobe Acrobat Pro, do niektórych podstawowych funkcji dokumentów. Niezależnie od tego, czy chcesz konwertować dokumenty na pliki PDF, scalać lub dzielić istniejące dokumenty, czy też dodawać adnotacje i podpisywać formularze; macOS może to wszystko zrobić.
Musisz sięgnąć po portfel tylko, jeśli potrzebujesz bardziej zaawansowanych narzędzi do tworzenia i edycji plików PDF, a my też mamy dla nich kilka sugestii. Jeśli szukasz najlepszego MacOS PDF czytelnicy, mamy kilka alternatyw dla Preview 4 najlepsze bezpłatne alternatywy dla komputerów Mac do czytania plików PDFJeśli szukasz bezpłatnego zamiennika podglądu dla swojego zwyczaju czytania w formacie PDF, oto najlepsze dostępne bezpłatne opcje. Czytaj więcej też.
Twórz pliki PDF z niemal dowolnej aplikacji
Tworzenie plików PDF jest możliwe z dowolnej aplikacji, która pozwala drukować na komputerze Mac. Dotyczy to nawet przeglądarki, edytorów tekstu, aplikacji do arkuszy kalkulacyjnych
edytory obrazów 8 najlepszych darmowych i płatnych edytorów obrazów dla komputerów MacOto najlepsze bezpłatne i płatne edytory obrazów dla komputerów Mac, niezależnie od tego, czy jesteś profesjonalnym, czy amatorskim migawką. Czytaj więcej . Jednym z najlepszych zastosowań jest zapisywanie stron internetowych jako plików PDF bezpośrednio w przeglądarce.
Aby zapisać jako plik PDF, przejdź do Plik> Drukuj dialog. W lewym dolnym rogu powinno znajdować się rozwijane pole, które czyta PDF. Kliknij i wybierz Zapisz plik PDF lub jedna z innych opcji (jak Otwórz plik PDF w podglądzie), aby utworzyć dokument PDF.
Niektóre aplikacje mogą nie wyświetlać PDF menu rozwijane, ale zwykle można je znaleźć pod Ustawienia drukowania lub podobne menu. Możesz nawet użyć niektórych aplikacji do „konwersji” obsługiwanych typów plików do formatu PDF. Jako przykład, podgląd może otwierać pliki .DOCX Microsoft Word, po prostu przejdź do Plik> Drukuj> PDF przekonwertować na.

Podgląd może również otwierać następujące typy plików: AI, BMP, DNG, DAE, EPS, FAKS, FPX, GIF, HDR, ICNS, ICO, JPEG / 2000, OpenEXR, OBJ, CR2, PS, PSD, PICT, PDF, PNG, PNTG, QTIF, RAD, RAW, SGI, TGA, TIFF, XBM, PPT i STL.
Scal i uporządkuj dokumenty PDF
Możesz użyć podglądu, aby scalić pliki PDF i ponownie zamówić strony. Aby scalić, wystarczy otworzyć dwa lub więcej plików PDF z podglądem, wybierając je (za pomocą polecenie + kliknięcie), a następnie kliknij dwukrotnie, aby uruchomić podgląd. Następnie włącz widok miniatur w Widok> Miniatury, a następnie kliknij i przeciągnij, aby zmienić kolejność stron według własnego uznania.
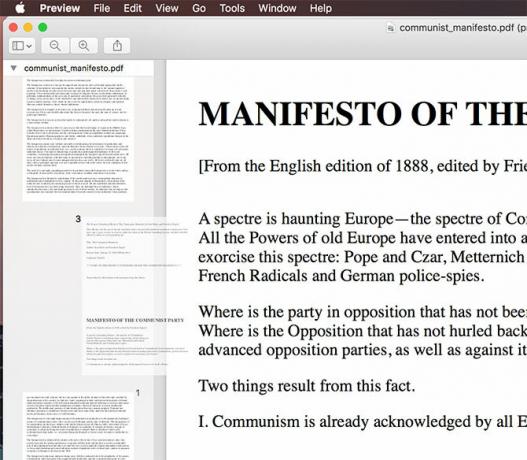
Aby scalić dwa pliki, po prostu przeciągnij strony jednego dokumentu do drugiego i naciśnij Zapisz lub Command + s. Możesz cofnąć dowolne zmiany za pomocą Cofnij narzędzie, naciskając Command + Z.
Wszystkie pliki, które chcesz scalić, muszą najpierw mieć format .PDF - nie możesz otworzyć pliku .DOCX i .PDF ani scalić tych dwóch. Musisz przekonwertować plik .DOCX do .PDF pierwszy, a następnie otwórz i scal, jak wyjaśniono powyżej.
Podziel istniejące pliki PDF
Istnieje również nieelegancka opcja dzielenia plików PDF, ale to trochę włamanie. Aby wyizolować określone strony, po prostu otwórz dokument, włącz widok miniatur za pomocą Widok> Miniatury, a następnie wybierz strony, które chcesz podzielić na nowy dokument polecenie + kliknięcie.
Uwaga: Jeśli chcesz wyizolować pojedyncze strony w nowe dokumenty, musisz to zrobić strona po stronie.
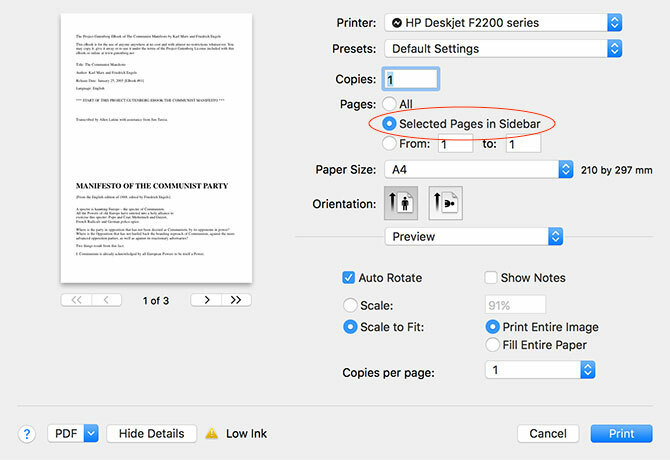
Kiedy będziesz gotowy, udaj się do Plik> Drukuj i zaznacz Wybrane strony na pasku bocznym. Kliknij PDF menu rozwijane i zapisz jako dokument PDF, wyślij PDF na iCloud lub jedną z innych opcji. Następnie możesz otworzyć dokument i przeciągnąć strony, aby je zmienić, jeśli chcesz.
Adnotuj, podpisuj i edytuj pliki PDF
Aplikacja Apple Preview ma także przydatny zestaw narzędzi do oznaczania dokumentów, a nawet podpisywania swojego imienia i nazwiska. Nie wszystkie z tych narzędzi są idealne do użytku z dokumentami PDF, nie wszystkie działają zgodnie z oczekiwaniami. Aby uzyskać dostęp do narzędzi, kliknij ikonę przybornika na głównym pasku narzędzi podglądu lub użyj Shift + Command + a skrót klawiszowy.
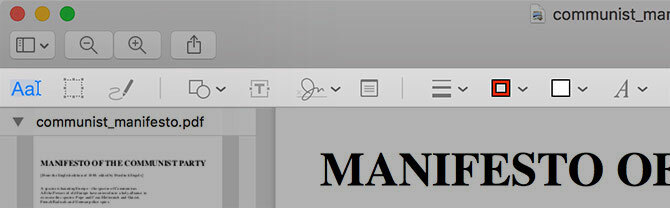
Następujące narzędzia są pomocne i działają świetnie:
- The naszkicować narzędzie idealnie nadaje się do konturowania dokumentów, rysowania strzałek, podkreślania i tak dalej. Podgląd wygładzi linie, dzięki czemu Twoje kręgi i kłębki nie będą wyglądać jak ręcznie rysowany bałagan.
- Kształty działają również świetnie, w tym strzałki i funkcję powiększania do podświetlania małego tekstu lub szczegółów.
- The tekst narzędzie może być przydatne do dodawania notatek i działa na ucztę.
- Możesz też znak dokument za pomocą narzędzia do podpisywania, który umożliwia wypisanie własnego znaku przy użyciu gładzika (o ile go masz), a następnie umieszczenie go i skalowanie na dokumencie.
Niestety notatki narzędzie nie działa poza wersją zapoznawczą, co nie jest zbyt przydatne dla osób przeglądających Twój dokument za pomocą przeglądarki lub innego czytnika plików PDF.
Uzyskaj więcej z oprogramowania premium
Dlatego Mac jest trochę gwiazdą, jeśli chodzi o edytowanie dokumentów PDF, ale ta funkcja jest nadal dość podstawowa. Jeśli zamierzasz spędzać dużo czasu na edytowaniu plików PDF lub tworzeniu własnych od podstaw, powinieneś rozważyć bardziej wydajne narzędzie innej firmy.
Adobe Acrobat Pro może wydawać się oczywistym wyborem, biorąc pod uwagę, że Adobe jest pionierem tego formatu, a Acrobat pozostaje najpotężniejszym edytorem PDF na świecie. Niestety nie jest to najbardziej przyjazny dla użytkownika pakiet oprogramowania, a także jest drogi. Możesz „wypożyczyć” program Acrobat Pro za 13 USD / miesiąc lub uzyskać go w ramach pakietu Creative Cloud za 50 USD / miesiąc.
Z tego powodu możesz wybrać coś nieco mniej kosztownego i złożonego PDFpen (75 USD powyżej). Jest to potężne narzędzie i zawiera poszukiwane funkcje, takie jak optyczne rozpoznawanie znaków Jak wyodrębnić tekst z obrazów (OCR)Najlepszym sposobem na wyodrębnienie tekstu z obrazu jest użycie optycznego rozpoznawania znaków (OCR). Pokażemy ci siedem bezpłatnych narzędzi OCR do tego zadania. Czytaj więcej (OCR), pozostając jednocześnie łatwym do nauczenia i łatwym w użyciu.
Jeśli naprawdę masz ograniczony budżet i możesz żyć bez OCR, to Ekspert PDF (59 USD poniżej) to kolejna solidna opcja. Jest wyposażony w podstawowe narzędzia do edycji tekstu i obrazów, których można się spodziewać, z solidnymi adnotacjami i funkcjami zarządzania stroną, które stawiają go tuż przed wersją zapoznawczą.
Na rynku dostępnych jest wiele innych narzędzi PDF, ale te trzy są prawdopodobnie najlepszymi narzędziami do pracy w zależności od budżetu. Chociaż Acrobat Pro może wydawać się najlepszą opcją, dla większości użytkowników PDFpen zapewnia właściwą równowagę funkcji za uczciwą cenę.
Inne rzeczy, które robi Twój komputer Mac za darmo
Czy wiedziałeś o tym niektóre z najlepszych programów dla komputerów Mac są fabrycznie zainstalowane Najlepsze domyślne aplikacje dla komputerów Mac, których nie trzeba wymieniaćOto niektóre z najlepszych domyślnych, wstępnie zainstalowanych, natywnych aplikacji Mac, z których warto skorzystać. Nie porzucaj ich, zanim spróbujesz! Czytaj więcej ? Twój Mac ma wiele zalet przydatne narzędzia do typowych codziennych zadań Twój komputer Mac ma wbudowane narzędzia do tych 10 codziennych zadańChcesz dyktować notatki, wyszukiwać słowa i łączyć pliki PDF? Twój komputer Mac ma wbudowane narzędzia do wykonywania tych zadań i nie tylko! Czytaj więcej . To obejmuje podstawowe funkcje zrzutów ekranu Jak robić zrzuty ekranu na komputerze Mac: porady, narzędzia i wskazówki, które warto znaćChcesz zrobić zrzut ekranu na komputerze Mac? Oto najlepsze skróty, wskazówki i aplikacje do zrzutów ekranu z systemu macOS. Czytaj więcej i zdolność do twórz screencasty za pomocą QuickTime Player 7 przydatnych zadań QuickTime Player wykonuje za darmoPrawdopodobnie zmieniłeś powiązanie plików, aby QuickTime nigdy się nie przyzwyczaił, więc prawdopodobnie przeoczyłeś mnóstwo przydatnych funkcji. Czytaj więcej , jak również za pomocą wyszukiwania Spotlight do przeliczania waluty lub sprawdzania pogody Skuteczniej szukaj w Mac OS X dzięki naszym najważniejszym wskazówkomSpotlight od lat jest zabójczą funkcją Maca, a Cupertino regularnie uczy Redmond sztuki wyszukiwania na pulpicie. Oto kilka wskazówek, które pomogą Ci znaleźć więcej na komputerze Mac. Czytaj więcej .
Safari ma nawet bezpieczny wbudowany menedżer haseł Czy należy używać pęku kluczy iCloud do synchronizacji haseł na komputerach Mac i iOS?Jeśli korzystasz głównie z produktów Apple, dlaczego nie skorzystać z własnego menedżera haseł firmy całkowicie bezpłatnie? Czytaj więcej i offline przeczytaj później usługę synchronizującą się z urządzeniami iOS Użyj listy czytelniczej Safari do czytania offline na komputerze Mac i telefonie iPhoneChcesz udostępniać artykuły między iPhonem a komputerem Mac? Użyj listy czytelniczej Safari. Czytaj więcej . W porównaniu do systemu Windows użytkownicy komputerów Mac otrzymują za darmo wiele przydatnych dodatkowych programów dołączonych do systemu operacyjnego.
Używasz podglądu, czy masz ochotę na fantazyjny edytor PDF? Co jeszcze chciałbyś, aby Apple zawierało w systemie macOS?
Tim jest niezależnym pisarzem, który mieszka w Melbourne w Australii. Możesz śledzić go na Twitterze.


