Reklama
Internet zapewnia ludziom narzędzia do zwiększenia produktywności, ale co robisz, gdy liczba tych narzędzi faktycznie zaczyna komplikować sytuację? Odpowiedzią jest ich integracja.
W tym przypadku narzędzia Google. Google zapewnia tak wiele bezpłatnych zasobów i aplikacji, że trudno zrozumieć, jak działają. Jednak niezliczona liczba osób korzysta obecnie z usług takich jak Gmail i Dysk Google, aby wspierać swoją firmę, studia lub inne Potrzebna wydajność napędzana przez Dysk Google 7 narzędzi zarządzania pieniędzmi na Dysku Google, z których powinieneś zacząć korzystaćŚledzenie finansów na papierze może być nieuporządkowane. Zamiast tego użyj tych modułów do śledzenia wydatków i szablonów do zarządzania swoimi finansami. Czytaj więcej możesz myśleć o.
Problem polega na tym, że gdy masz tak wiele miejsc do przechowywania rzeczy, może być przytłaczające, aby spróbować zapamiętać, gdzie przechowujesz pewne informacje. Ustalenie, którego narzędzia należy użyć do różnych potrzeb, może być mylące.
Na szczęście istnieje wiele sposobów integracji Gmaila i Dysku Google, dzięki czemu działają one jak pojedyncze narzędzie, bez którego nie można żyć.
Wyszukiwanie informacji
Jedną z pierwszych rzeczy, na które ludzie zwykle wpadają, gdy zaczynają korzystać z wielu różnych usług online, jest śledzenie, gdzie się znajdują. Jednym prostym sposobem na naprawienie tego jest połączenie wyszukiwania w Gmailu w celu włączenia zarówno Gmaila, jak i GDrive. Aby włączyć tę funkcję, wystarczy przejść do ustawień Gmaila, kliknąć link menu „Labs” i włączyć funkcję „Wyszukiwanie aplikacji”.
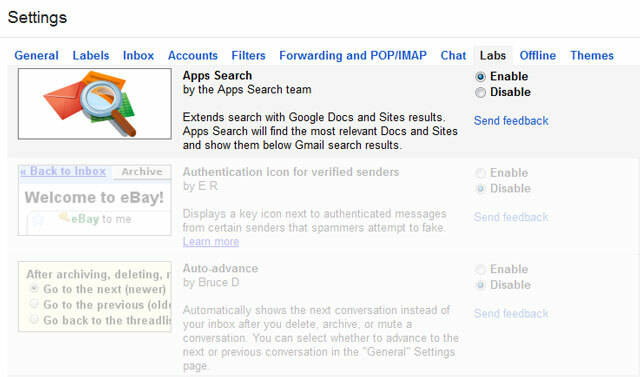
Po włączeniu tej funkcji wyszukiwanie w polu wyszukiwania Gmaila zwróci wyniki z konta Dysk Google na dole listy rozwijanej wyszukiwania.
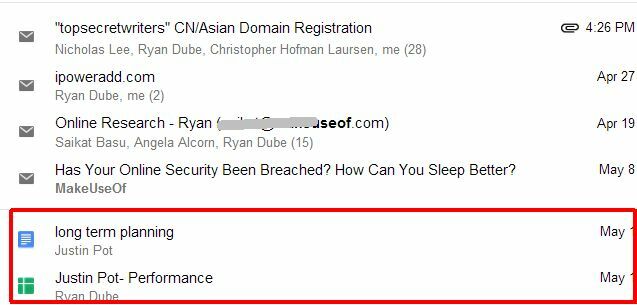
Po uruchomieniu wyszukiwania wyniki dla Dysku Google są posegregowane w sekcję tuż pod wynikami wyszukiwania Gmaila.

Jak możesz sobie wyobrazić, możliwość wyszukiwania swoich rzeczy z jednego pola wyszukiwania znacznie upraszcza proces wyszukiwania ważnych informacji.
Wyślij jednym kliknięciem na Dysk Google
Innym sposobem na oszczędzanie kliknięć w pośpiechu jest wysyłanie ważnych załączników w Gmailu bezpośrednio na Dysk Google. Kto chce pobrać, zapisać, zalogować się do GDrive, a następnie przesłać plik? Co za ból, prawda?
Zrób to za pomocą jednego kliknięcia. Przewiń w dół wiadomości e-mail, w której jest wyświetlany załącznik, a następnie przesuń mysz nad ikonę załącznika.
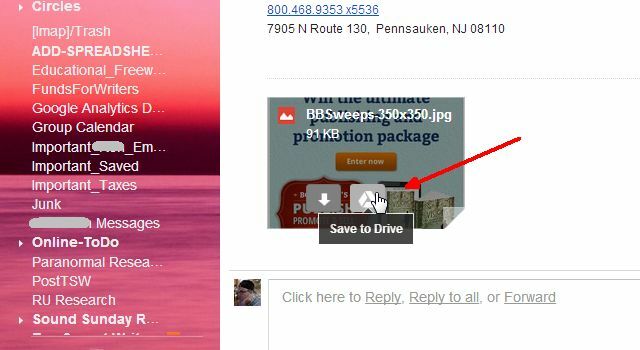
Zobaczysz małą białą ikonę Dysku Google obok ikony pobierania. Kliknij tę ikonę, a Gmail automatycznie przeniesie załącznik na Twoje konto na Dysku Google.

Następnie lista rozwijana umożliwia natychmiastowe przeniesienie pliku do jednego z podkatalogów na Dysku Google.
Dołącz pliki z Dysku Google
A może na odwrót? Co zrobić, jeśli chcesz dołączyć jeden z plików Dysku Google do wiadomości e-mail? Cóż, z przyjemnością dowiesz się, że to równie proste. Gdy piszesz nowy e-mail w Gmailu, po prostu najedź myszką na ikonę Dysku Google obok niebieskiego przycisku „Wyślij”.
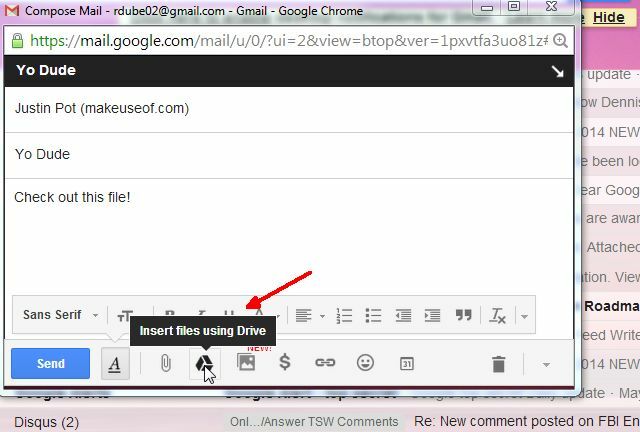
Spowoduje to wyświetlenie okna, w którym możesz wybrać jeden lub wiele plików ze swojego konta Dysku Google, które chcesz załączyć do wiadomości e-mail.
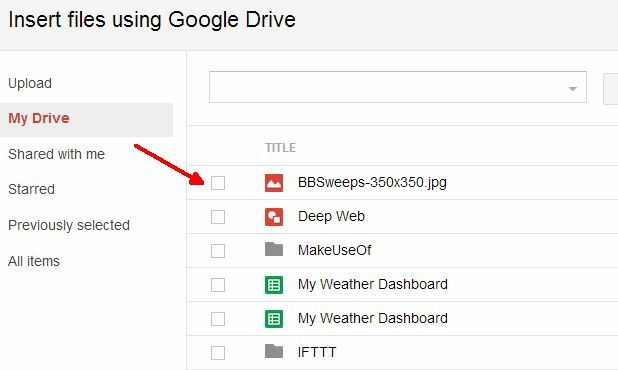
Wystarczy jedno lub dwa kliknięcia, a plik zostanie przesłany bezpośrednio do redagowanej wiadomości e-mail. Łatwe, prawda?
Otrzymuj powiadomienia o zmianach na Dysku Google
Bądź na bieżąco, współpracując z zespołem korzystającym z Dysku Google. Na przykład podczas pracy nad udostępnionymi arkuszami kalkulacyjnymi ważne jest, aby otrzymywać powiadomienia, gdy inne osoby zmodyfikują arkusze. Możesz skonfigurować te powiadomienia w samym arkuszu kalkulacyjnym Dysku Google.
Otwórz arkusz kalkulacyjny i kliknij „Narzędzia” w menu, a następnie wybierz „Reguły powiadomień…”

Możesz skonfigurować reguły powiadomień, aby wysyłały e-maile po wprowadzeniu jakichkolwiek zmian w dowolnej części arkusza kalkulacyjnego, poszczególne arkusze, poszczególne komórki są modyfikowane, arkusz jest udostępniany każdemu lub ktoś przesyła dane z Formularz.
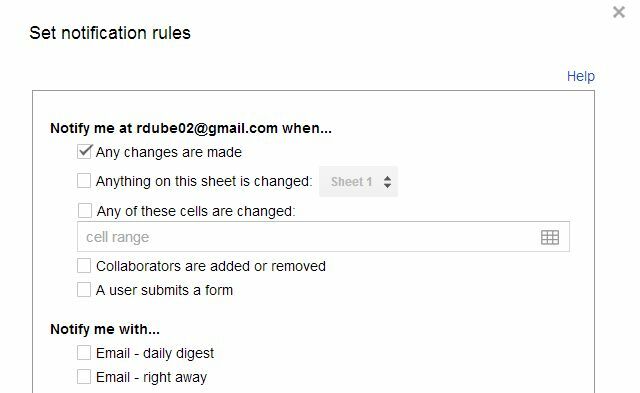
Ustaw to jako sposób na wypełnianie informacji przez pracowników lub przekazywanie informacji zwrotnych oraz wtedy nie musisz się martwić, że pamiętasz, aby od czasu do czasu sprawdzać ten dokument aktualizacje. Zamiast tego będziesz automatycznie powiadamiany za każdym razem, gdy ktoś go zaktualizuje - mniej zmartwień i uwalnia umysł, dzięki czemu możesz wykonać więcej pracy.
Zaplanuj wiadomości e-mail za pomocą Arkusza Google
Jeśli masz cotygodniowe lub miesięczne wiadomości e-mail, które wysyłasz do swojego zespołu lub menedżera, dlaczego nie zbudować kolekcji te wiadomości w Arkuszu Google i czy te e-maile są wysyłane zgodnie z harmonogramem bez konieczności pamiętania o ich wysłaniu? Wiem, graniczne science fiction, prawda? W rzeczywistości nie jest to takie trudne zaplanuj swoje e-maile Prawa skrzynka odbiorcza: Zaplanuj wysyłanie e-maili w późniejszym terminie w Gmailu Czytaj więcej tą drogą.
Gotowy arkusz harmonogramu Gmaila udostępniono dzięki uprzejmości Amit Agarwal z firmy Digital Inspiration. Możesz uzyskać dostęp do jego darmowy harmonogram Gmaila arkusz i wykonaj kopię na swoim koncie GDrive. Pierwszą rzeczą, którą musisz zrobić, to przejść do menu Harmonogramu Gmaila i autoryzować arkusz, aby uzyskać dostęp do konta Gmail.
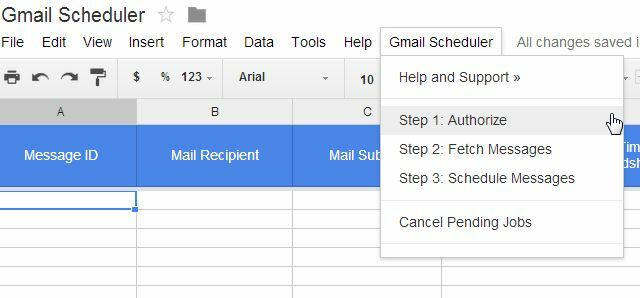
Następnie musisz utworzyć wersję roboczą wiadomości, którą chcesz zaplanować w Gmailu (po prostu zacznij pisać wiadomość e-mail, a gdy skończysz, zamknij wiadomość e-mail bez wysyłania). Po wybraniu opcji „Pobierz wiadomości” z menu Harmonogramu Gmaila zostaną zaimportowane wszystkie nowe robocze wiadomości e-mail do tego arkusza kalkulacyjnego. Następnie wystarczy wybrać datę, kiedy wiadomość e-mail ma zostać wysłana w kolumnie „Zaplanowany czas”.
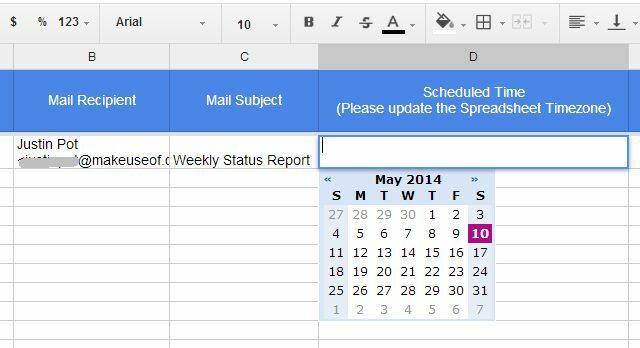
Po wybraniu „Zaplanuj wiadomości” z menu Harmonogramu Gmaila zobaczysz stan „Zaplanowane” w kolumnie Stan.
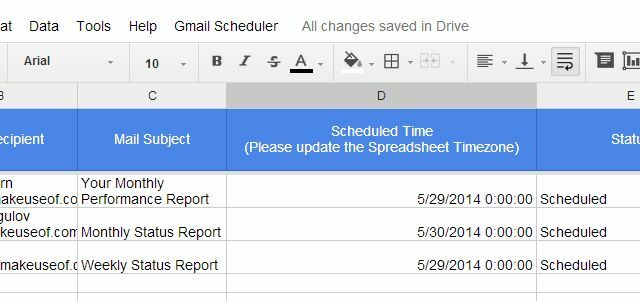
Jedną niewielką wadą tego narzędzia, o której należy pamiętać, jest to, że jeśli masz już zaplanowane wiadomości e-mail, które jeszcze nie zostały wysłane i zdecydujesz się zaimportuj nowe wersje robocze, usuniesz zaplanowane daty istniejących zaplanowanych wiadomości e-mail i musisz zmienić ich harmonogram wraz z nowo zaimportowanymi e-maile. Nie jest to wielka sprawa, ale coś, o czym należy pamiętać.
Scalanie poczty Gmaila
Mówiąc o fajnych skryptach Amita, innym godnym uwagi jest narzędzie do korespondencji seryjnej Gmaila, które oferuje również za darmo.
Podobnie jak arkusz harmonogramu, musisz skopiować arkusz korespondencji seryjnej na konto Dysk Google i zezwolić mu na dostęp do konta Gmail w menu korespondencji seryjnej. Wystarczy kliknąć opcję Krok 1 (Resetuj). Następnie krok 2 daje możliwość zaimportowania listy adresów e-mail z dowolnej istniejącej grupy w Kontaktach Google.
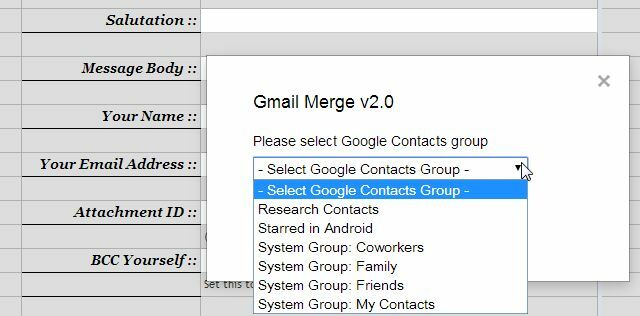
Adresy e-mail będą wyświetlane w kolumnach „Nazwa odbiorcy” i „Adres e-mail odbiorcy”. Lub zamiast importować grupy, zawsze możesz po prostu wypełnić te kolumny ręcznie. Tak czy inaczej działa!
Następnie możesz wypełnić pozostałe pola, aby zebrać e-mail grupy. Ważnymi polami tutaj są treść wiadomości, która pozwala na pisanie w tym polu wiadomości e-mail w formacie HTML. Użyj dowolnego narzędzia WYSIWYG, aby utworzyć kod HTML dla swojej wiadomości e-mail (lub napisz go ręcznie, jeśli masz takie umiejętności). Dołącz załączniki, dodając identyfikator dokumentu (z adresu URL Dysku Google podczas przeglądania dokumentu).

Na koniec kliknij „Rozpocznij korespondencję seryjną” z menu korespondencji seryjnej, aby wysłać masową wiadomość e-mail z dołączonym załącznikiem.
Hostuj swój podpis Gmaila na Dysku Google
Widziałeś kiedykolwiek kogoś z tymi fajnymi obrazami z logo podpis E-mail Jak korzystać z plakietki na Facebooku jako podpisu e-maila [Mac] Czytaj więcej ? Możesz to również zrobić, jeśli zintegrujesz obraz zapisany w folderze publicznym na koncie Dysku Google z podpisem Gmaila. To o wiele łatwiejsze niż się wydaje.
Najpierw utwórz nowy folder na koncie GDrive o nazwie „Publiczny” i ustaw go jako widoczny dla Publicznego oraz dostęp do „Każdy może zobaczyć”.
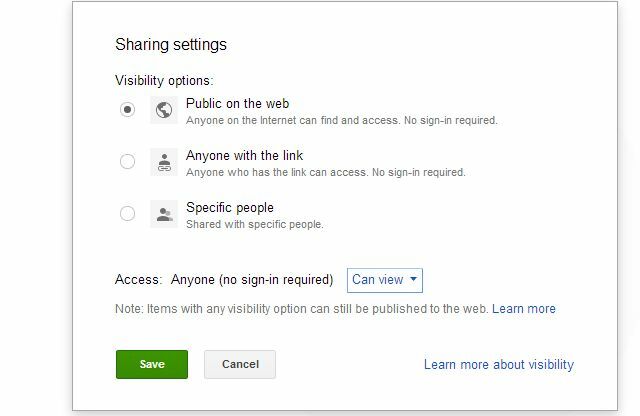
Następnie prześlij plik obrazu logo do tego udostępnionego katalogu. Obraz przyjmie te same ustawienia udostępniania, co sam folder. Na koniec uzyskaj publiczny adres URL obrazu, odnotowując ciąg identyfikatora folderu w widoku udostępnionym. Następnie wstaw identyfikator i nazwę obrazu do następującego ciągu adresu URL:
https://googledrive.com/host/folder-ID-string/name-of-image.jpg
Po prawidłowym ustawieniu ciągu powinno być możliwe wklejenie adresu URL do przeglądarki i wyświetlenie obrazu w przeglądarce.

Wpisz swój podpis, a następnie umieść kursor w miejscu, w którym chcesz osadzić obraz, i kliknij ikonę obrazu. Następnie wklej utworzony powyżej adres URL w polu URL obrazu. Viola - obraz Twojego podpisu będzie teraz wyświetlany przy każdym podpisie e-mail.
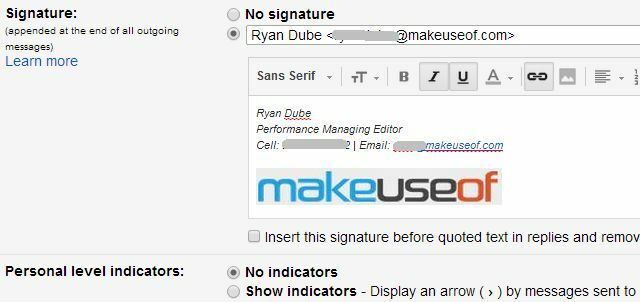
Rzeczy stają się bardzo przydatne i bezproblemowe, gdy zaczynasz łączyć usługi Google, takie jak Gmail i Dysk Google, prawda? Prawie zastanawiasz się, ile innych produktywnych rzeczy możesz zrobić na początku integrowanie aplikacji z Dyskiem Google Jak najlepiej wykorzystać Dysk Google dzięki zintegrowanym aplikacjomDysku Google można używać do synchronizacji plików między komputerami, ale to tylko jedna z wielu jego funkcji. Google chce, aby Dysk Google był Twoim nowym dyskiem twardym w chmurze, dostępnym z dowolnego urządzenia. Do... Czytaj więcej .
Czy znasz jakieś inne fajne rzeczy, które możesz zrobić za pomocą Gmaila i Dysku Google? Podziel się swoimi pomysłowymi pomysłami w sekcji komentarzy poniżej. Zaszalejmy z Dyskiem Google i Gmailem, prawda?
Ryan ma tytuł licencjata z inżynierii elektrycznej. Pracował 13 lat w inżynierii automatyki, 5 lat w IT, a teraz jest inżynierem aplikacji. Były redaktor naczelny MakeUseOf, przemawiał na krajowych konferencjach dotyczących wizualizacji danych i był prezentowany w krajowej telewizji i radiu.


