Reklama
Niektóre aplikacje komputerowe działają po prostu jak dwa groszki w kapsule. Mówię o parach takich jak Winamp i Last.fm. Są Skype i Pidgin, Steam i Raptr i wiele innych. Gdy używasz jednego z nich, uruchomienie następnego jest po prostu naturalne. Jednak zbyt wiele sparowanych grup programów może naprawdę powodować poważne problemy bałagan na pulpicie.
To powiedziawszy, czy naprawdę istnieje potrzeba posiadania obu skróty na pulpicie 10 najlepszych skrótów, które można dodać do menu wyświetlanego po kliknięciu prawym przyciskiem myszyMenu kontekstowe, które pojawia się za każdym razem, gdy klikniesz prawym przyciskiem myszy, może pomóc Ci zwiększyć produktywność. Za pomocą odpowiedniego narzędzia dostosowywanie zawartych w nim skrótów jest dziecinnie proste. Czytaj więcej kiedy dwie aplikacje działają obok siebie? Jeśli tak nie uważasz i korzystasz z systemu Windows, pokażę, jak połączyć obie aplikacje w jedną ikonę skrótu na pulpicie.
Wybierz swoją ikonę
Pierwszym krokiem do skonfigurowania tego, po wybraniu dwóch (lub więcej) aplikacji, które chcesz połączyć w jeden skrót, jest wybranie głównej ikony skrótu. Jest to opcjonalny krok tego procesu, ale ominięcie go oznacza, że będziesz używać ikony Windows dla każdego pliku wsadowego jako ikony skrótu.
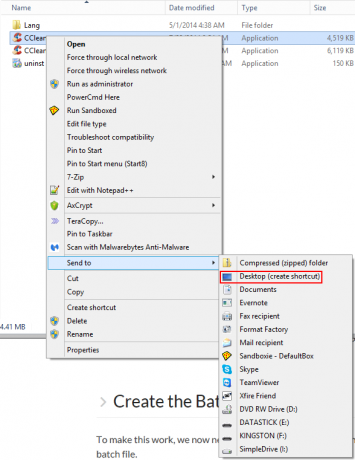
Jeśli ikona pulpitu, której chcesz użyć, jest już na pulpicie, to dobrze. Trzymaj to tam. Jeśli nie, znajdź aplikację, której ikony chcesz użyć (za pomocą menu Start lub Eksploratora Windows), kliknij ją prawym przyciskiem myszy i wybierz Pulpit (utwórz skrót) z Wysłać do menu.
Uzyskaj ścieżki programu
Następnym krokiem jest zebranie ścieżek programów aplikacji, które próbujesz uruchomić. Ponownie, aby to zrobić, możesz użyć menu Start lub Eksploratora Windows. Po prostu znajdź aplikację, kliknij ją prawym przyciskiem myszy i wybierz Nieruchomości. The Cel pole jest tym, czego szukamy.
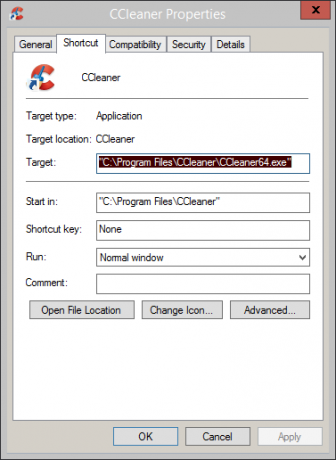
Skopiuj zawartość tego pola i wklej je do pustego okna Notatnika, aby mieć to gdzieś łatwo dostępnym. Zrób to samo z drugim programem, który próbujesz uruchomić.
Utwórz plik wsadowy
Aby to zadziałało, musimy teraz wziąć te dwie ścieżki aplikacji i przetworzyć je w plik wsadowy. Wyjaśniliśmy jak napisać prosty plik wsadowy Jak utworzyć plik wsadowy (BAT) w pięciu prostych krokachW tym artykule opisano, jak utworzyć plik wsadowy przy użyciu pięciu prostych kroków dla systemu operacyjnego Windows. Czytaj więcej poprzednio. Otwórz plik Notatnika zawierający wcześniej skopiowane ścieżki programu i dostosuj go tak, aby wyglądał jak na poniższym przykładzie.
@echo wyłączone
cd „C: \ Program Files \ CCleaner”
uruchom CCleaner64.exe
cd „C: \ Program Files (x86) \ Wunderlist2”
uruchom Wunderlist.exe
wyjście
Powyżej znajduje się przykład pełnego skryptu pliku wsadowego. Poniżej znajduje się podział tego, co dzieje się w skrypcie.
@echo wyłączone
To po prostu zapobiega wyświetlaniu poleceń w wierszu polecenia, który służy do wykonania pliku wsadowego.
cd „C: \ Program Files \ CCleaner”
To zmienia nasz katalog na katalog CCleaner (który uzyskaliśmy wcześniej ze ścieżki programu).
uruchom CCleaner64.exe
To uruchamia plik wykonywalny (który zauważyliśmy wcześniej w Notatniku) z katalogu, do którego właśnie nawigowaliśmy.
wyjście
To jest dość oczywiste.

W Notatniku zapisz ten plik (upewniając się, że Zapisz jako typ jest ustawione na Wszystkie pliki) z .nietoperz rozbudowa. Zanotuj ścieżkę, w której zapisałeś ten plik, w Notatniku, ponieważ będziemy go potrzebować w następnym kroku.
Wskaż skrót do pliku wsadowego
Pamiętasz tę ikonę, którą wcześniej umieściliśmy na pulpicie? Kliknij go prawym przyciskiem myszy, wybierz Nieruchomościi spójrz na Cel pole. Powinno to wyświetlić ścieżkę do aplikacji.
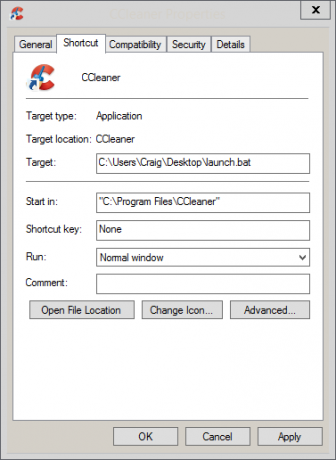
Teraz zmień to na ścieżkę pliku wsadowego. Kliknij Zastosować i dobrze.
Uruchom plik wsadowy ze skrótu
Teraz kliknij dwukrotnie ikonę skrótu na pulpicie. Powinieneś zobaczyć okno wiersza polecenia szybko otwarte, a następnie zamknięte (ponieważ pierwszy wiersz pliku wsadowego wymusza), a następnie dwie aplikacje powinny się uruchomić!
Jako ktoś, kto naprawdę docenia automatyzacja Jak zautomatyzować i zaplanować regularne tworzenie kopii zapasowych systemu Windows 7Zdecydowanie zbyt wielu użytkowników komputerów PC nie wykonuje kopii zapasowej swoich systemów i danych. Z tego powodu często znajduję się w sytuacji, gdy muszę powiedzieć rodzinie i znajomym, że ... Czytaj więcej , warto poświęcić te pięć minut na zaoszczędzenie niepotrzebnych kliknięć i wysiłku, który w innym przypadku wymagałby uruchomienia dwóch aplikacji jednocześnie. Utrzymuje również porządek na pulpicie.
Masz jakieś ciekawe pomysły na inne sposoby działania tej sztuczki z plikiem wsadowym? Czy masz jakieś sugestie dotyczące par programów, które chcesz wrzucić do pliku wsadowego takiego jak ten? Zostaw mi komentarz poniżej i porozmawiajmy o tym!
Czy pliki wsadowe naprawdę nie są twoje? Sprawdź moje ulubione program uruchamiający aplikacje dla systemu Windows Wyeliminuj niepotrzebne dotarcia do myszy za pomocą Launchera aplikacji FingertipsCzęścią zostania prawdziwym zaawansowanym użytkownikiem jest zminimalizowanie liczby długich i wyczerpujących sięgnięć między klawiaturą a myszą. Wcześniej udostępnialiśmy Ci różne sztuczki na klawiaturze, ale ... Czytaj więcej : Koniuszki palców! Czujesz bałagan na pulpicie, ale naprawdę nie interesuje Cię łączenie ikon skrótów? Oto jak skutecznie wyczyścić pulpit Jak wyczyścić pulpit systemu Windows raz na zawszeBałagan jest bardziej szkodliwy, niż się wydaje. Uporządkowany pulpit systemu Windows ułatwia znalezienie rzeczy, jest przyjemniejszy dla oka i zmniejsza stres. Pokażemy, jak uporządkować pulpit. Czytaj więcej !
Craig jest przedsiębiorcą internetowym, marketerem stowarzyszonym i blogerem z Florydy. Możesz znaleźć więcej interesujących rzeczy i pozostać z nim w kontakcie na Facebooku.