Reklama
Prawdopodobnie dostosowałeś pasek menu, Dock i inne elementy na komputerze Mac. Ale czy wiesz, że macOS pozwala również zmienić ekran logowania, aby dostosować go do twoich potrzeb?
Może chcesz podać nazwę użytkownika i hasło podczas logowania, aby uzyskać dodatkowe bezpieczeństwo. A może często zapominasz hasła i chciałbyś wyświetlić podpowiedź. Masz ulubiony cytat, który chcesz rozpocząć dzień? Możesz to również dodać do ekranu logowania.
Tutaj przeprowadzimy Cię przez proces łatwej zmiany ekranu logowania na komputerze Mac.
Zmień ekran logowania komputera Mac
Większość ustawień ekranu logowania znajduje się w twoim Preferencje systemu. Te ustawienia umożliwiają wprowadzanie drobnych poprawek, takich jak włączenie automatycznego logowania, wyświetlanie listy użytkowników, pokazywanie przycisków sterowania, włączanie VoiceOver i inne.

Aby rozpocząć, kliknij Menu Apple > Preferencje systemu z paska menu i wybierz Użytkownicy i grupy.
Przed wprowadzeniem zmian na ekranie logowania może być konieczne odblokowanie
Użytkownicy i grupy preferencje. Jeśli tak, kliknij ikona kłódki w lewym dolnym rogu okna wprowadź hasło po wyświetleniu monitu i kliknij przycisk Odblokować.Teraz kliknij Opcje logowania na dole lewego panelu. Po prawej stronie wynikowej strony wybierz jedną z następujących opcji, których chcesz użyć na ekranie logowania.
Ustawienia ekranu logowania do komputera Mac
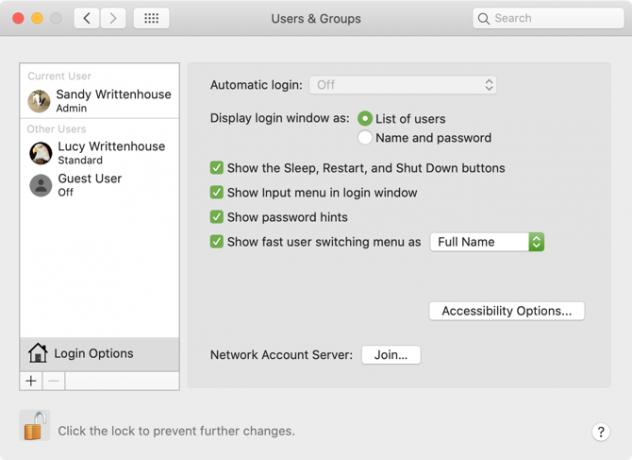
Automatyczne logowanie: Ta funkcja umożliwia przejście bezpośrednio do pulpitu podczas uruchamiania komputera Mac, bez konieczności wprowadzania najpierw poświadczeń. Włącz automatyczne logowanie i wprowadź nazwę konta użytkownika i hasło, aby je włączyć. Jest to wygodne, jeśli jesteś jedynym użytkownikiem komputera Mac i zawsze przechowujesz komputer w bezpiecznym miejscu.
Jeśli masz włączoną funkcję FileVault, automatyczne logowanie jest domyślnie wyłączone. Aby uzyskać więcej informacji na temat tej funkcji, sprawdź nasz pomocny przewodnik FileVault Co to jest FileVault na macOS i jak go używać?Oto, co musisz wiedzieć o funkcji szyfrowania dysku FileVault na komputerze Mac oraz o tym, jak włączyć i wyłączyć FileVault. Czytaj więcej .
Wyświetl okno logowania jako: Możesz wybierać spośród Lista użytkowników i Imię i hasło. Pierwszy pozwala wybrać nazwę użytkownika, a następnie wprowadzić hasło, a drugi wymaga podania obu.
Jeśli martwisz się o bezpieczeństwo, wybierz Imię i hasło ponieważ wymaga znajomości nazwy użytkownika i hasła.
Pokaż przyciski Uśpij, Uruchom ponownie i Zamknij: Zaznacz to pole, aby wyświetlić te elementy sterujące na ekranie logowania.
Pokaż menu wprowadzania w oknie logowania: Włączanie Wejście menu pozwala użytkownikowi wybrać język, który będzie używany na komputerze Mac przed zalogowaniem. Jest to przydatne, jeśli regularnie przełączasz języki lub formaty klawiatury.
Pokaż wskazówki dotyczące hasła: Możesz włączyć wyświetlanie wskazówek dotyczących hasła, klikając znak zapytania lub wprowadzając hasło trzy razy z rzędu.
Aby dodać lub zmienić wskazówkę dotyczącą hasła, kliknij użytkownika po lewej stronie i wybierz Hasło. Następnie naciśnij Zmień hasło przycisk. Wprowadź swoje stare hasło wraz z nowym i potwierdź. Następnie dodaj wskazówkę dotyczącą hasła na dole i kliknij Zmień hasło.
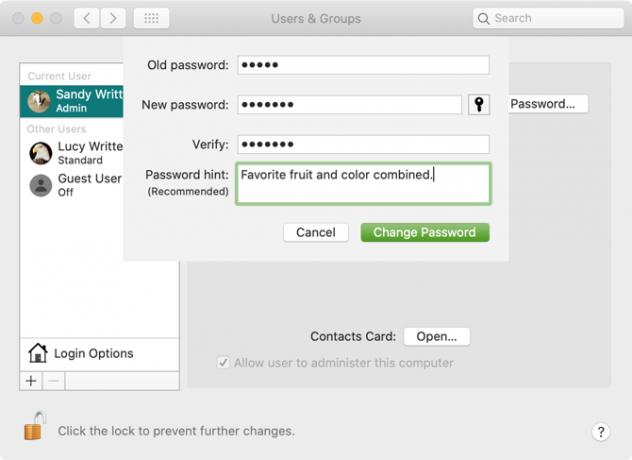
Pokaż menu szybkiego przełączania użytkowników jako: Ta opcja pozwala szybko przełączać się między użytkownikami pasek menu komputera Mac. Możesz wybrać wyświetlanie pełnych nazwisk, nazw kont lub ikon.
Po dokonaniu wyboru kliknij przycisk blokujący ponownie, aby zapobiec dalszym zmianom.
Włącz opcje ułatwień dostępu na ekranie logowania
VoiceOver, zoom, lepkie klawisze i dodatkowe opcje ułatwień dostępu są również dostępne na ekranie logowania. Kliknij Opcje ułatwień dostępu przycisk, a następnie zaznacz pola obok tych elementów, które chcesz wyświetlić.
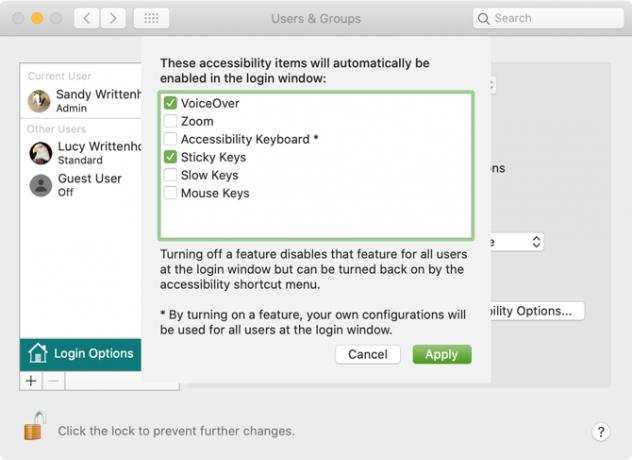
Po włączeniu którejkolwiek z tych funkcji ułatwień dostępu ustawienia będą obowiązywać dla każdego użytkownika na ekranie logowania. Wyłączenie funkcji spowoduje jej wyłączenie również dla wszystkich użytkowników na ekranie.
Dodaj niestandardową wiadomość do ekranu logowania
Możesz dodać niestandardową wiadomość do ekranu logowania. Na przykład możesz ustawić ulubiony cytat motywacyjny, aby rozpocząć dzień. Możesz też dodać swoje dane kontaktowe, aby uczciwa osoba, która znajdzie Twój komputer Mac, mogła się z Tobą skontaktować, aby go zwrócić.
Aby dodać wiadomość do ekranu logowania, kliknij Menu Apple > Preferencje systemu z paska menu i wybierz ochrona i prywatność.
W razie potrzeby kliknij przycisk blokady i wprowadź hasło, aby wprowadzić tę zmianę. Następnie wykonaj te proste kroki:
- Kliknij Generał patka.
- Zaznacz pole wyboru dla Pokaż komunikat, gdy ekran jest zablokowany pole, a następnie kliknij Ustaw blokadę wiadomości.
- Wpisz komunikat, który chcesz wyświetlić na ekranie logowania w wyskakującym oknie dialogowym, a następnie kliknij dobrze.
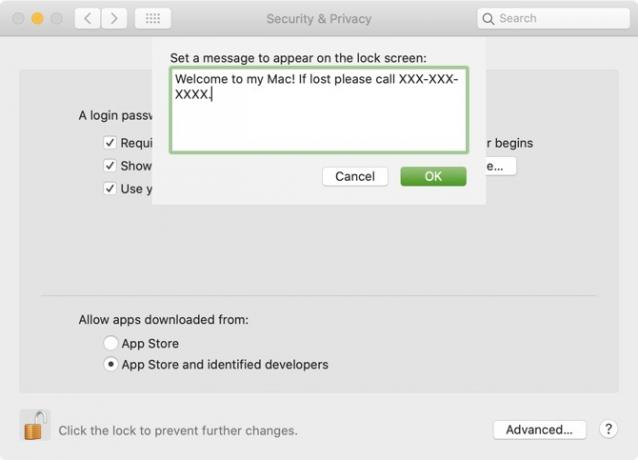
Następnym razem, gdy zablokujesz ekran lub uruchomisz komputer Mac, zobaczysz swoją wiadomość na dole ekranu logowania.
Zmień zdjęcie profilowe
Jeśli używasz ekranu logowania z listą użytkowników, jak opisano wcześniej, zdjęcia profilów użytkowników wyświetlają się nad nazwami. Jeśli chcesz, możesz łatwo zmienić swoje zdjęcie profilowe.
Aby zmienić zdjęcie, kliknij Menu Apple > Preferencje systemu i wybierz Użytkownicy i grupy. Następnie wykonaj następujące czynności, aby zmienić zdjęcie:
- Wybierz profil użytkownika po lewej stronie.
- Najedź kursorem na zdjęcie profilowe i kliknij Edytować kiedy się pojawi.
- W oknie podręcznym wybierz lokalizację obrazu, którego chcesz użyć lub wybierz Aparat fotograficzny zrobić zdjęcie aparatem Maca.
- Opcjonalnie użyj suwaka powiększenia, aby dostosować zdjęcie.
- Kliknij Zapisać.
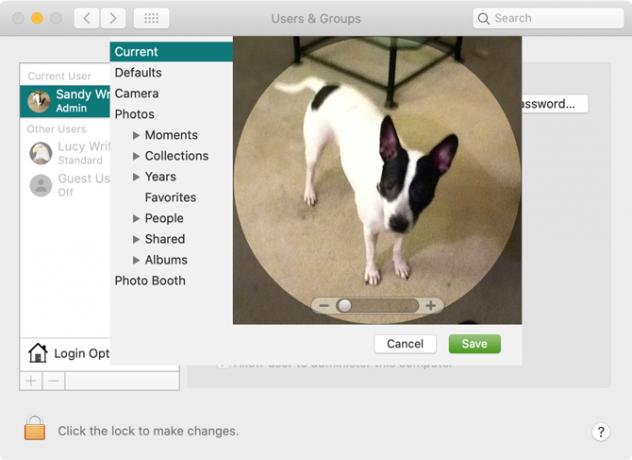
Zaloguj się za pomocą Apple Watch
Chociaż technicznie nie jest to „dostosowywanie” ekranu logowania, istnieje inny sposób zalogowania się do komputera Mac, oprócz wspomnianych już opcji automatycznego logowania lub nazwy i hasła. Jeśli posiadasz zegarek Apple Watch, możesz także za jego pomocą zalogować się na komputerze Mac.
Aby włączyć tę funkcję, kliknij Menu Apple > Preferencje systemu i wybierz ochrona i prywatność. Następnie wykonaj następujące kroki:
- Wybierz Generał patka.
- Zaznacz pole wyboru dla Użyj zegarka Apple Watch, aby odblokować aplikacje i komputer Mac. (Jeśli Twój zegarek Apple Watch działa w systemie watchOS 3, 4 lub 5, pole będzie miało etykietę Użyj zegarka Apple Watch, aby odblokować komputer Mac zamiast.)
- Wprowadź hasło użytkownika komputera Mac, jeśli zostanie wyświetlony monit.
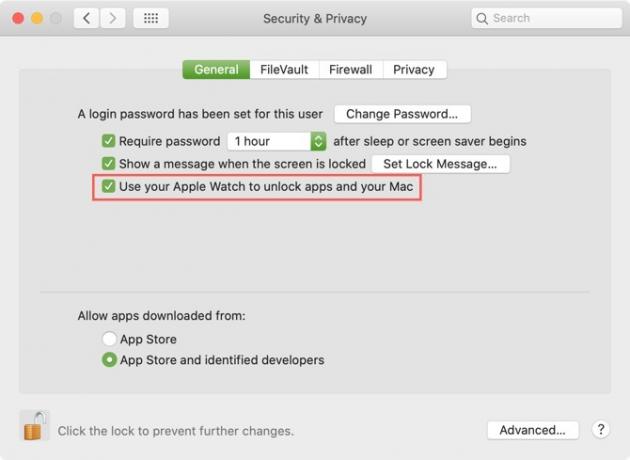
Po włączeniu tej funkcji i wylądowaniu na ekranie logowania do komputera Mac podczas noszenia zegarka Apple Watch na ekranie zobaczysz krótką wiadomość Odblokowywanie za pomocą Apple Watch.
Własny wygląd i styl Maca
Możesz eksperymentować z dowolną lub wszystkimi tymi opcjami, aby dowiedzieć się, co lubisz najbardziej na ekranie logowania do komputera Mac. A ponieważ funkcje są tak łatwe do zmiany, możesz je dostosować w dowolnym momencie.
Aby zapoznać się z innymi opcjami personalizacji macOS, spójrz na jak zmienić pulpit komputera Mac Top 7 sposobów personalizacji pulpitu komputera MacChcesz, aby Twój Mac był bardziej osobisty? Sprawdź te niesamowite metody dostosowywania motywu komputera Mac i nie tylko. Czytaj więcej lub dostosuj Terminal na Macu aby był bardziej użyteczny.
Sandy pracowała przez wiele lat w branży IT jako kierownik projektu, kierownik działu i kierownik PMO. Następnie postanowiła spełnić swoje marzenie i teraz pisze o technologii w pełnym wymiarze godzin.


