Reklama
Wiele osób wciąż nie podjęło decyzji o użyciu Microsoft Edge jako preferowanej przeglądarki. Jednak dla tych, którzy wykonali skok lub inni wciąż to rozważają Przewodnik miłośnika przeglądarki Firefox dotyczący przeglądarki Microsoft EdgeOdkładając na bok uprzedzenia, czy Edge jest dobry? Postanowiłem wypróbować go w mojej ulubionej przeglądarce internetowej Firefox, aby zobaczyć, jak się ma. Oto co znalazłem. Czytaj więcej , ma kilka świetnych funkcji zwiększających wydajność. Od wbudowanych narzędzi do oszczędzających czas rozszerzeń, oto tylko kilka, które mogą pomóc Ci utrzymać produktywność.
Szybko komentuj, wycinaj i zapisuj
Funkcja Web Note w Microsoft Edge ma odpowiednią liczbę narzędzi do szybkiego klipu, notatki i wyróżnienia. Możesz oczywiście używać innych rozszerzeń, takich jak Evernote, do przycinania artykułów, ale dzięki tej poręcznej funkcji wbudowanej jest to po prostu wygodne. Możesz więc pokolorować, skomentować, wyciąć i przejść dalej.
Aby użyć narzędzia, kliknij
Uwaga internetowa przycisk na pasku narzędzi. Następnie zobaczysz wszystkie opcje u góry, w tym pióro, zakreślacz i gumkę, a także narzędzia do komentowania i przycinania. Narzędzia pióra i zakreślacza pozwalają wybierać spośród wielu kolorów, które świetnie nadają się do kontrastu na stronie.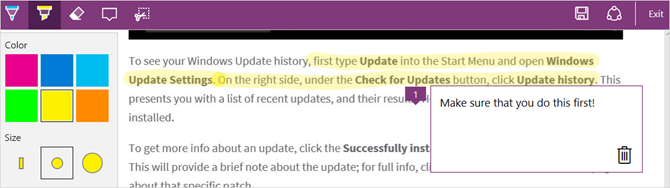
Po zanotowaniu lub przycięciu żądanej części strony możesz ją zapisać lub udostępnić. Przyciski po prawej stronie paska narzędzi zapewniają obie opcje. Możesz zapisać swój element w OneNote, Ulubionych lub Liście do czytania. Możesz także edytować nazwę wycinka podczas zapisywania w Ulubionych lub Liście Czytania. Możesz także udostępnić przypomnienia Cortana, Mail, OneNote lub Twitter.
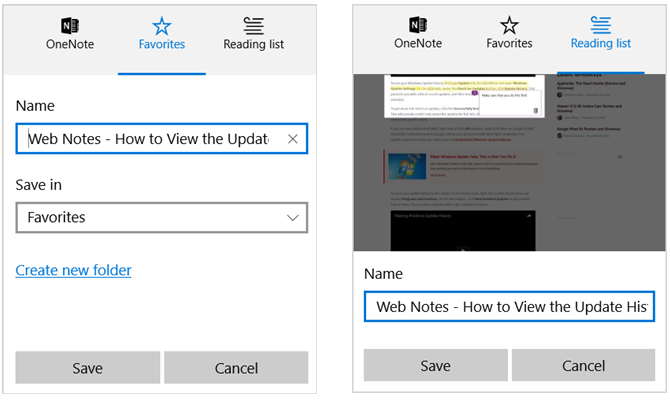
Użyj przydatnych rozszerzeń
Chociaż może nie być dużej różnorodności rozszerzenia dla Microsoft Edge 10 najlepszych rozszerzeń przeglądarki Microsoft Edge, które powinieneś wypróbować już dziśNajnowsza aktualizacja systemu Windows 10 wreszcie wprowadza rozszerzenia przeglądarki do Microsoft Edge. Sprawdziliśmy kilka dostępnych rozszerzeń i pokazaliśmy, które z nich są warte Twojego czasu. Czytaj więcej jednak zdecydowanie jest kilka dogodnych. Zapewniasz szybką nawigację i szybki dostęp do plików.
Gesty myszy
Aby przewijać, nawigować po kartach i poruszać się do przodu lub do tyłu w przeglądarce, sprawdź Gesty myszy. To rozszerzenie pozwala używać myszy do sterowania tymi działaniami w Microsoft Edge bez specjalnego sprzętu lub ekranu dotykowego. Wystarczy przytrzymać prawy przycisk myszy, a następnie wykonać akcję, taką jak (narysowanie) strzałki.
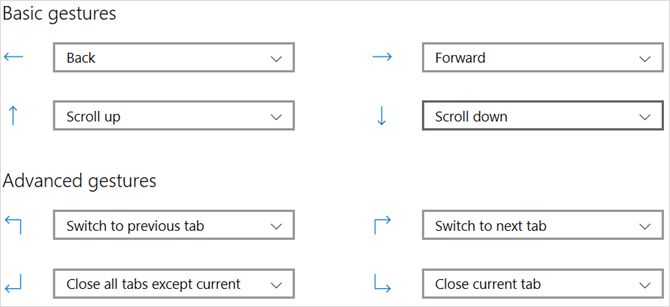
Fajną rzeczą w tym rozszerzeniu jest to, że można go dostosować do własnych preferencji. Możesz łatwo skonfigurować gesty. Jeśli więc chcesz, aby gest strzałki w dół zamykał bieżącą kartę zamiast przewijania w dół, jest to prosta zmiana.
Możesz także włączyć lub wyłączyć ustawienia, takie jak otwieranie łącza w nowej karcie, przeciągając, pokazując wskazówki dotyczące akcji i wyświetlając ścieżki gestów.
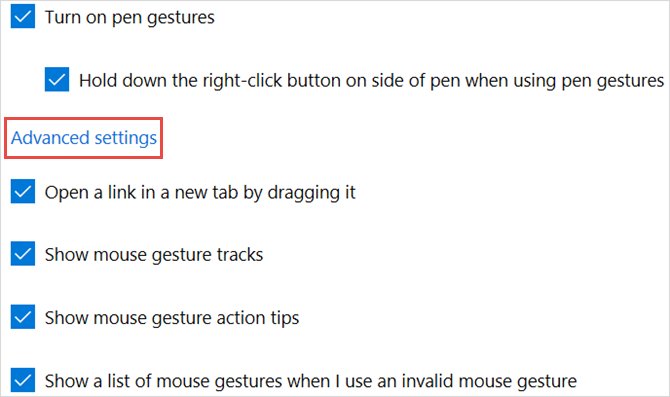
Office Online
Gdy potrzebujesz szybkiego dostępu do przeglądania lub tworzenia dokumentu Office Online, dobrym rozwiązaniem jest rozszerzenie Microsoft Edge. Możesz utworzyć nowy dokument za pomocą Word Online, Excel Online, PowerPoint Online, OneNote Online lub Sway. Po dokonaniu wyboru nowa karta otworzy się bezpośrednio na stronie aplikacji.
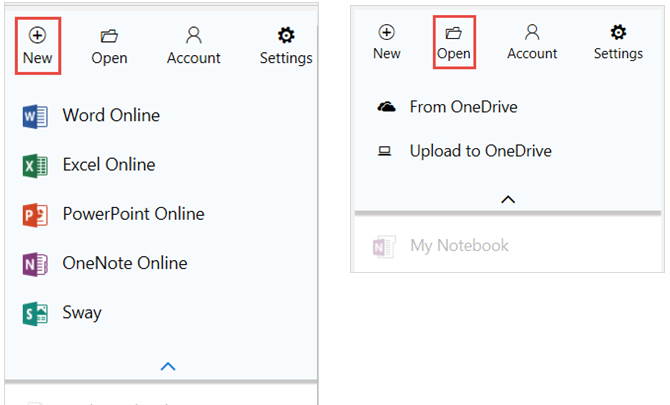
Po pierwszym kliknięciu przycisku rozszerzenia zobaczysz listę najnowszych dokumentów Office Online. Jest to bardzo wygodne, aby szybko otworzyć dokument. Ponadto możesz otworzyć plik z OneDrive, a także przesłać jeden.
Instalowanie rozszerzeń
Jeśli jeszcze nie sprawdziłeś rozszerzeń dostępnych dla Microsoft Edge, możesz to zrobić na strona internetowa Microsoft. Alternatywnie, jeśli masz na swoim komputerze zainstalowany Microsoft Store, po prostu kliknij Więcej (ikona z trzema kropkami) z paska narzędzi. Następnie wybierz Rozszerzenia > Uzyskaj rozszerzenia ze Sklepu. Postępuj zgodnie z instrukcjami, aby pobrać i zainstalować rozszerzenie.
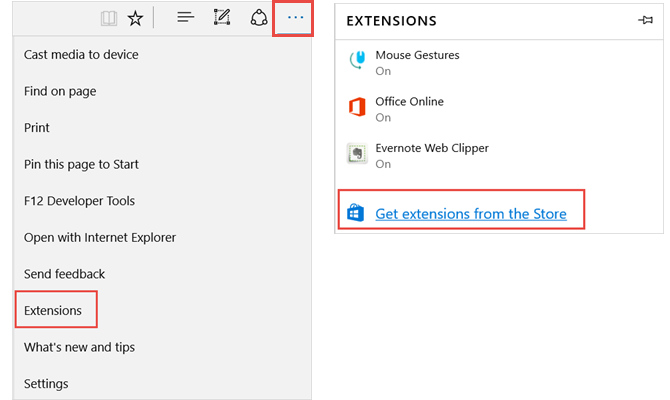
Po zakończeniu instalacji otrzymasz powiadomienie, a następnie zostaniesz o to poproszony Włącz to. To działanie jest konieczne, aby rozpocząć za pomocą rozszerzenia Wszystko, co musisz wiedzieć o rozszerzeniach przeglądarki Microsoft EdgeJedyną funkcją, której brakuje Microsoft Edge, są rozszerzenia. Znawcy Windows mogą teraz testować pierwsze oficjalne rozszerzenia i ręcznie portować rozszerzenia z Google Chrome. Pokażemy Ci wszystko, co musisz wiedzieć. Czytaj więcej .
Uzyskaj pomoc od Cortany
Czy używasz Cortana na komputerze z systemem Windows Twoja najlepsza aplikacja do listy zadań do wykonania w systemie Windows 10 to Cortana + WunderlistCortana może obsługiwać listy zadań i zadań. Teraz łączy się również z twoją listą Wunderlist. Pokażemy Ci, jak możesz zarządzać wszystkimi listami za pomocą Cortany. Czytaj więcej lub urządzenie mobilne, aplikacja ma wspaniałe funkcje, które pomogą Ci zaoszczędzić czas bezpośrednio w przeglądarce. Nie musisz przerywać tego, co robisz, ani nawigować z pomocą Cortany.
Zapytaj Cortanę o cokolwiek
Jeśli prowadzisz badania lub po prostu chcesz uzyskać więcej informacji na dany temat, zapytaj Cortanę. Aby to zrobić, zaznacz odpowiedni tekst na stronie, kliknij prawym przyciskiem myszy i wybierz Zapytaj Cortanę z menu kontekstowego.
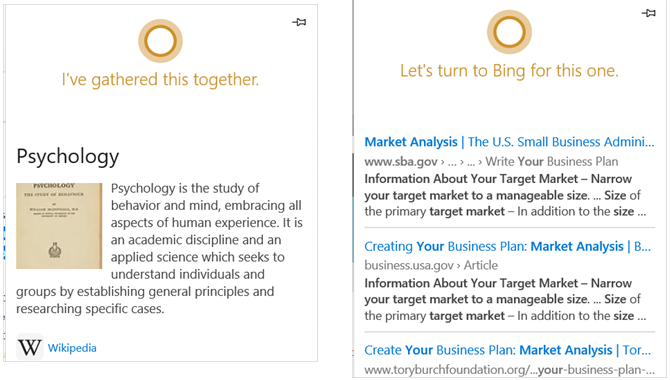
Następnie otworzy się pasek boczny z sugestiami Cortany na ten temat. Możesz łatwo przeglądać wyniki, pozostając na bieżącej stronie internetowej. Pamiętaj tylko, że wybranie linku w wynikach otworzy stronę na tej samej karcie.
Wskazówki od Cortany
Gdy znajdziesz się na stronie internetowej, która zwiększa Cortanę o pomoc, ikona automatycznie pojawi się na pasku narzędzi, abyś mógł kliknąć. Przykłady tego typu witryn obejmują restauracje, sklepy i teledyski.
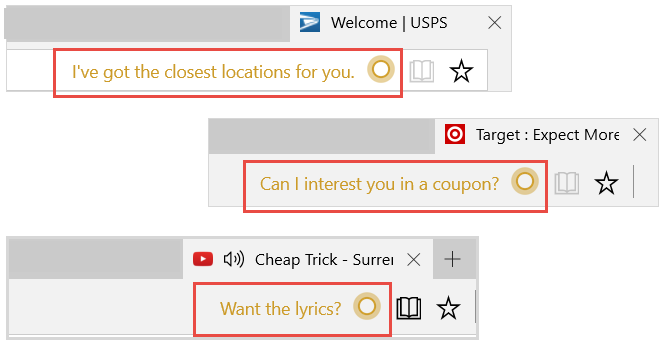
Na przykład, jeśli jesteś na stronie Steak-n-Shake, Cortana może się pojawić Mam dla ciebie najbliższe lokalizacje. Następnie po kliknięciu ikony lokalizacje te otworzą się na pasku bocznym wraz z mapą i linkami do wskazówek dojazdu.
Jeśli odwiedzasz witrynę zakupów, Cortana może poinformować Cię, że dostępne są kupony lub oferty. Po prostu kliknij element wyświetlany na pasku bocznym i przejdź do oszczędzania pieniędzy. Mogą być również wyświetlane inne oferty, takie jak rabaty w sklepie bez kodu.
Podczas oglądania teledysku Cortana może zapytać, czy chcesz teksty. Podobnie jak powyższe opcje, teksty te zostaną wyświetlone na pasku bocznym. Dzięki Cortanie dla Microsoft Edge nie będziesz musiał zatrzymywać filmu i szukać siebie, by śpiewać.
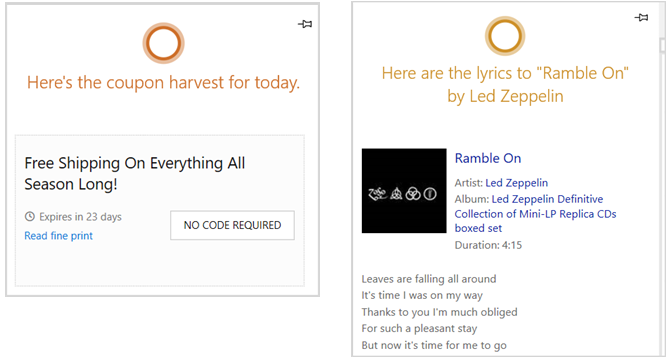
Pamiętaj, że aby otrzymywać wskazówki od Cortany podczas korzystania z Microsoft Edge, być może najpierw musisz udzielić pozwolenia. Zależy od twoje obecne ustawienia Szybki i brudny przewodnik po każdym ustawieniu w Microsoft EdgeJeśli zdecydujesz się na korzystanie z Edge, pierwszą rzeczą, którą powinieneś zrobić, to skonfigurować przeglądarkę, która obejmuje dostosowanie wszystkich ustawień zgodnie z Twoimi potrzebami. Oto wszystko, co musisz wiedzieć. Czytaj więcej , może być konieczne zezwolenie na dostęp do Twojej lokalizacji, historii lokalizacji i historii przeglądania.
Spraw, by Twoje karty działały dla Ciebie
Microsoft Edge ma kilka fajnych funkcji zakładki, które pozwalają szybko przeglądać i docierać tam, gdzie chcesz. Możesz mieć pod ręką witryny, z których regularnie korzystasz, i przeglądać inne karty bez wysiłku.
Przypnij karty
Jeśli codziennie odwiedzasz tę samą stronę internetową, przypnij ją. Po otwarciu witryny kliknij kartę prawym przyciskiem myszy i wybierz opcję Kołek. Teraz za każdym razem, gdy otwierasz Microsoft Edge, ta strona będzie wyświetlana na tej samej karcie.
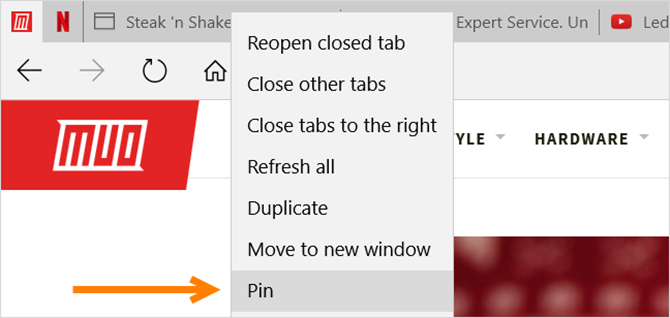
Jeśli zdecydujesz się przypiąć kilka kart, możesz łatwo zmienić ich kolejność. Przytrzymaj kartę, którą chcesz przenieść, i po prostu przeciągnij ją w nowe miejsce. Możesz także przenieść kartę do własnego okna, przytrzymując i przeciągając poza okno przeglądarki. Pamiętaj, że jeśli to zrobisz, przypięta karta nie będzie już automatycznie wyświetlana po otwarciu przeglądarki.
Podgląd kart
Być może już to zauważyłeś, ale gdy najedziesz myszką na każdą kartę, pojawi się niewielki podgląd. Następnie wystarczy kliknąć podgląd, aby przejść do tej karty. Jest to wygodna funkcja, gdy masz jednocześnie otwartych wiele kart i chcesz szybko nawigować.
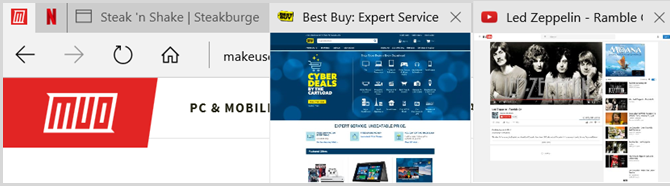
Jaka funkcja Edge zapewnia Ci najwyższą wydajność?
Może narzędzie Web Note pomaga szybciej przechwytywać notatki, być może Cortana szybciej dostarczy Ci informacje, a może rozszerzenia pozwolą ci łatwiej się poruszać.
Które narzędzie zapewnia najwyższą wydajność podczas korzystania z Microsoft Edge 17 niezbędnych zakładek dla Microsoft Edge i IE11Jednym z największych problemów przeglądarek Microsoft Edge i IE11 jest brak rozszerzeń. Jeśli jednak masz dość czekania, rozważ użycie tych 17 zakładek w Edge lub Internet Explorer 11. Czytaj więcej ? Daj nam znać w komentarzach!
Sandy pracowała przez wiele lat w branży IT jako kierownik projektu, kierownik działu i kierownik PMO. Następnie postanowiła spełnić swoje marzenie i teraz pisze o technologii w pełnym wymiarze godzin.