Reklama
Steam pozostaje ulubionym przez większość graczy na PC. Bogactwo dostępnych tytułów, ogólny design platformy i solidna niezawodność zapewniają niezrównane wrażenia użytkownika. W porównaniu do innych popularnych dostępnych opcji, króluje Steam.
Wiele osób używa Steam do robienia zrzutów ekranu. W tym artykule dowiesz się, jak poprawnie wykonać kopię zapasową zrzutów ekranu Steam zarówno w chmurze, jak i lokalnie na komputerze. Pokażemy Ci również, jak przenieść zapisane lokalnie zrzuty ekranu Steam na inny komputer bez utraty metadanych.
Ściągnij: Steam dla Windows | Prochowiec | Linux (wolny)
Jak wykonać kopię zapasową zrzutów ekranu w chmurze Steam
Tworzenie kopii zapasowych zrzutów ekranu w Steam Cloud jest proste. Najpierw otwórz Steam i przejdź do Ustawienia wybierając zakładkę, Parowy, w prawym górnym rogu ekranu. Następnie wybierz W grze z dostępnych opcji. To menu wyświetli twój aktualny klawisz skrótu do wykonania przystawki w grze. Ponadto umożliwia zmianę domyślnego folderu zrzutów ekranu Steam.

Teraz, gdy wiesz, jak zrobić zrzut ekranu, uruchom grę i naciśnij F-12 rzucić okiem. Wyskakujące okienko Steam zawierające wszystkie wykonane zrzuty ekranu zostanie wyświetlone po wyjściu z gry. Będziesz mieć możliwość przesłania wszystkich lub niektórych zrzutów ekranu do chmury Steam.
Jeśli zdecydujesz się przesłać swoje zdjęcia w tym momencie, pamiętaj, że będzie to Twoja jedyna okazja, aby dodać podpisy do zrzutów ekranu. Nie będzie można dodawać podpisów do zrzutów ekranu Steam po ich przesłaniu do chmury Steam.
Ponadto, przesyłając zdjęcia do chmury Steam, możesz wybrać, czy mają one być prywatne, widoczne tylko dla znajomych, czy publicznie. Zrzuty ekranu będą dostępne lokalnie na komputerze i w chmurze Steam po przesłaniu zdjęć.
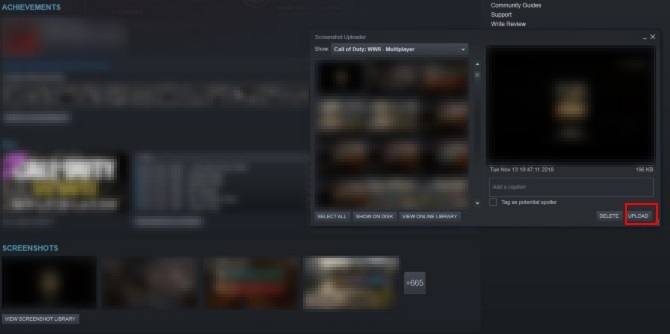
Możesz zobaczyć swoje przystawki w Steam Cloud, wybierając swoją nazwę użytkownika i klikając Zrzuty ekranu w menu po prawej stronie ekranu. Jeśli zdecydujesz się usunąć lub przypadkowo usunąłeś lokalnie zapisane zdjęcia Steam, pamiętaj, że nie możesz ponownie pobrać zrzutów ekranu Steam do lokalnej biblioteki.
Ponadto nie będą zawierać oryginalnych metadanych daty i godziny. Zamiast tego, jeśli pobierzesz zrzut ekranu Steam z chmury, pojawi się on jako plik JPEG w folderze zdjęć lub plików do pobrania. Na koniec, jeśli chcesz przesłać zrzuty ekranu innej gry, po prostu wybierz Wyświetl bibliotekę zrzutów ekranu i Przekazać plik.

Twój Steam Cloud ma limit 20 GB na zrzuty ekranu. Jeśli chcesz usunąć dowolne z przesłanych zrzutów ekranu Steam w chmurze Steam, możesz to zrobić tylko pojedynczo. Na koniec pamiętaj, że możesz przesłać przesłane zdjęcia Steam praktycznie w dowolnym miejscu.
Ściągnij: Steam dla iOS | Android (wolny)
Przesyłanie zrzutów ekranu innych niż Steam do chmury Steam
Zrzutów ekranu utworzonych za pomocą oprogramowania innej firmy nie można natywnie przesłać do chmury Steam, ponieważ każdy zrzut ekranu Steam jest zarejestrowany w pliku tekstowym screenshots.vdf. Ten plik można znaleźć na stronie Steam \ Userdata \ [Unikalny numer identyfikacyjny użytkownika] \ 760 \ remote \ screenshots.vdf.
Jednak darmowy program o nazwie SteaScree rozwiązuje ten problem. SteaScree utworzy kopię zapasową lokalnego pliku screenshots.vdf Steam przed pierwszym użyciem. Jednak nie tworzy kopii zapasowych zrzutów ekranu Steam. Dlatego zalecamy przeczytanie następnego nagłówka przed wypróbowaniem SteaScree ze względu na absolutne bezpieczeństwo.
SteaScree zapewnia doskonałe instrukcje dotyczące korzystania z programu. Po wskazaniu odpowiednich katalogów SteaScree uzyska dostęp do zdjęć, które chcesz przesłać do Steam Cloud i odpowiednio zarejestruje je w folderze screenshots.vdf.
W rezultacie Steam wyświetli te zrzuty ekranu jako własne i pozwoli Ci przesłać je do Steam Cloud. Zauważysz, że metadane połączone z każdym zrzutem ekranu będą z chwilą, gdy Steascree zarejestruje je w pliku screenshots.vdf.

Ściągnij: SteaScree dla Windows | Prochowiec | Linux (wolny)
Jak wykonać kopię zapasową zrzutów ekranu Steam na komputerze
Tworzenie kopii zapasowych zapisanych lokalnie zrzutów ekranu Steam jest również proste. Na komputerze musisz najpierw znaleźć folder Steam. Steam domyślnie pobiera na twój komputer Pliki programów (x86) teczka. W folderze Steam przejdź do Dane użytkownika to twój Użytkownik ID teczka.
The Identyfikator użytkownika folder ma unikalną nazwę numeryczną powiązaną z Twoim kontem. Dlatego ten folder ma inną nazwę dla każdego użytkownika. Ponieważ jednak w katalogu jest tylko jeden folder główny Dane użytkownika folder, będzie to twój jedyny wybór.
Raz w twoim Identyfikator użytkownika folder, wprowadź swój 760 teczka. Wewnątrz twojego 760 folder, otwórz swój zdalny teczka. Raz w twoim zdalny folder, znajdziesz wiele folderów numerycznych. Każdy z tych folderów zawiera zrzuty ekranu z odpowiednich gier i folder zawierający odpowiadające im miniatury.
Jeśli chodzi o tworzenie kopii zapasowej, zalecamy cotygodniowe kopiowanie i wklejanie 760 folder na dedykowany dysk flash USB. Nawet z tysiącami zrzutów ekranu Twój 760 folder nadal będzie zajmował mniej niż 10 GB miejsca.
Ponadto możesz nauczyć się korzystać z programów, które zdalnie wykonaj kopię zapasową ważnych plików Chroń pliki komputera Mac za pomocą zdalnych kopii zapasowych onlineTime Machine to świetna pierwsza linia obrony, ale najlepszym sposobem na zabezpieczenie plików jest użycie kopii zapasowej poza witryną. Czytaj więcej Jak na przykład Karbonit lub Backblaze. Dzięki Carbonite lub Backblaze możesz rutynowo mieć swój 760 folder automatycznie co tydzień tworzy kopię zapasową w chmurze.
Jak wykonać kopię zapasową zrzutów ekranu Steam na nowym komputerze
Jeśli chcesz przenieść bibliotekę zrzutów ekranu Steam na nowy komputer, jest to bardzo proste. Wszystko, co musisz zrobić, to pobrać Steam i jedną grę na nowy komputer. Uruchom grę i zrób jeden zrzut ekranu, którego nie masz nic przeciwko usunięciu. Wykonując jeden zrzut ekranu, utworzysz nowy 760 folder na nowym komputerze.
Następnie skopiuj 760 folder na starym komputerze na dysk flash. Na koniec zastąp 760 folder na nowym komputerze z folderem na dysku flash. Otóż to! Udało Ci się przenieść bibliotekę zrzutów ekranu Steam na nowy komputer. Ponadto Steam nadal rozpozna, które obrazy zostały już przesłane do chmury Steam. Steam poprawnie rozpoznaje zdjęcia, ponieważ oryginalny plik screenshots.vdf został przesłany jako część twojego 760 teczka.
Jak łączyć wiele bibliotek na jednym komputerze
Co powinieneś zrobić, jeśli próbujesz połączyć wiele bibliotek zrzutów ekranu Steam z różnych komputerów na jednym komputerze? Tak długo, jak zrzuty ekranu pochodzą z tego samego konta, istnieje sposób. GameSave Manager, darmowa popularna platforma, która tworzy kopie zapasowe zawartości gier komputerowych dla setek gier, może również tworzyć kopie zapasowe zrzutów ekranu Steam.
Po pobraniu program jest gotowy do uruchomienia. Nie ma potrzeby instalowania GameSave Manager. Po prostu wybierz Zrób kopię zapasowąwybierz Zrzuty ekranu Steam z listy opcji po prawej stronie programu. I poczekaj, aż utworzysz kopię zapasową zdjęć Steam do specjalnego pliku.
Następnie skopiuj plik na dysk flash USB i zainstaluj GameSave Manager na komputerze, na którym również scalasz zrzuty ekranu. Wreszcie wybierz Przywracania kopii zapasowej na komputerze, do którego przenosisz zdjęcia. Wybierz plik przeniesiony z innego komputera.
Po zakończeniu programu połączysz zrzuty ekranu z komputerem. Ponieważ GameSave Manager ładnie gra z twoim plikiem screenshots.vdf, Steam nadal pozwoli ci przesyłać zrzuty ekranu do Steam Cloud. Co więcej, Steam Cloud rozpozna wcześniej przesłane zdjęcia.

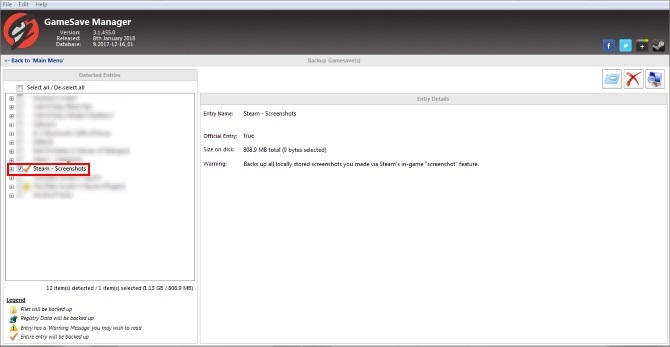
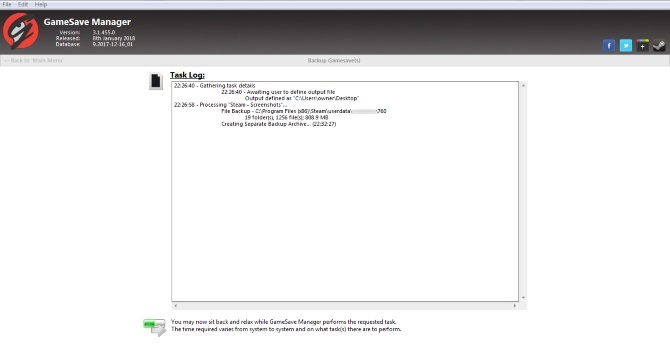

Korzystanie z GameSave Manager pozwoli Ci uporządkować wszystkie zrzuty ekranu utworzone na wielu komputerach na jednym komputerze. Tak długo, jak wszystkie zdjęcia pochodzą z tego samego konta Steam.
Ściągnij: Gamesave Manager dla Windows (wolny)
Spraw, by Steam działał dla Ciebie
Ten artykuł powinien pomóc Ci wykonać kopię zapasową zrzutów ekranu Steam i nie tylko. Jednak Steam to coś więcej niż tylko zrzuty ekranu. Jeśli więc Twoja kolekcja gier wymyka się spod kontroli, oto: jak zorganizować bibliotekę Steam Najlepszy sposób na zorganizowanie ogromnej biblioteki SteamCzy Twoja biblioteka Steam jest przepełniona grami, w które nigdy nie będziesz grać? Jeśli masz więcej gier, niż wiesz, co zrobić, to bezpłatne narzędzie pomoże ci je kontrolować. Czytaj więcej .
Tom Kostelac jest absolwentem Penn State i pracuje w branży nieruchomości w firmie zajmującej się nieruchomościami komercyjnymi i zarządzaniem nieruchomościami jego ojca. Kiedy nie pracuje, Tom lubi profesjonalnie grać na pianinie w różnych miejscach i jest entuzjastą technologii; szczególnie w odniesieniu do gier.


