Reklama
Czy chciałbyś kiedyś skopiować coś na jednym urządzeniu i wkleić go bezpośrednio na innym? macOS Sierra zrobił to automatycznie 5 powodów, dla których warto teraz zainstalować system macOS Sierra i jak go zaktualizowaćPo kilku miesiącach publicznej wersji beta najnowsza wersja komputerowego systemu operacyjnego Apple jest gotowa na najwyższy czas. Czytaj więcej dla użytkowników iPhone'a i jest to również łatwe udostępnij schowek między Windows i Androidem Jak udostępnić schowek Windows na urządzeniu z Androidem i odwrotnieCzy chciałeś kiedyś udostępnić adres URL lub fragment tekstu z telefonu na komputer lub odwrotnie? Twoje życzenie się spełni. Pokażemy Ci, jak zsynchronizować swoje schowki. Czytaj więcej .
Ale co, jeśli często przełączasz się między komputerami z systemem Windows i Mac? Na szczęście możesz udostępniać więcej niż tylko pliki Jak udostępniać pliki między Windows i Mac bez AirDropAirDrop działa tylko na urządzeniach Apple. W tym miejscu przedstawiamy równie proste rozwiązania, które są bezpłatne, nie wymagają kabla ani innego sprzętu i mogą przenosić duże pliki między Windows i Mac przez połączenie bezprzewodowe. Czytaj więcej poprzez skonfigurowanie wspólnego schowka, aby uprościć konfigurację między platformami.
Dzisiaj spójrz na 1Clipboard, który używa twojego konta Google do synchronizowania danych schowka między wszystkimi komputerami Mac i Windows. Jeśli nie masz jeszcze konta Google, powinieneś stwórz nowy pierwszy.
Skonfiguruj 1Clipboard
Pobierz 1Clipboard i zainstaluj go na wszystkich komputerach Mac i Windows, między którymi chcesz udostępniać zawartość schowka. Obecnie 1Clipboard jest dostępny tylko dla systemów macOS i Windows, a nie Linux.
Uwaga: Pokażemy procedurę instalacji na komputerze Mac, ale kroki są takie same dla komputerów Mac i Windows.
Uruchom 1Clipboard na obu (lub wszystkich) komputerach, które chcesz zsynchronizować. Na komputerze Mac musisz kliknąć otwarty w poniższym oknie dialogowym ostrzeżenia.
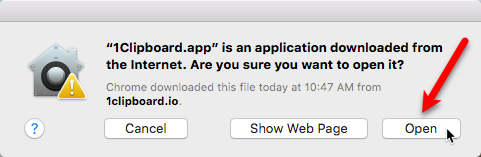
Zostaniesz zapytany, czy chcesz Zaloguj się do Google, aby zsynchronizować schowek na wielu komputerach. Jest to domyślny wybór i zaakceptujemy go w naszym przykładzie.
Jeśli chcesz używać 1Clipboard jako menedżera schowka, wybierz Nie, dziękuję. Użyję go na tym komputerze. Możesz używać 1Clipboard tylko jako menedżera schowka na bieżącym komputerze, jeśli wolisz nie synchronizować między komputerami.

Jeśli zdecydowałeś się zalogować na swoje konto Google, wpisz swój adres Gmail w Zaloguj się ekran, a następnie wprowadź hasło, gdy zostaniesz o to poproszony.
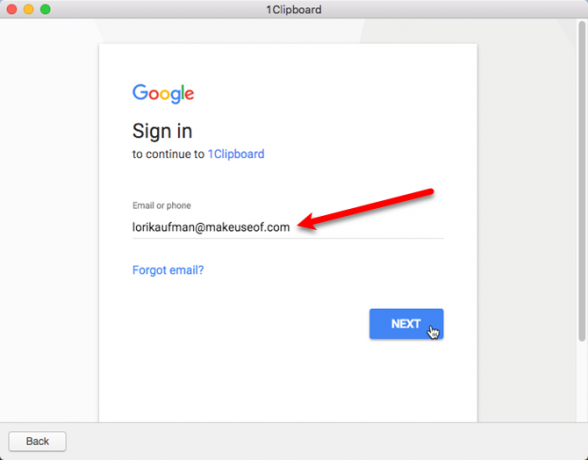
1Clipboard prosi o pozwolenie na zarządzanie własnymi danymi konfiguracyjnymi na koncie Google Drive. Twoje dane osobowe na koncie Google nie są zmieniane ani w żaden sposób dostępne. Kliknij Dopuszczać.
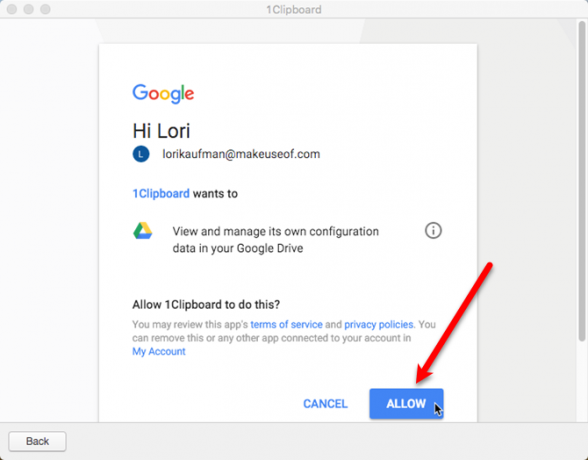
Wszystko gotowe na tym komputerze. Kliknij koniec.
Powtórz kroki w tej sekcji na wszystkich komputerach, które chcesz uwzględnić w procesie synchronizacji.
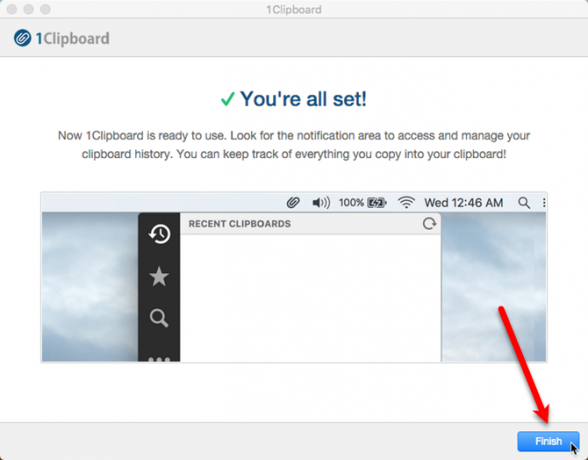
Na komputerze Mac zobaczysz ikonę spinacza do papieru na pasku menu. Kliknij, aby otworzyć 1Clipboard i uzyskać dostęp do historii schowka.
Domyślny schowek na komputerze zawiera tylko jeden skopiowany element na raz. 1Clipboard rozszerza tę możliwość o przechowywanie historii schowka 6 darmowych menedżerów historii schowka do śledzenia tego, co kopiujesz i wklejaszPotrzebujesz menedżera schowka, ponieważ może on zapamiętać wszystkie rzeczy, które kopiujesz i wklejasz. Zebraliśmy pięć najbardziej funkcjonalnych narzędzi do zarządzania historią schowka. Czytaj więcej i umożliwiając dostęp do wcześniej skopiowanych elementów.
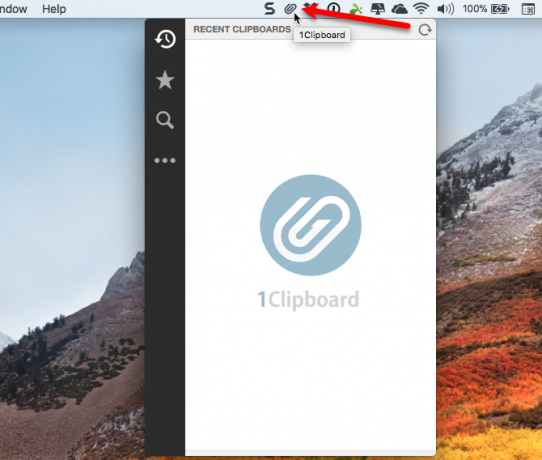
Przenieś 1 Schowek z zasobnika systemowego na pasek zadań
Na komputerze z systemem Windows ikona 1Clipboard jest dodawana do zasobnik systemowy Jak poruszać się po pasku zadań systemu Windows 10 za pomocą skrótów klawiaturowychSkróty klawiaturowe to niesamowity sposób na zwiększenie wydajności komputera w krótszym czasie. Oto świetna kolekcja skrótów dotyczących paska zadań systemu Windows. Czytaj więcej . Jeśli chcesz uzyskać dostęp do 1Clipboard jednym kliknięciem, tak jak na komputerze Mac, możesz przenieść ikonę na pasek zadań.
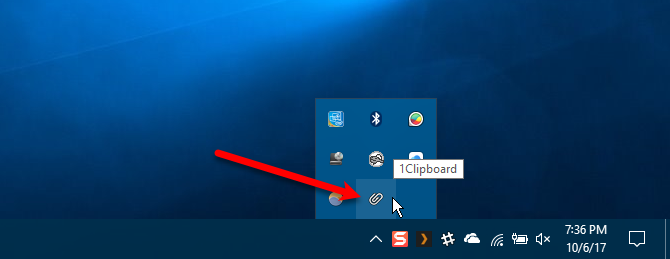
Aby przenieść ikonę, kliknij prawym przyciskiem myszy pusty obszar paska zadań i wybierz Ustawienia paska zadań z menu podręcznego.
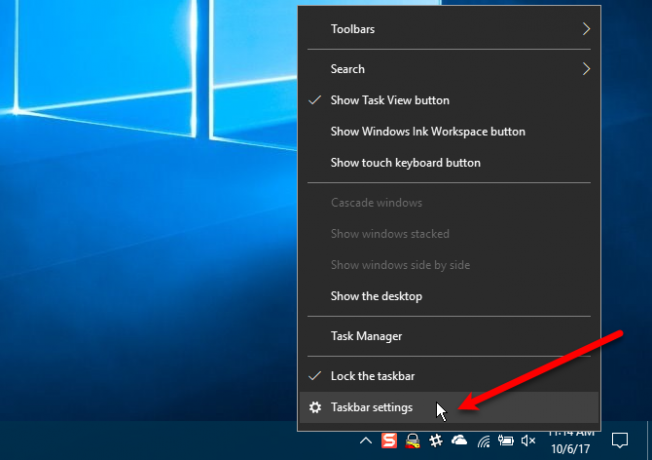
Przewiń w dół na ekranie paska zadań i kliknij Wybierz ikony wyświetlane na pasku zadań.
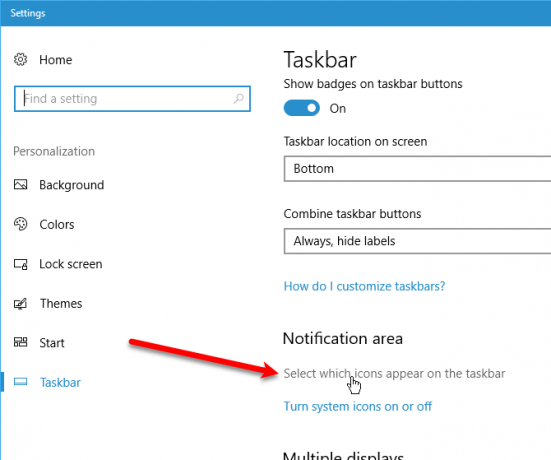
Odnaleźć 1 Tablica na liście i kliknij przycisk suwaka, aby zmienił kolor na niebieski i czyta Na.

Teraz będziesz mieć szybki dostęp do 1Clipboard na komputerze z systemem Windows jednym kliknięciem.

Użyj 1Clipboard do synchronizacji skopiowanych elementów na wszystkich komputerach
Po skonfigurowaniu 1Clipboard na wszystkich komputerach możesz kopiować i wklejać zawartość na wszystkich komputerach Mac i Windows PC. Na przykład skopiuj tekst w TextEdit na komputerze Mac:
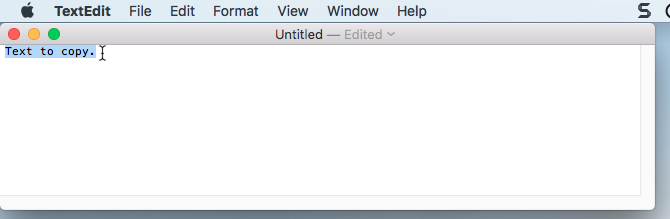
I jest dodawany do 1Clipboard i dostępny na innych zsynchronizowanych komputerach.
Możesz również „oznaczyć” wcześniej skopiowanymi treściami, aby w przyszłości łatwo uzyskać dostęp do elementów. Uzyskaj dostęp do elementów oznaczonych gwiazdką, klikając ikonę gwiazdki na lewym czarnym pasku. Aby usunąć element, kliknij X ikona nad gwiazdką na przedmiocie.
Jeśli skopiowałeś wiele rzeczy i chcesz znaleźć coś, co skopiowałeś kilka dni temu, możesz użyć ikony wyszukiwania na lewym czarnym pasku.
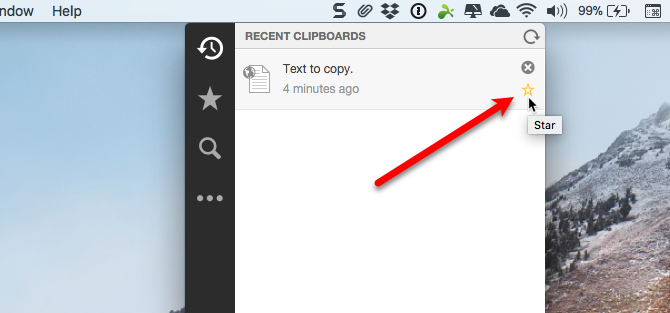
Kliknij dowolny element w 1Clipboard, aby skopiować go ponownie. Element na górze listy nadal znajduje się w domyślnym schowku komputera, więc można go wkleić bez kopiowania go ponownie w 1 schowku.

Następnie możesz wkleić ten element do dowolnej aplikacji lub programu, który akceptuje ten typ treści.
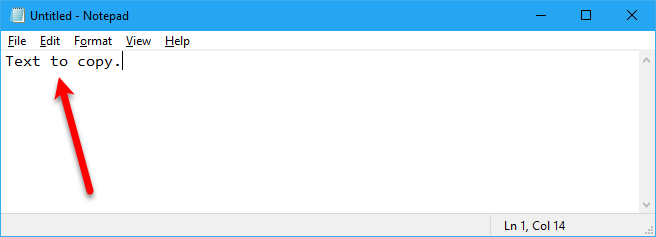
Możesz nawet skopiować elementy, takie jak obrazy i tabele, i użyć 1Clipboard, aby wkleić go na innym komputerze.
Uwaga: Tabele, takie jak te, które możesz kopiować z Worda lub stron, nie są wyświetlane jako tabele w 1Clipboard. Ale tabela skopiowana w programie Word na komputerze z systemem Windows wkleiła się jako ta sama tabela w programie Word na komputerze Mac.
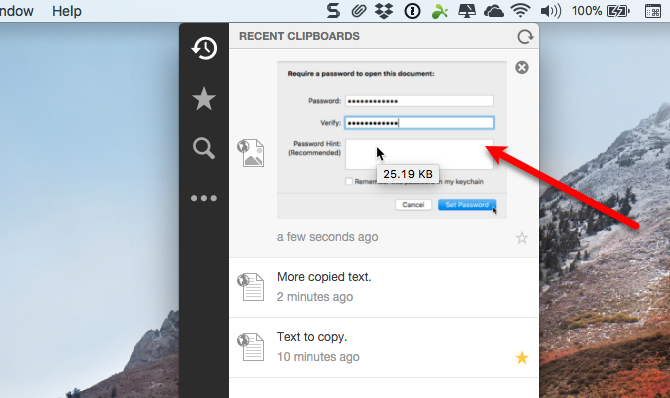
Skopiowaliśmy kilka elementów i teraz chcemy skopiować i wkleić drugi element. Aby skopiować element z historii schowka w 1Clipboard, po prostu kliknij go.

Następnie możesz wkleić go do innej aplikacji lub programu na tym samym komputerze lub na innym komputerze, na którym synchronizujesz schowek.
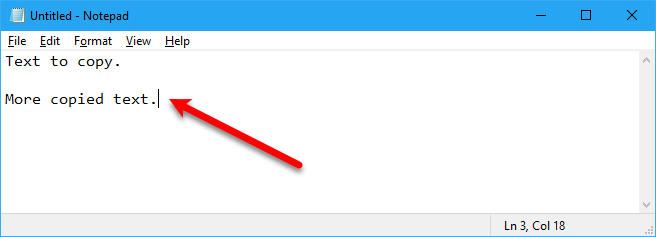
Zmień 1 Ustawienia schowka
Przycisk na lewym czarnym pasku z trzema kropkami zapewnia dostęp do niektórych ustawień. Jeśli zdecydujesz, że nie chcesz synchronizować tego komputera, kliknij Synchronizuj historię schowka suwak, aby zmienił kolor na biały.
Uwaga: Po ponownym włączeniu synchronizacji elementy skopiowane na inne zsynchronizowane komputery zostaną ponownie zsynchronizowane z bieżącym komputerem. Jednak wszelkie elementy skopiowane na bieżący komputer, gdy synchronizacja była wyłączona, nie są synchronizowane z innymi komputerami.
Aby uzyskać dostęp do dodatkowych ustawień, kliknij Preferencje.

Na Generał tab, ustaw System preferencje decydujące o tym, czy automatycznie uruchamiać się przy uruchamianiu systemu, czy wyświetlać powiadomienia na pulpicie.
Możesz także zmienić Skrót klawiszowy otwiera historię schowka i zmienia Język.
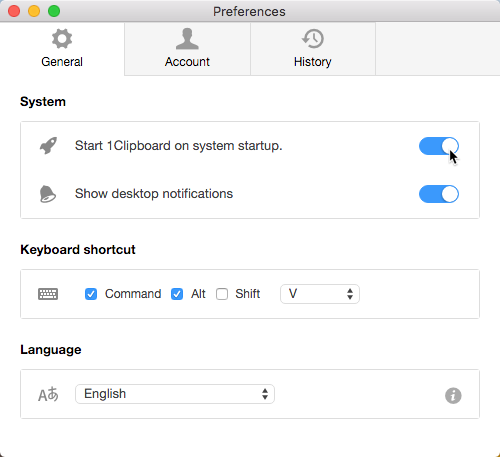
Na Konto zakładkę, możesz wyłączyć synchronizację schowka na bieżącym komputerze i odłączyć bieżący komputer od konta Google.

Jeśli przechowujesz schowek tylko lokalnie, możesz zobaczyć, ile elementów jest przechowywanych na komputerze i ich całkowity rozmiar. Kliknij Jasny aby usunąć wszystkie elementy z historii schowka.
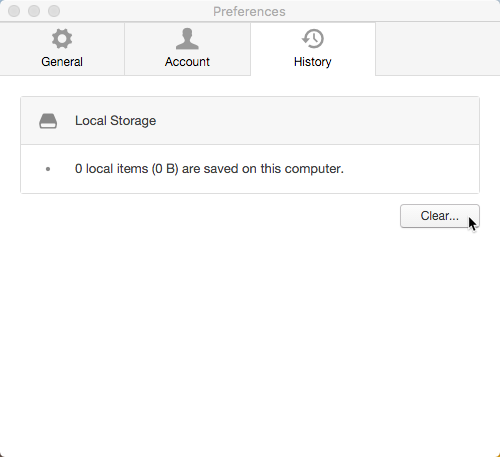
Kopiuj zawartość w dowolnym miejscu
Teraz nie musisz tracić czasu na przesyłanie zawartości z komputera Mac, a następnie znalezienie jej ponownie na komputerze z systemem Windows, aby ponownie skopiować lub odwrotnie. Skopiuj dowolną zawartość na dowolny komputer Mac lub Windows i będzie ona dostępna na wszystkich zsynchronizowanych komputerach.
Czy wymyśliłeś inny sposób synchronizacji schowka między komputerem Mac a komputerem z systemem Windows? Podziel się swoimi przemyśleniami i doświadczeniami w komentarzach poniżej.
Lori Kaufman jest niezależnym pisarzem technicznym mieszkającym w Sacramento w stanie Kalifornia. Jest gadżetem i maniakiem technologii, który uwielbia pisać artykuły instruktażowe na różne tematy. Lori uwielbia także czytać tajemnice, hafty, teatr muzyczny i Doctor Who. Połącz się z Lori na LinkedIn.