Reklama
Spotlight jest podstawową funkcją systemu macOS, ale jest tak potężny. To jeden z najszybszy sposób na znalezienie utraconego pliku Jak znaleźć utracone pliki w systemie Mac OS XWszyscy tam byliśmy: kończysz pracę nad dokumentem, zapisujesz go, zamykasz okno i... gdzie to poszło? Czytaj więcej , może natychmiast otworzyć dowolną aplikację, a nawet oferuje dodatkowe funkcje, takie jak słownik i kalkulator. Ale czasami Spotlight nie odbiera poprawnie aplikacji na komputerze Mac.
Jeśli szukasz zainstalowanej aplikacji i otrzymujesz tylko pliki z wyników wyszukiwania, te dwie poprawki odbudują Spotlight i napraw swój problem 11 szybkich poprawek typowych problemów i dziwactw na komputerach MacCzy wiesz, że wiele typowych problemów i dziwactw dla komputerów Mac zgłaszanych przez użytkowników można rozwiązać, zmieniając kilka ustawień? Czytaj więcej .
Metoda 1: Przebuduj indeks reflektorów
Pierwsza metoda polega na przebudowaniu indeksu Spotlight przez terminal. Nawet jeśli nie jesteś przyzwyczajony do poleceń tekstowych, jest to dość proste do wykonania. Ponieważ wyszukiwanie Spotlight nie działa, możesz zamiast tego otworzyć okno Terminalu, otwierając Launchpad. Odwiedzić
Inny folder i kliknij Terminal wejście.Teraz wklej następujące polecenia do okna Terminala, pojedynczo.
Najpierw wyłącz Spotlight:
sudo mdutil -a -i wyłączony. Następnie zwolnij plik metadanych, który kontroluje indeks Spotlight:
sudo launchctl unload -w /System/Library/LaunchDaemons/com.apple.metadata.mds.plist. Następujące polecenie ponownie ładuje indeks:
sudo launchctl load -w /System/Library/LaunchDaemons/com.apple.metadata.mds.plist. Na koniec włącz ponownie Spotlight:
sudo mdutil -a -i on. Po kilku minutach odbudowania indeksu Spotlight powinien działać normalnie.
Metoda 2: Ponownie dodaj dysk twardy do wyróżnienia
Jeśli tak nie jest lub wolisz nie używać terminalu, oto kolejna metoda, której możesz użyć, aby zresetować indeks.
Otworzyć Menu Apple i wybierz Preferencje systemu. Wybierz Reflektor wejdź i przejdź do Prywatność patka. Kliknij Plus (+) ikona u dołu listy, aby dodać pozycję do wykluczenia ze Spotlight. Otworzy się okno Findera.
Użyj skrótu Command + Shift + C aby wyświetlić listę dysków twardych. Prawdopodobnie masz tylko jeden - Macintosh HD. Kliknij, a następnie naciśnij Wybierać przycisk. Jeśli masz wiele dysków, przytrzymaj Komenda i kliknij je wszystkie.
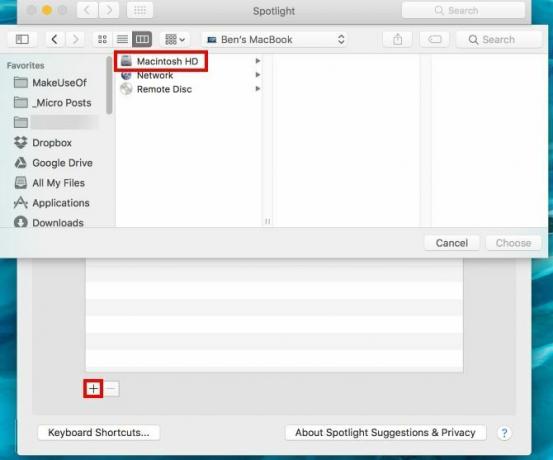
Po naciśnięciu Wybierać, zobaczysz ostrzeżenie. Zaakceptuj, a następnie po prostu naciśnij Minus (-) przycisk u dołu listy, aby wyczyścić ustawienia prywatności. Zmusi to twój wskaźnik Spotlight do przebudowania, co potrwa kilka minut. Gdy to zrobisz, wyszukiwanie będzie działać poprawnie.
Teraz, gdy Spotlight znów działa poprawnie, sprawdź nasze wskazówki dotyczące bardziej efektywnego korzystania z niego Skuteczniej szukaj w Mac OS X dzięki naszym najważniejszym wskazówkomSpotlight od lat jest zabójczą funkcją Maca, a Cupertino regularnie uczy Redmond sztuki wyszukiwania na pulpicie. Oto kilka wskazówek, które pomogą Ci znaleźć więcej na komputerze Mac. Czytaj więcej .
Czy któraś z tych poprawek działała dla Ciebie? Udostępnij tę poprawkę innym znajomym będącym właścicielami komputerów Mac, aby nie byli sfrustrowani tym problemem!
Zdjęcie kredytowe: Kozlik przez Shutterstock
Ben jest zastępcą redaktora i menedżerem postów sponsorowanych w MakeUseOf. On trzyma B.S. w Computer Information Systems z Grove City College, gdzie ukończył Cum Laude i z wyróżnieniem w swojej specjalności. Lubi pomagać innym i jest pasjonatem gier wideo jako medium.