Reklama
Wyszukiwanie w Eksploratorze plików systemu Windows 10 to przydatna opcja znajdowania plików. Jeśli masz folder pełen dokumentów, możesz wprowadzić słowo kluczowe. Lub jeśli nie znasz nazwy pliku, ale znasz rozszerzenie pliku, możesz wyszukiwać w ten sposób za pomocą znaku wieloznacznego.
Chyba że wyszukiwanie w Eksploratorze plików nie działa. Wyszukiwanie w Eksploratorze plików może ulec uszkodzeniu z kilku powodów. Na szczęście większość tych błędów można łatwo rozwiązać.
Oto siedem sposobów naprawy wyszukiwania w Eksploratorze plików.
1. Upewnij się, że usługa wyszukiwania systemu Windows jest uruchomiona
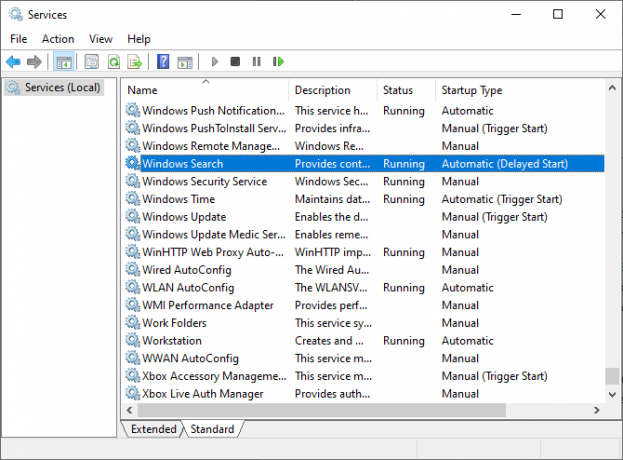
Pierwszą rzeczą do zrobienia jest upewnienie się, że usługa wyszukiwania systemu Windows jest uruchomiona. Usługi systemu Windows kontrolują wiele możliwości systemu Windows. Jeśli usługa się wyłączy lub ulegnie awarii, może mieć nieoczekiwane konsekwencje. W związku z tym, jeśli usługa wyszukiwania systemu Windows jest wyłączona lub zepsuta, nie można wyszukać pliku za pomocą wyszukiwania Eksploratora plików.
naciśnij Klawisz Windows + R. aby otworzyć okno dialogowe Uruchom, a następnie wprowadź dane services.msc.
Przewiń listę usług, aż znajdziesz Wyszukiwanie systemu Windows, a następnie sprawdź jego status.
Jeśli uruchomione jest wyszukiwanie systemu Windows, nie jest to przyczyną problemu. Jeśli nie jest uruchomiony, kliknij dwukrotnie Wyszukiwanie systemu Windows, aby otworzyć opcje, a następnie Początek obsługa. Trafienie Zastosować i zamknij opcje.
Jeśli chcesz zrestartować usługę wyszukiwania systemu Windows w nadziei, że ożywi ją, wybierz Zatrzymać, następnie Zastosować, następnie Początek, następnie Zastosować.
2. Odbuduj indeks wyszukiwania
Jeśli zatrzymanie i uruchomienie usługi wyszukiwania systemu Windows nie przywróci wyszukiwania Eksploratora plików, możesz odbudować indeks wyszukiwania. Indeks wyszukiwania to długa lista każdego pliku na komputerze. Jeśli system Windows nie ma indeksu, gdzie znajdują się pliki, nie może przeszukać twojego komputera, aby powiedzieć ci, gdzie ich szukać (lub poprowadzić cię do nich!).
Odbudowanie indeksu wyszukiwania może chwilę potrwać. Jest to jednak jeden z najlepszych sposobów rozwiązania problemu z wyszukiwaniem Eksploratora plików Windows.
naciśnij Klawisz Windows + R. aby otworzyć okno dialogowe Uruchom, a następnie wprowadź następujące dane:
rundll32.exe shell32.dll, Control_RunDLL srchadmin.dll
Pojawi się panel Opcje indeksowania systemu Windows. Wybierz zaawansowane, a następnie pod Rozwiązywanie problemów, Wybierz Odbudować.
Wybierz dobrze gdy system Windows wyświetli komunikat, że przebudowa zajmie „dużo czasu”, a następnie zaczekaj na zakończenie procesu. W tym czasie możesz korzystać z komputera, ale wyszukiwanie w Eksploratorze plików nie będzie działać, dopóki ponowne indeksowanie nie zostanie zakończone.
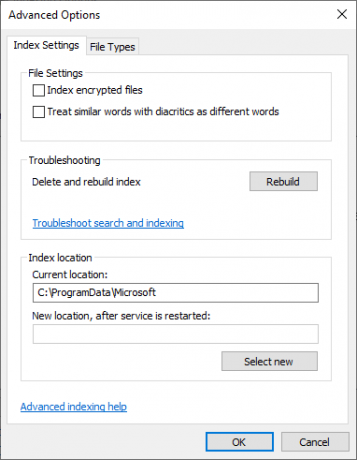
3. Upewnij się, że indeks wyszukiwania obejmuje lokalizacje Twoich dysków
Jeśli przebudowanie indeksu wyszukiwania nie rozwiąże problemów z Eksploratorem plików i Windows, upewnij się, że wyszukiwane foldery znajdują się w indeksie.
Ponownie otwórz panel Opcje indeksowania systemu Windows (jak pokazano w poprzedniej sekcji). Wybierz Modyfikować. Teraz sprawdź swoje indeksowane lokalizacje.
Przynajmniej chcesz zindeksować swój dysk C: /. Dla większości osób C: / zawiera system operacyjny, profil użytkownika Windows, zdjęcia, filmy, muzykę i dokumenty. Jeśli te foldery nie zostaną uwzględnione w indeksie, wyszukiwanie w Eksploratorze plików pominie wiele plików.
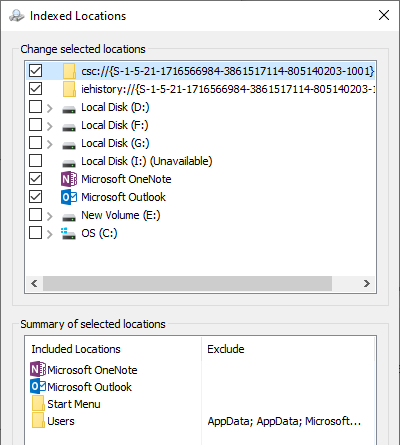
Po wybraniu lokalizacji dysku naciśnij dobrze. Windows automatycznie zindeksuje nowe lokalizacje. W zależności od wielkości dodawanych dysków indeksowanie może zająć trochę czasu.
4. Uruchom narzędzie do rozwiązywania problemów z indeksem systemu Windows
Panel Opcje indeksu systemu Windows jest także domem dla narzędzia do rozwiązywania problemów. Wróć do panelu Opcje indeksu systemu Windows.
Pod Rozwiązywanie problemów, Wybierz Rozwiązywanie problemów z wyszukiwaniem i indeksowaniem. Następnie masz cztery opcje:
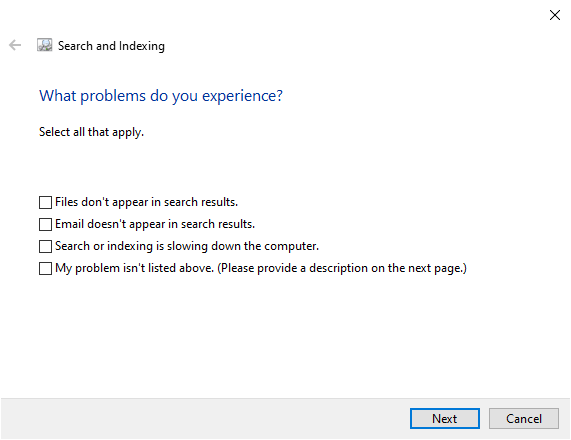
Wybierz problem z indeksowaniem wyszukiwania, a następnie kontynuuj. Narzędzie do rozwiązywania problemów z wyszukiwaniem i indeksowaniem zastosuje poprawki automatycznie, a następnie poinformuje o wszelkich zmianach.
Czwarta opcja jest nieco inna. Możesz spróbować opisać problemy z wyszukiwaniem Eksploratora plików, a system Windows 10 dopasuje słowa kluczowe do błędów i spróbuje naprawić. Jest to strzał w dziesiątkę, jak można sobie wyobrazić.
5. Wyłącz Cortanę
Wyłączenie Cortany może czasem ożywić Eksploratora plików, na przykład integrację narzędzia z opcjami wyszukiwania w systemie Windows. Cortana była konkretna przyczyna zepsutego problemu z wyszukiwaniem systemu Windows Jeśli wyszukiwanie w systemie Windows 10 jest zepsute, wypróbuj tę poprawkęJeśli nie możesz szukać niczego lokalnie na swoim komputerze, nie tylko ty masz ten problem. Oto jak naprawić wyszukiwanie offline w Windows 10. Czytaj więcej , też.
Kliknij pasek zadań prawym przyciskiem myszy i wybierz Menadżer zadań. Otworzyć Procesy kartę, a następnie przewiń w dół do Cortana Kliknij proces Cortana prawym przyciskiem myszy i wybierz Zakończ zadanie.
Cortana zostanie wyłączona, a następnie ponownie otwarta.
6. Uruchom CHKDSK
Jeśli w tym momencie wyszukiwanie w Eksploratorze plików nadal nie działa, musisz rozważyć kilka poważniejszych poprawek. Windows Check Disk (CHKDSK) to narzędzie systemu Windows, którego można użyć do weryfikacji systemu plików. Możesz ustawić CHKDSK, aby naprawiał wszelkie problemy, na które napotyka podczas pracy.
Rodzaj wiersz polecenia na pasku wyszukiwania w menu Start, a następnie kliknij prawym przyciskiem myszy najlepsze dopasowanie i wybierz Uruchom jako administrator. (Alternatywnie naciśnij Klawisz Windows + X, a następnie wybierz Wiersz polecenia (administrator) z menu).
Następnie wpisz chkdsk / r i naciśnij Enter. Polecenie przeskanuje system w poszukiwaniu błędów i naprawi wszelkie problemy po drodze.
7. Uruchom SFC
System File Check (SFC) to kolejne narzędzie do sprawdzania plików systemu Windows. Zamiast sprawdzania całego dysku pod kątem błędów, takich jak CHKDSK, funkcja sprawdzania plików systemowych analizuje i naprawia instalację systemu Windows.
Przed uruchomieniem polecenia SFC najlepiej dokładnie sprawdzić, czy jest on w pełni funkcjonalny.
DISM oznacza Deployment Image Service and Management. DISM to zintegrowane narzędzie Windows z szerokim zakresem funkcji. W tym przypadku, polecenie DISM Restorehealth zapewnia, że nasza następna poprawka będzie działać poprawnie. Wykonaj następujące czynności.
- Rodzaj Wiersz polecenia (administrator) na pasku wyszukiwania menu Start, a następnie kliknij prawym przyciskiem myszy i wybierz Uruchom jako administrator aby otworzyć wiersz polecenia z podwyższonym poziomem uprawnień.
- Wpisz następujące polecenie i naciśnij klawisz Enter: DISM / online / cleanup-image / restorehealth
- Poczekaj na zakończenie wykonywania polecenia. Proces ten może potrwać do 20 minut, w zależności od kondycji systemu. Proces wydaje się być zablokowany w określonych momentach, ale poczekaj na jego zakończenie.
- Po zakończeniu procesu wpisz sfc / scannow i naciśnij Enter.
Naprawianie Eksploratora plików i wyszukiwania systemu Windows
Gdy wyszukiwanie w Eksploratorze plików nie działa, znalezienie określonego pliku jest czasochłonne. Naprawianie wyszukiwania w Eksploratorze plików nie zajmuje dużo czasu i pomaga zachować kontrolę nad najważniejszymi (lub całkowicie utraconymi!) Plikami.
Windows nie jest jedynym miejscem, w którym utrata funkcji wyszukiwania jest irytująca i czasochłonna. Oto jak naprawić wyszukiwanie w Outlooku kiedy to nie działa. Lub, jeśli Twoje problemy nie obejmują wyszukiwania, oto niektóre z nich najlepsze bezpłatne narzędzia do naprawy systemu Windows 10 Najlepsze bezpłatne narzędzia do naprawy systemu Windows 10 w celu rozwiązania dowolnego problemuJeśli masz problemy z systemem lub nieuczciwe ustawienia, powinieneś użyć tych bezpłatnych narzędzi do naprawy systemu Windows 10, aby naprawić komputer. Czytaj więcej naprawić każdy problem.
Gavin jest starszym pisarzem dla MUO. Jest także redaktorem i menedżerem SEO dla siostrzanej strony MakeUseOf, Blocks Decoded. Ma licencjat z wyróżnieniem (z wyróżnieniem) z zakresu sztuki cyfrowej zdobyte na wzgórzach Devon, a także ponad dekadę doświadczenia zawodowego w pisaniu. Lubi dużo herbaty.