Reklama
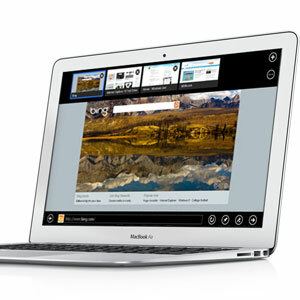 Windows 8 wychodzi pod koniec października i chociaż opinie na jego temat są podzielone (co najmniej), nie można zaprzeczyć, że Microsoft robi duży krok w tej najnowszej wersji swojego flagowego systemu operacyjnego.
Windows 8 wychodzi pod koniec października i chociaż opinie na jego temat są podzielone (co najmniej), nie można zaprzeczyć, że Microsoft robi duży krok w tej najnowszej wersji swojego flagowego systemu operacyjnego.
Jeśli czytasz ten artykuł, prawdopodobnie jesteś użytkownikiem systemu Mac OS X, ale to nie znaczy, że nie powinieneś być zaintrygowany. Jeśli Windows 8 wzbudził Twoje zainteresowanie, dlaczego nie wziąć go na uruchomienie testowe? Chociaż system operacyjny nie został uruchomiony, możesz pobrać darmowy podgląd! Nie zapomnij przejrzeć naszego Przewodnik po systemie Windows 8 Przewodnik po systemie Windows 8W tym przewodniku po systemie Windows 8 opisano wszystko, co jest związane z systemem Windows 8, od tabletu początkowego do nowej koncepcji „aplikacji” po znajomy tryb pulpitu. Czytaj więcej pierwszy!
Uzyskaj szybką poprawkę, instalując system Windows 8 w VirtualBox, jak pokazał Justin Pot w swoim artykule z 2011 roku Wypróbuj Windows 8 w VirtualBox już teraz za darmo Czy jesteś ciekawy Windows 8, nadchodzącego systemu operacyjnego firmy Microsoft? Wypróbuj teraz na maszynie wirtualnej, za darmo. Wystarczy pobrać bezpłatny plik ISO i ... Czytaj więcej . Ale wraz z wydaniem tuż za rogiem wersja Windows 8, którą znajdziesz na stronie Microsoftu, od tego czasu stała się wersją zapoznawczą. W tym artykule pokażę, jak zainstalować go na osobnej partycji na MacBooku Air.
1. Pobierz wersję zapoznawczą systemu Windows 8
Podgląd wersji na wypadek, gdybyś się zastanawiał, pokazuje system operacyjny w zamierzeniu. Prawdopodobnie zostanie dodanych kilka poprawek błędów, ale podstawowa funkcjonalność powinna pozostać taka sama. Chociaż system operacyjny nie został uruchomiony, możesz pobrać ten podgląd wersji za darmo. Musisz jednak kupić kopię, jeśli chcesz nadal korzystać z systemu operacyjnego po rozpoczęciu wysyłki.
Najpierw pierwsze. Musisz pobrać wersję zapoznawczą systemu Windows 8. Możesz wybierać między wersjami 32- i 64-bitowymi oraz kilkunastoma różnymi językami. Zapisz kod seryjny podany poniżej odpowiedniego pliku do pobrania; będziesz go potrzebował za chwilę.
2. Utwórz bootowalną pamięć USB za pomocą Asystenta Boot Camp
Prawdopodobnie zauważyłeś brak napędu optycznego w MacBooku Air. Nie martw się, zamiast tego utworzymy bootowalną pamięć USB, która zastąpi tradycyjny dysk instalacyjny. Potrzebujesz wystarczająco dużej pamięci USB (co najmniej 4 GB). Utwórz kopię zapasową wszystkich ważnych treści z pamięci USB, zanim się w nią włączysz, ponieważ zostaną one skasowane.
otwarty Asystent Boot Camp z Aplikacje -> Narzędzia -> Asystent Boot Camp.
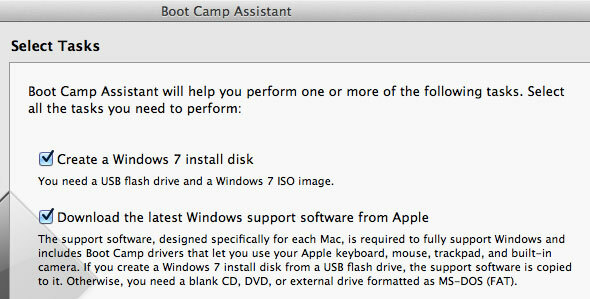
W Asystencie Boot Camp zaznacz wszystkie trzy elementy. W celu utworzenia dysku instalacyjnego USB, pobrania sterowników Windows Boot Camp i rozpoczęcia instalacji, gdy te dwa zostaną zakończone. Zwróć uwagę, że system Windows 8 nie jest jeszcze oficjalnie obsługiwany, ale możemy go przekazać jako przykład systemu Windows 7 w Asystencie Boot Camp.
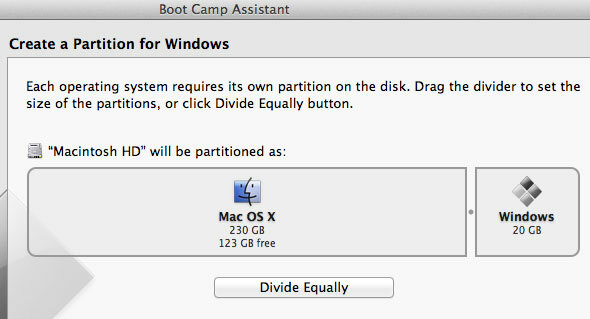
Boot Camp Assistant poprosi Cię o wybranie dysku flash USB - powinien pojawić się automatycznie - i pliku ISO systemu Windows 8, który właśnie pobrałeś. W następnym kroku aplikacja przekształci pamięć USB i pobierze niezbędne oprogramowanie do obsługi systemu Windows. To może zająć chwilę.
Na koniec musisz zarezerwować miejsce na dysku dla partycji Windows 8. Microsoft wymienia 20 GB jako minimalne wymaganie, ale najlepiej jest odłożyć na bok co najmniej dwukrotność tej liczby i więcej, jeśli możesz ją oszczędzić.
3. Zainstaluj system Windows 8
Na początku instalacji musisz wybrać dysk, na którym chcesz zainstalować system Windows 8 z listy partycji. Zamiast tego wybierz nazwaną partycję OBÓZ DLA REKRUTÓWi kliknij przycisk Usunąć przycisk. Po wybraniu nowo utworzonego wolnego miejsca kliknij teraz Nowy przycisk. Po wybraniu tej partycji jako partycji docelowej powinieneś być w stanie zakończyć instalację jak zwykle.
Ostrzeżenie! Pamiętaj, aby nie usuwać niczego poza partycją BOOTCAMP, w przeciwnym razie możesz stracić wszystko, co znajduje się na komputerze.
4. Zainstaluj oprogramowanie Boot Camp
Po zakończeniu systemu Windows 8 zaleca się zainstalowanie oprogramowania obsługi systemu Windows dostarczonego przez Apple. Umożliwi to używanie klawiszy funkcyjnych, klikanie prawym przyciskiem myszy i przewijanie wielodotykowe w systemie Windows 8.
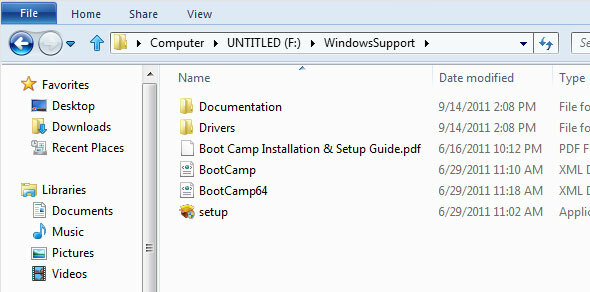
Aby to zrobić, naciśnij cmd klawisz po lewej stronie spacji, aby przejść do pulpitu systemu Windows, i kliknij ikonę Eksploratora Windows na pasku zadań. Wybierz pamięć USB na lewym pasku bocznym, otwórz folder o nazwie WindowsSupporti kliknij dwukrotnie aplikację instalacyjną, aby rozpocząć instalację. Po zakończeniu musisz ponownie uruchomić system Windows 8.
5. Przełącz między Windows 8 a Mac OS X
Oprogramowanie Boot Camp nie otwiera się obecnie w systemie Windows 8, ale już możesz cieszyć się najważniejszymi korzyściami - takimi jak użyteczny gładzik i klawisze funkcyjne - już teraz. Aby przełączyć się między Windows 8 a Mac OS X, przytrzymaj klawisz opcji (alt) podczas ponownego uruchamiania. Tutaj możesz wybrać swój system operacyjny.

Jeśli komputer jest domyślnie ustawiony na uruchamianie systemu Windows, można łatwo temu zaradzić, uruchamiając system Mac OS X as opisane powyżej i przechodząc do Preferencji systemowych -> Dysk startowy i wybierając partycję Mac OS X.
Daj nam znać o swoich wrażeniach z Windows 8 w sekcji komentarzy pod tym artykułem!
Jestem pisarzem i studentem informatyki z Belgii. Zawsze możesz wyświadczyć mi przysługę dobrym pomysłem na artykuł, rekomendacją książki lub pomysłem na przepis.