Reklama
 Każdy użytkownik systemu Windows widział, jak zasobnik systemu Windows (znany również jako obszar powiadomień) z czasem się zapełnił. Omówiliśmy wyłączanie rozpraszających powiadomień na pulpicie 5 Rozpraszające uwagi na pulpicie i jak je wyłączyć [Windows]Podczas pracy na komputerze potrzeba sporo siły woli, aby oprzeć się próbie wielozadaniowości. Ale nawet jeśli zdołasz się powstrzymać, wiele programów zdoła wrzucić ... Czytaj więcej w przeszłości, ale co jeśli same ikony stanowią problem? W systemie Windows 7 Microsoft zawiera wiele narzędzi, które pozwalają kontrolować, które ikony są wyświetlane.
Każdy użytkownik systemu Windows widział, jak zasobnik systemu Windows (znany również jako obszar powiadomień) z czasem się zapełnił. Omówiliśmy wyłączanie rozpraszających powiadomień na pulpicie 5 Rozpraszające uwagi na pulpicie i jak je wyłączyć [Windows]Podczas pracy na komputerze potrzeba sporo siły woli, aby oprzeć się próbie wielozadaniowości. Ale nawet jeśli zdołasz się powstrzymać, wiele programów zdoła wrzucić ... Czytaj więcej w przeszłości, ale co jeśli same ikony stanowią problem? W systemie Windows 7 Microsoft zawiera wiele narzędzi, które pozwalają kontrolować, które ikony są wyświetlane.
Jeśli taca systemowa jest zaśmiecona aplikacjami, których nigdy nie używasz i których nie potrzebujesz, możesz odinstalować niektóre z nich lub uniemożliwić im działanie w tle - być może poprzez wyłączenie w programie opcji „automatycznego uruchamiania” lub „minimalizacji do zasobnika” samo. Możesz jednak chcieć, aby aplikacja była uruchomiona, ale nie chcesz, aby jej ikona znajdowała się w twoim
pasek zadań 4 fajne sztuczki, które możesz zrobić za pomocą paska zadań Windows 7Pasek zadań systemu Windows 7 jest dość wytworny, ale oferuje także wiele funkcji. Oczywiście każdy może aktywować aplikację, klikając jej ikonę. Ale czy wiesz, co się dzieje, gdy ... Czytaj więcej cały dzień - wtedy te sztuczki mogą się przydać.Przeciągnij i upuść ikony w zasobniku systemowym
Najszybszym sposobem uporządkowania zasobnika systemowego jest przeciąganie i upuszczanie. Kliknij ikonę zasobnika systemowego, przytrzymaj lewy przycisk myszy i przeciągnij go do strzałki obok zasobnika systemowego. Upuść go w małym oknie, które się pojawi, a zostanie ukryte na pasku zadań.
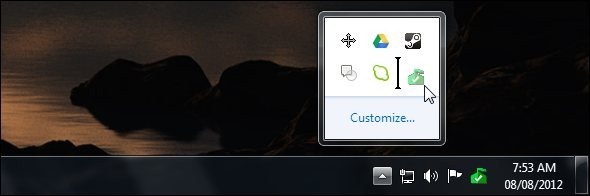
Umieszczone tutaj ikony na pasku zadań nadal działają w tle, ale nie zajmują miejsca na pasku zadań. Kliknij strzałkę w górę, aby uzyskać dostęp do ikon i używać ich normalnie.
Możesz także zmienić kolejność ikon na pasku zadań, przeciągając je i upuszczając. Aby przywrócić ukrytą ikonę, po prostu przeciągnij i upuść ją z okna ukrytych ikon z powrotem na pasek zadań.
Dostosuj ikony obszaru powiadomień
Aby dodatkowo dostosować ikony obszaru powiadomień, kliknij strzałkę w górę obok zasobnika systemowego na pasku zadań i kliknij link Dostosuj. Możesz także nacisnąć Klawisz Windows 25 fajnych sztuczek na klawiaturze Windows 7, które zrobią wrażenie na twoich znajomych Czytaj więcej i B w tym samym czasie, a następnie naciśnij klawisz Enter, aby wyświetlić ikony ukrytego zasobnika systemowego.
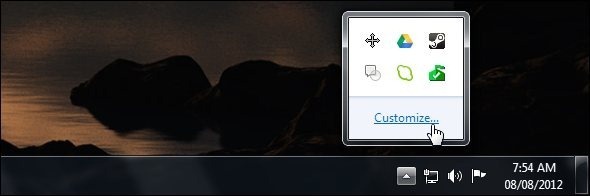
Panel sterowania ikon obszaru powiadomień umożliwia indywidualną konfigurację zachowania każdej ikony. Każda ikona ma trzy dostępne ustawienia:
- Wyświetl ikony i notyfikacje: Ikona zawsze się pojawi.
- Pokazuj tylko powiadomienia: Ikona zostanie ukryta podczas normalnego użytkowania. Gdy ikona wyświetli dymek powiadomienia, pojawi się tymczasowo, abyś mógł zobaczyć powiadomienie.
- Ukryj ikonę i powiadomienia: Ikona nigdy się nie pojawi. System Windows zapobiegnie wyświetlaniu ikony z bąbelkami powiadomień.
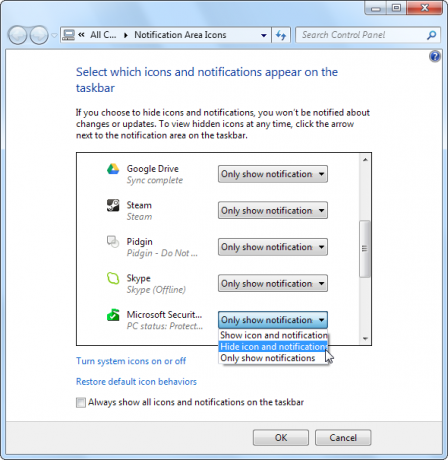
Aby przywrócić te ustawienia do domyślnych, kliknij Przywróć domyślne zachowanie ikon link u dołu okna.
Możesz także całkowicie wyłączyć ukrywanie ikon, jeśli chcesz - sprawdź Zawsze pokazuj wszystkie ikony i powiadomienia na pasku zadań pole wyboru, a system Windows wyświetli wszystkie uruchomione ikony paska zadań na pasku zadań.

Włącz lub wyłącz ikony systemowe
System Windows zawiera niektóre własne ikony na pasku zadań, znane jako „ikony systemowe”. Możesz kontrolować te, klikając Włącz lub wyłącz ikony systemowe link u dołu okna ikon obszaru powiadomień.
Każdą dołączoną ikonę można wyłączyć, aby całkowicie ukryć ją z paska zadań - nawet nie pojawi się w oknie ikon ukrytego obszaru powiadomień. Możesz wyłączyć głośność, sieć, moc i Centrum akcji Windows Czy powinieneś zwrócić większą uwagę na raporty o błędach oprogramowania Windows? [Geekowie ważą]System Windows śledzi każdą awarię i zawieszanie się aplikacji w systemie. Rejestruje szczegółowe informacje o awariach, a nawet stara się zapewnić rozwiązanie każdego raportu o błędzie, pomagając rozwiązać problemy. Z tym w ... Czytaj więcej ikony tutaj.
Możesz także wyłączyć zegar tutaj - jeśli to zrobisz, zegar na pasku zadań zniknie.

Usuń ikony starej tacy systemowej
Jeśli od jakiegoś czasu korzystasz z systemu Windows, możesz zauważyć, że ikony starych, odinstalowane programy Lista kontrolna czyszczenia wiosennego na komputerze PC Część 2: Usuń niepotrzebne śmieci i wolne miejsce [Windows]Regularna konserwacja komputera jest często zaniedbywana, co prowadzi do utraty miejsca na dysku twardym i rozdętego systemu operacyjnego, który działa coraz wolniej. Aby uniknąć strasznej ponownej instalacji systemu Windows, należy przeprowadzić dokładne czyszczenie przynajmniej ... Czytaj więcej pojawiają się w oknie panelu sterowania Ikony obszaru powiadomień.
Aby pozbyć się tych nieaktualnych ikon, uruchom CCleaner Zoptymalizuj swój system, aby działał jak najlepiej dzięki CCleanerW ciągu ostatnich dwóch lat CCleaner bardzo się zmienił pod względem numerów wersji... aż do wersji 3.10 w momencie pisania tego tekstu. Chociaż wizualnie program tak naprawdę niewiele się zmienił (to ... Czytaj więcej (Pobierz to tutaj) i powiedz mu, aby wyczyścił pamięć podręczną powiadomień tacy. Po wyczyszczeniu tych danych musisz się zalogować i wylogować.

Jeśli jesteś maniakiem, który zna się na Rejestr systemu Windows Korzystanie z narzędzia Registry Cleaner: czy to naprawdę robi różnicę?Reklamy do czyszczenia rejestru są dostępne w Internecie. Istnieje cała branża, której celem jest przekonanie niedoświadczonych użytkowników komputerów, że ich rejestr wymaga naprawy i że za dziesięć łatwych płatności w wysokości 29,95 USD ich ... Czytaj więcej , możesz również wyczyścić te dane ręcznie. Uruchom edytor rejestru i przejdź do HKEY_CURRENT_USER \ Software \ Classes \ Local Settings \ Software \ Microsoft \ Windows \ CurrentVersion \ TrayNotify klucz. Usuń IconsStream i PastIconsStream wartości w prawym okienku. Na koniec musisz się wylogować i zalogować ponownie (lub ponownie uruchomić Explorer.exe), aby zmiany odniosły skutek.
Aby uzyskać więcej informacji na temat systemu Windows 7, pobierz nasz bezpłatny Przewodnik po systemie Windows 7 Przewodnik po systemie Windows 7: UltimateJeśli boisz się zaktualizować system z wersji Vista lub XP, ponieważ uważasz, że jest to zupełnie inne niż to, do czego jesteś przyzwyczajony, przeczytaj ten nowy przewodnik. Czytaj więcej .
Czy masz jeszcze jakieś pytania na temat porządkowania zasobnika systemowego lub jakieś pomocne wskazówki, którymi możesz się podzielić? Zostaw poniżej!
Chris Hoffman jest blogerem technologicznym i uzależnionym od technologii, mieszkającym w Eugene w stanie Oregon.

