Reklama
Amazon Fire TV Stick to najtańsze urządzenie do przesyłania strumieniowego wykonane przez sprzedawcę internetowego. Pozwoli Ci oglądać wszystkie filmy i programy telewizyjne na Amazon, a także korzystać z aplikacji takich jak Netflix, HBO Now i Hulu.
Oto przewodnik od początku do końca, który pomoże Ci skonfigurować Amazon Fire TV Stick, dowiedz się, co możesz z tym zrobić, i rozwiąż typowe problemy z Fire TV Stick. To doskonałe urządzenie do strumieniowania dla nowicjuszy.
Amazon Fire TV Stick z pilotem Alexa VoiceAmazon Fire TV Stick z pilotem Alexa Voice Kup teraz na Amazon $24.99
Co jest w pudełku?

Amazon Fire TV Stick jest dostarczany z następującymi elementami:
- Kij telewizyjny Amazon Fire
- Pilot głosowy Alexa
- Zasilacz do Fire Stick
- 2 baterie AAA AmazonBasics do pilota
- Kabel przedłużacza HDMI
Kabel przedłużacza HDMI to miły akcent, ponieważ klucz Fire TV Stick jest szerszy niż port złącza HDMI. Z tego powodu Stick może blokować inne porty. Jeśli jednak użyjesz przedłużacza, nie powinno być żadnych przeszkód.
Czego będziesz potrzebować

- Internet bezprzewodowy 10 Mbps: Będziesz potrzebować aktywnego połączenia internetowego o przepustowości 8 Mb / s, aby przesyłać strumieniowo wideo w rozdzielczości 1080p. Możesz przesyłać strumieniowo wideo HD 720p przy 4 Mb / s, a wideo 480p SD przy 2 Mb / s. I musi to być przez Wi-Fi, ponieważ Fire TV Stick nie ma przewodowego portu Ethernet.
- Konto Amazon (najlepiej w Amazon Prime): Ponieważ kupiłeś Fire TV Stick od Amazon, możesz założyć, że masz konto Amazon. Jeśli tego nie zrobisz, musisz je skonfigurować przed skonfigurowaniem i uruchomieniem urządzenia. Fire TV Stick najlepiej nadaje się również do Amazon Prime i jego dodatkowe zalety 10 niesamowitych korzyści Amazon Prime, które prawdopodobnie przeoczyłeśBezpłatna dwudniowa wysyłka to dopiero początek. Oto niektóre znaczące korzyści z subskrypcji Amazon Prime, o których możesz nie wiedzieć. Czytaj więcej , jak pełne katalogi filmów, programów telewizyjnych i muzyki.
- Ekran 1080p: Fire TV Stick działa z każdym telewizorem lub ekranem wyposażonym w port HDMI, w tym monitorami komputerowymi. Potrzebujesz jednego z nich, a najlepiej, jeśli masz telewizor Full HD 1080p. Zwykły Fire TV Stick nie obsługuje wyjścia 4K. Do tego będziesz potrzebować Amazon Fire TV Stick 4K, który działa tak samo jak urządzenie w tym przewodniku.
Amazon Fire TV Stick 4K z pilotem Alexa VoiceAmazon Fire TV Stick 4K z pilotem Alexa Voice Kup teraz na Amazon $34.99
Konfigurowanie kija telewizyjnego Amazon Fire

Gdy masz już wszystko, czego potrzebujesz, pierwszy krok jest całkiem prosty. Podłącz Fire TV Stick do telewizora i do zasilacza. Włącz go i przejdź do odpowiedniego portu HDMI za pomocą pilota telewizora.
Uwaga: Jeśli nie masz wystarczającej ilości wolnych portów HDMI, odłącz urządzenie, z którego nie korzystasz często, lub kup rozdzielacz HDMI.
Krok 1: Sparuj pilota
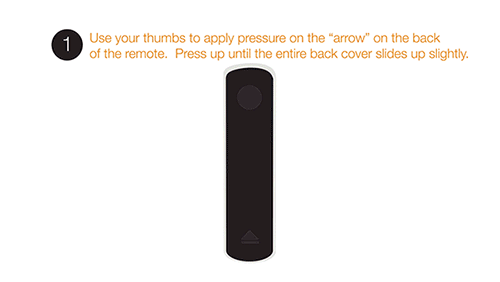
Pierwszym krokiem jest sparowanie pilota Alexa z Fire TV Stick.
- Upewnij się, że pilot Alexa jest załadowany z prawidłowo ustawionymi bateriami. W przeciwieństwie do większości pilotów, obie baterie są skierowane w tym samym kierunku.
- Trzymaj pilota w pobliżu Fire TV Stick (w odległości pięciu metrów).
- Naciśnij i przytrzymaj przycisk Home na pilocie przez 10 sekund, aż Fire TV Stick go znajdzie.
Po sparowaniu pilota zobaczysz ten ekran:
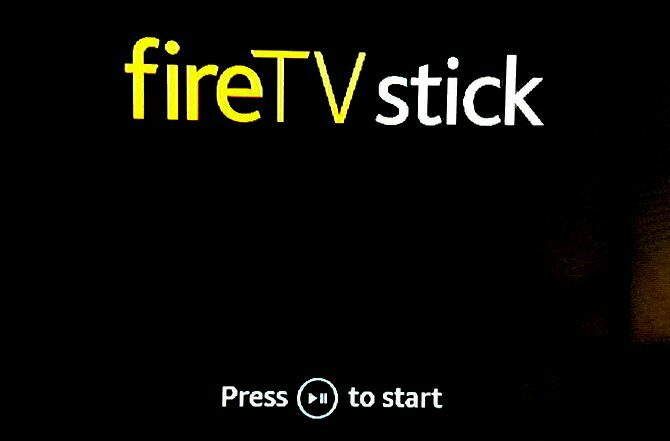
wciśnij Play / Pause przycisk, aby kontynuować. Oto schemat pilota Alexa Remote, aby zrozumieć, jak nazywa się każdy przycisk:
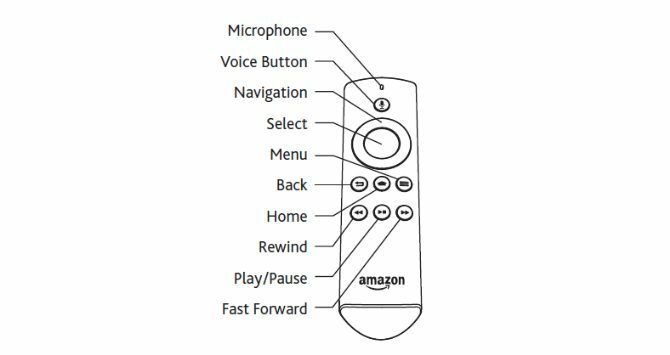
Krok 2: Wybierz swój język
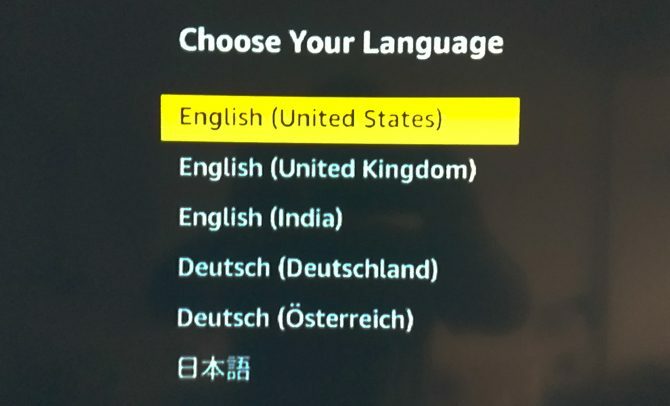
Następny ekran poprosi o wybranie preferowanego języka.
Udać się W górę lub Na dół używając gładzika nawigacyjnego, aby podświetlić preferowany język na żółto. Kliknij Wybierz, aby go wybrać.
Krok 3: Połącz się z siecią
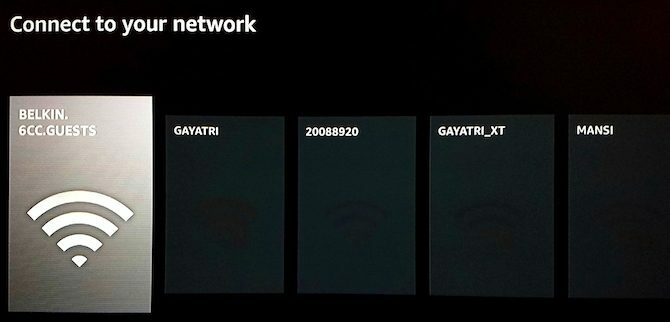
Następny ekran dotyczy połączenia z siecią bezprzewodową.
Udać się Lewo lub Dobrze za pomocą gładzika nawigacyjnego podświetl szarą preferowaną sieć. Kliknij Wybierz wybrać to.

Zobaczysz wirtualną klawiaturę ekranową, której musisz użyć, aby wprowadzić hasło. Jeszcze raz, użyj gładzika, aby przejść do litery lub znaku, i naciśnij Wybierz wybrać to. Powtarzaj ten proces, aż przeliterujesz pełne hasło. Po zakończeniu pisania naciśnij Play / Pause połączyć.
Wskazówka: The Przewijanie do tyłu przycisk działa jak Backspace, na wypadek, gdybyś musiał go użyć.
Krok 4: Zarejestruj swój Fire TV Stick
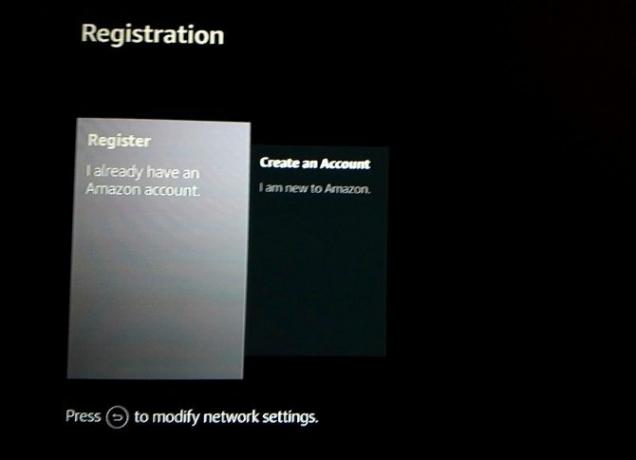
Pamiętasz, kiedy poprosiliśmy cię o utrzymanie konta Amazon? Teraz to się opłaca. Następny ekran dotyczy rejestracji Fire TV Stick na koncie Amazon.
Kiedy Zarejestruj się | Mam już Amazonkę konto jest podświetlone na szaro, kliknij Wybierz. Wprowadź zarejestrowaną wiadomość e-mail dla swojego konta Amazon i naciśnij Play / Pause. Następnie wprowadź hasło i naciśnij Play / Pause.

Fire TV Stick rozpozna i zarejestruje twoje konto. Jest jeden ekran ostatecznego potwierdzenia, pokazujący nazwę twojego konta. Jeśli to prawda, naciśnij Wybierz kontynuować.
Krok 5: Zapisz hasła Wi-Fi w Amazon
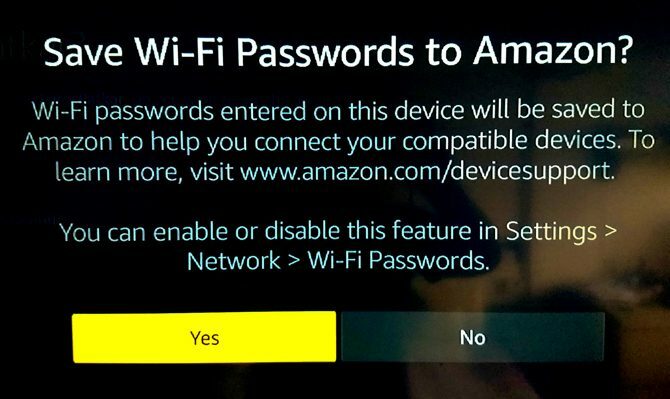
Następnie pojawi się wyskakujące okno z pytaniem, czy chcesz zapisać hasło Wi-Fi wprowadzone na Fire TV Stick w chmurze Amazon. W ten sposób każde inne urządzenie Amazon z twoim kontem automatycznie połączy się z tą siecią Wi-Fi.
Zalecamy wybór Nie w tym. Przechowywanie hasła do Wi-Fi online nie jest dobrą praktyką bezpieczeństwa.
Krok 6: Kontrola rodzicielska lub ochrona hasłem (opcjonalnie)

Następny ekran pozwala zastosować kontrolę rodzicielską do Fire TV Stick. Umożliwi to ustawienie 5-cyfrowego hasła PIN, które jest wymagane za każdym razem, gdy użytkownik chce odtworzyć film oznaczony jako Dla nastolatków lub wyższy, lub kupić produkt.
Jeśli nie chcesz kontroli rodzicielskiej ani ochrony hasłem, wybierz Brak kontroli rodzicielskiej i przejdź do następnego punktu.
Jeśli chcesz kontrolować dostęp swoich dzieci do urządzenia do przesyłania strumieniowego, wybierz Włącz kontrolę rodzicielską.
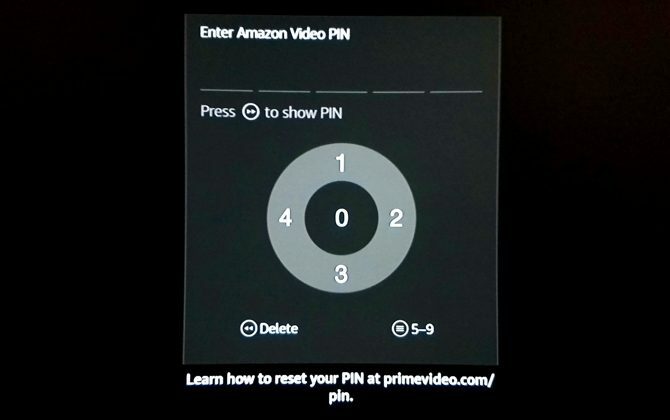
Fire TV Stick poprosi Cię o ustawienie kodu PIN. Jest to nieporęczny, mylący sposób. Koła gładzika to cyfry 1, 2, 3 i 4, ułożone zgodnie z ruchem wskazówek zegara od góry. Naciśnij trzywierszowy przycisk Opcje na pilocie Alexa, a zmieniają się w 6, 7, 8 i 9. Podobnie, przycisk Wybierz ma wartość 0 lub 5. Ustaw kod PIN i potwierdź go, aby włączyć ochronę rodzicielską.
Naciśnij OK na ostatnim ekranie uzupełniającym, w którym jest napisane, że Kontrola rodzicielska jest włączona.
Krok 7: Film wprowadzający
Na następnym ekranie zostanie odtworzony film pokazujący, jak używać poleceń głosowych pilota Alexa Remote za pomocą Fire TV Stick. Podczas tego filmu nie musisz nic robić, po prostu usiądź i obejrzyj.
Krok 8: Zarządzaj i monitoruj zużycie danych
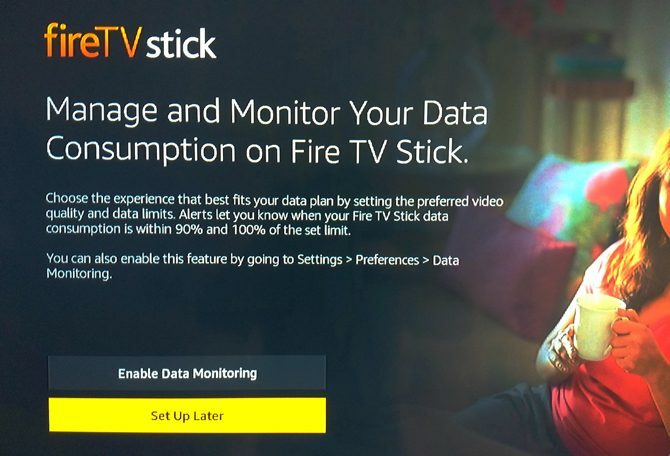
Następny ekran pozwala zarządzać i monitorować, ile danych może użyć Fire TV Stick. Jest to szczególnie przydatne dla każdego, kto korzysta z ograniczonego planu danych.
Jeśli nie obchodzi Cię, ile danych używa Fire TV Stick, wybierz Skonfiguruj później i przejdź do następnego punktu.
Jeśli chcesz egzekwować ograniczenia zużycia danych, wybierz Włącz monitorowanie danych.
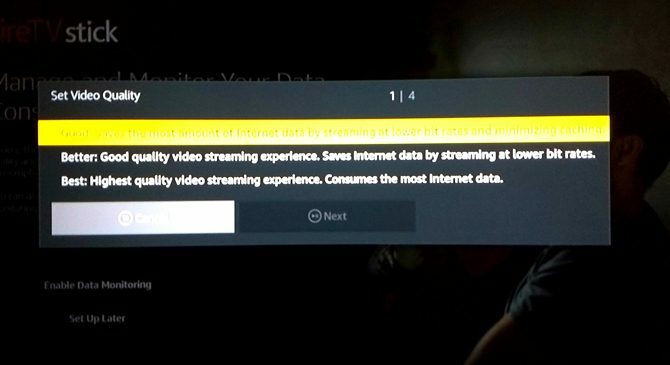
Na wyświetlonym ekranie podręcznym wybierz jakość wideo, która jest dla Ciebie idealna.
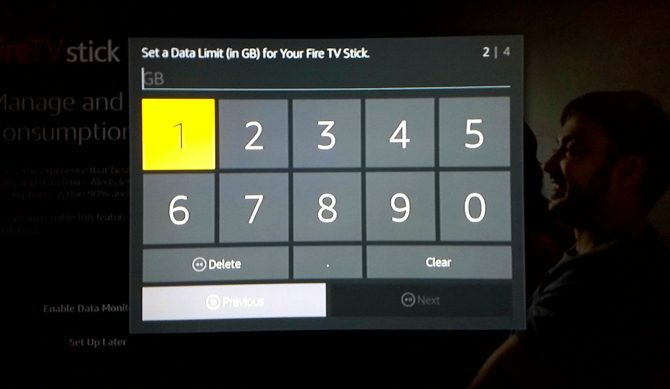
Następnie ustaw, ile danych (w GB) może użyć Amazon Fire TV Stick w ciągu miesiąca. A następnie ustaw datę, od której dostawca usług internetowych zacznie zliczać miesięczne zużycie danych.
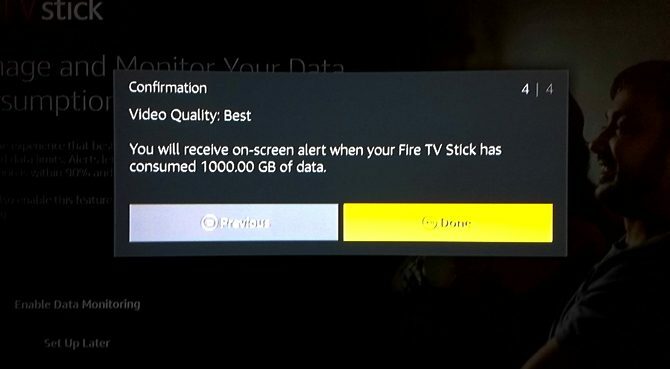
Jesteś skończony. Twoje wybory zostaną wyświetlone na ekranie, a Fire TV Stick wyświetli ostrzeżenie na ekranie po przekroczeniu limitu danych.
Twój kij telewizyjny Amazon Fire jest teraz gotowy!

Po kilku sekundach konfiguracji wszystko Fire TV Stick będzie gotowy do użycia. Przeniesie Cię do ekranu głównego, na którym odbywa się cała akcja.
Parowanie aplikacji Fire TV Remote z Fire TV Stick
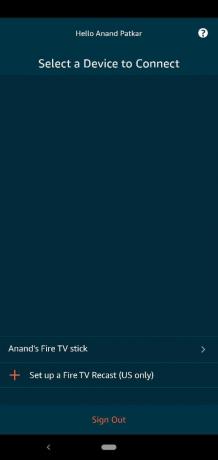
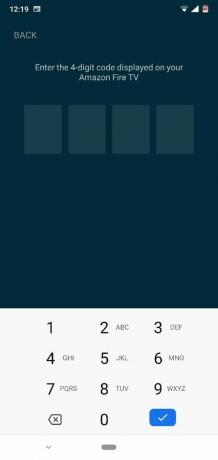

Zanim zaczniemy używać Fire TV Stick, jest jeszcze jedna rzecz do zrobienia. Musimy pobrać i sparować aplikację Fire TV Remote.
Mimo, że Alexa Remote jest dobry, jego pisanie jest denerwująco trudne. Lepszym rozwiązaniem jest aplikacja Amazon Fire TV Remote, dostępna na Androida i iOS. Pobierz i zainstaluj go na swoim smartfonie.
- Ściągnij: Amazon Fire TV Remote dla Android | iOS (Wolny)
- Upewnij się, że telefon jest podłączony do tej samej sieci Wi-Fi. Po uruchomieniu aplikacja wykryje Twój Fire TV Stick. Stuknij, aby połączyć.
- Na telewizorze zobaczysz 4-cyfrowy kod. Wpisz go w aplikacji telefonu. Gratulacje, udało Ci się sparować aplikację z Fire TV Stick.
Jak korzystać z Amazon Fire TV Stick
Teraz, gdy Twój Fire TV Stick jest gotowy do pracy, czas cieszyć się całą rozrywką, jaką oferuje. Pierwszym przystankiem są filmy i programy telewizyjne Amazon Prime, które sprawiają, że warto.
Jak poruszać się po menu Stick TV Fire

Na początku ekran główny i menu mogą być nieco trudne do zrozumienia. Ale jest to całkiem łatwe, kiedy się przyzwyczaisz. Nauczenie się go zajmuje dzień lub dwa, wtedy wszystko będzie dobrze.
Najważniejsze, aby wiedzieć: Dowolny tekst lub logo oznaczone kolorem pomarańczowym lub żółtym to miejsce, w którym znajduje się kursor. Jeśli naciśniesz Wybierz lub Play / Pause, podejmie działania na podświetlonym elemencie pomarańczowym / żółtym. Na przykład na powyższym zrzucie ekranu „Strona główna” jest wyróżnionym elementem.
Aby zobaczyć dowolny element, przejdź do niego za pomocą przycisków gładzika nawigacyjnego i naciśnij Wybierz.
Górna część ekranu głównego wygląda następująco:

Pierwsza ikona służy do wyszukiwania. Wszystkie pozostałe (filmy, programy telewizyjne, aplikacje i ustawienia) są oczywiste. Ruszaj się Lewo lub Dobrze wśród nich i naciśnij Wybierz wejść w to.
Następnie na ekranie głównym znajduje się markiza pięciu wyróżnionych przedmiotów. Zostaną one przewinięte automatycznie lub możesz przejść do pierwszego, a następnie nacisnąć Lewo lub Dobrze zobaczyć je wszystkie.

Udać się Na dół w Home, aby znaleźć ostatnio używane aplikacje i ostatnio oglądane elementy. Znajdziesz tu również wiele innych kategorii i sugestii.
Jeśli chcesz obejrzeć dowolny film lub program telewizyjny, przejdź do niego i naciśnij Play / Pause. Jeśli chcesz uzyskać więcej informacji o filmie lub programie telewizyjnym, naciśnij Wybierz.
Jak poruszać się po menu filmu lub programu telewizyjnego

Gdy znajdziesz się na ekranie filmu, znajdziesz wszystkie potrzebne informacje. Będzie ocena IMDb, długość filmu, data premiery, ocena MPAA, krótki opis, lista aktorów i reżyserów oraz języki dla audio i napisów.
Poniżej zwykle znajduje się kilka opcji:
- Obejrzyj teraz za pomocą Prime / Resume
- Oglądać zwiastun
- Dodaj do listy oglądania
- Pory roku i odcinki (tylko dla programów telewizyjnych)
Nie wszystkie filmy mają zwiastun dostępny za pośrednictwem Fire TV Stick. Każdy film dodany do listy obserwowanych pojawi się na liście obserwacyjnej na ekranie głównym.

W przypadku programów telewizyjnych, jeśli naciśniesz Wybierz na Obejrzyj teraz z Primerozpocznie się od pierwszego odcinka pierwszego sezonu. Jeśli już rozpocząłeś program, zostanie on wznowiony w dowolnym odcinku, w którym się zatrzymałeś.
Możesz wybrać konkretny odcinek, przechodząc do Sezonów i odcinków, gdzie możesz przeglądać je wszystkie. Każdy odcinek zawiera krótkie streszczenie, a poszczególne odcinki można dodać do listy obserwowanych.

naciśnij Na dół na stronie dowolnego filmu lub programu telewizyjnego, aby znaleźć listę powiązanych elementów. Tutaj otrzymasz to, co oglądali także inni klienci, oraz inne tytuły z udziałem tego samego reżysera lub aktorów.
Jak przewijać do przodu i do tyłu na Fire TV Stick
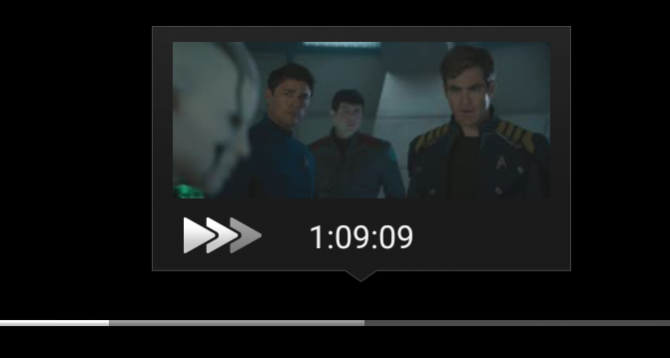
Oczywiście, Play / Pause, Szybkie przewijanie do przodu, i Przewijanie do tyłu przyciski działają zgodnie z oczekiwaniami. naciśnij Przewijanie do tyłu lub Szybkie przewijanie do przodu raz, aby pominąć odpowiednio 10 sekund do tyłu lub do przodu. Przytrzymaj przycisk przez kilka sekund, aby zobaczyć różne prędkości przewijania do tyłu lub do przodu.
Jak zmienić napisy i język na Fire TV Stick

Naciśnij Opcje, aby ponownie uruchomić film od początku lub wybrać języki napisów i audio. Możesz także ustawić styl i rozmiar napisów, aby były mniej rozpraszające lub bardziej czytelne.
Jak korzystać z RTG na Fire TV Stick
Alexa Remote i rentgenowskie Amazon łączą się, aby zaoferować kilka fajne rzeczy, które możesz zrobić dzięki Amazon Prime Video 8 fajnych rzeczy, które możesz zrobić dzięki filmowi Amazon PrimeZa pomocą Amazon Prime Video możesz zrobić coś więcej niż „tylko przesyłać strumieniowo filmy”. Oto kilka ciekawych wskazówek, sztuczek i ukrytych funkcji, które poprawią jakość korzystania z Amazon Prime Video ... Czytaj więcej . Ponieważ Amazon jest właścicielem IMDb, możesz uzyskać wiele informacji o oglądanej scenie.

naciśnij W górę w dowolnym momencie, aby aktywować podstawowe promieniowanie rentgenowskie, podczas gdy wideo jest kontynuowane. To pokaże ci aktorów z bieżącej sceny. naciśnij W górę ponownie, aby wstrzymać wideo i wyświetlić pełne menu rentgenowskie.

Obsługiwany przez IMDb, znajdziesz aktorów na scenie, pełną obsadę i bohaterów filmu, muzykę ze ścieżki dźwiękowej i ciekawostki. Niektóre filmy i programy będą również zawierać krótkie fragmenty scen.
Wszystkie te opcje rentgenowskie, a także opcje języka i napisów są dostępne tylko w Prime Video. Inne aplikacje na Fire TV Stick, takie jak Netflix lub HBO GO, nie będą ich wyświetlać. Tam będziesz musiał użyć dowolnego menu opracowanego przez każdego twórcę aplikacji.
Jak konfigurować i pobierać aplikacje na Fire TV Stick
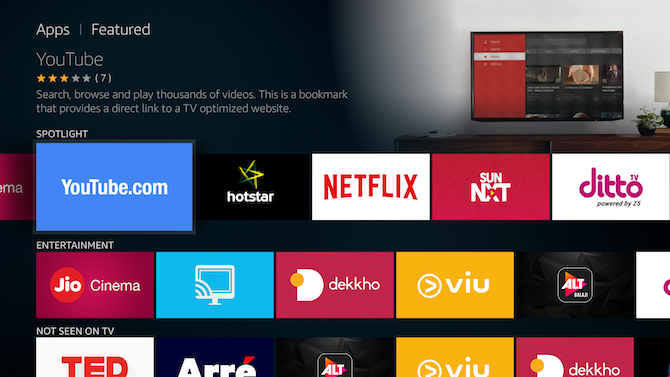
Fire TV Stick nie ogranicza się tylko do filmów i programów telewizyjnych Amazon. Możesz także oglądać rzeczy z innych aplikacji, takich jak Netflix i Hulu, lub subskrybować kanały telewizyjne takie jak Showtime 8 kanałów telewizyjnych Amazon Prime naprawdę warte obejrzeniaAmazon niedawno dodał około 30 kanałów telewizyjnych, które można subskrybować za dodatkową opłatą miesięczną, ale czy warto je subskrybować? Oto osiem, które mogą być warte twojego czasu i pieniędzy. Czytaj więcej .
W menu aplikacji znajdziesz dużą kolekcję popularnych aplikacji lub możesz je wyszukać. Aby to zademonstrować, wykorzystamy Netflix jako przykład.

- Przejdź do aplikacji Netflix i naciśnij Wybierz
- Atrakcja Ściągnij i naciśnij Wybierz
- Poczekaj, aż aplikacja Netflix zakończy pobieranie. Gdy przycisk zmieni się na otwarty, naciśnij Wybierz
- Przejdź do Zaloguj się przycisk i naciśnij Wybierz
- Wprowadź nazwę użytkownika i hasło do serwisu Netflix, a następnie zaloguj się do usługi
Teraz możesz korzystać z Netflix na swoim urządzeniu Amazon Fire TV Stick. Aplikację można uruchomić z Dom (w opcji Ostatnio używane), Aplikacje lub za pośrednictwem Polecenie głosowe Alexa.
Możesz wykonać tę procedurę, aby pobrać i zainstalować dowolną aplikację. Ponownie zalecamy utworzenie konta dla usługi przed pobraniem jej na Fire TV Stick.

naciśnij Dom, iść do Aplikacjei naciśnij Na dół raz, aby zobaczyć trzy opcje: Polecane, Gry i Kategorie. Ostatni, Kategorie, ma uporządkowaną siatkę aplikacji ze wszystkich różnych gatunków do przeglądania. Środkowa jest miejscem akcji.
Jak pobierać i grać w gry na Fire TV Stick
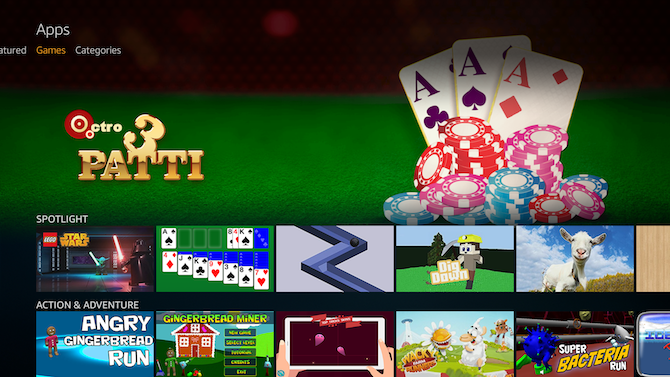
Tam jest trochę wspaniałe gry dostępne dla Fire TV Stick Najlepsze darmowe gry Amazon Fire TVDo pobrania jest zaskakująca liczba bezpłatnych gier Amazon Fire TV. Oto najlepsze, jakie znaleźliśmy. Czytaj więcej , które współpracują z pilotem Alexa. Możesz je znaleźć, naciskając Dom, zamierzam Aplikacje, groźny Na dółi idę do Gry. Do demonstracji użyjemy Rodzina Flappy Birds gra jako przykład.
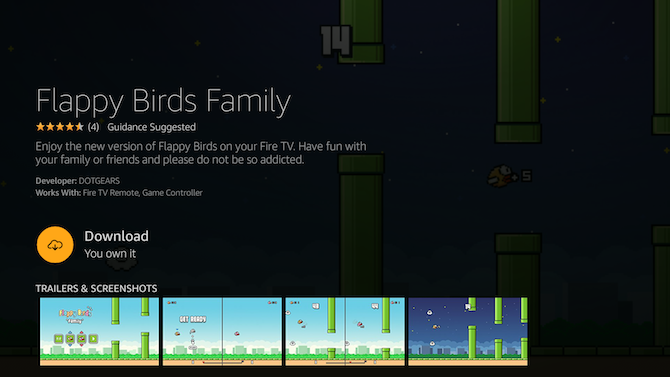
- Przejdź do Rodzina Flappy Birds aplikację i naciśnij Wybierz
- Atrakcja Ściągnij i naciśnij Wybierz
- Poczekaj, aż gra się zakończy. Gdy przycisk zmieni się na Biegać, naciśnij Wybierz
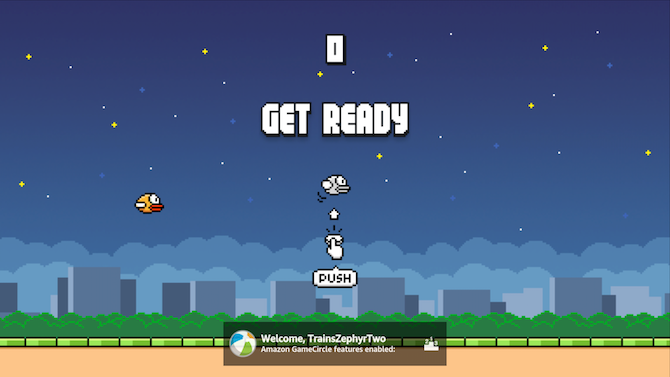
Postępuj zgodnie z instrukcjami wyświetlanymi na ekranie, jak używać Alexa Remote do grania. Przyciski nawigacyjnego gładzika zawsze działają w przypadku wskazówek.
W przypadku Rodzina Flappy Birds, to tylko naciskanie Wybierz, ponieważ jest to zabawna gra za jednym przyciskiem. Podczas gdy inne gry mogą mieć jeszcze kilka przycisków, jeszcze nie spotkałem takich, które wymagają więcej niż gładzik i wybierz.
Jak korzystać z poleceń głosowych Alexa Remote dla Fire TV Stick
Do tej pory ignorowaliśmy przycisk mikrofonu na pilocie Alexa. Jest tak, ponieważ pomaga najpierw zrozumieć, jak działa Fire TV Stick, a następnie używać poleceń głosowych do obsługi.
Naciśnij Mikrofon przycisk, aby aktywować Alexę na Fire TV Stick. Ekran telewizora zgaśnie, z niebieską linią na nim. Linia moduluje się, gdy mówisz do pilota. Przytrzymaj Mikrofon podczas wypowiadania całego polecenia, a następnie puść.
Oto kilka przydatnych poleceń głosowych dla Fire TV Stick i co się dzieje, gdy je wypowiesz:
- „Go Home” - Przechodzi do ekranu głównego
- „Odtwórz [film / program telewizyjny] w Fire TV” - Odtwarza film lub program telewizyjny
- „Wyszukaj [film / program telewizyjny] w Fire TV” - wyszukuje film lub program telewizyjny
- „Pokaż tytuły z [aktor / reżyser / gatunek]” - Znajduje filmy lub programy telewizyjne z tym, czego chcesz
- „Pause / Stop” - Wstrzymuje lub zatrzymuje wideo
- „Odtwórz / Wznów” - odtwarza lub wznawia wideo
- „Przewiń X sekund” - Przewija liczbę podanych sekund
- „Przewijanie do przodu o X sekund” - Przewija do przodu o określoną liczbę sekund
- „Uruchom [aplikację / grę]” - uruchamia wybraną aplikację lub grę
- „Zwiększanie / zmniejszanie głośności” - Zmienia głośność
- „Mute Fire TV” - Ustawia wyciszenie głośności
Jeśli masz Amazon Echo lub Echo Dot, możesz sterować Fire TV Stick za pomocą głosu. Pilot Alexa nie jest potrzebny.
Ustawienia zaawansowane dla Amazon Fire TV Stick

Ostatnia z głównych opcji menu, Ustawienia pozwala kontrolować kilka aspektów Fire TV Stick, w tym:
- Połącz się z ukrytymi sieciami i zmieniaj serwery DNS
- Zmień ustawienia wygaszacza ekranu
- Zmień ustawienia audio i wideo
- Zarządzaj i odinstaluj aplikacje
- Zmień pseudonim GameCircle
- Zmień strefę czasową i język
- Dostosuj ustawienia aplikacji Amazon Prime Photos
- I wiele więcej…
Możesz samodzielnie przejrzeć wszystkie opcje, aby zobaczyć, czego potrzebujesz, ale oto niektóre z bardziej istotnych funkcji.
Jak wykonać kopię lustrzaną ekranu, aby odpalić telewizor
Fire TV Stick pozwala odbij ekran telefonu lub tabletu Jak przesyłać ekran: Przewodowe i bezprzewodowe rozwiązania udostępniania ekranuIstnieje wiele sytuacji, w których możesz chcieć wykonać kopię lustrzaną ekranu swojego smartfona lub komputera na gigantycznym telewizorze w salonie. Można to zrobić na wiele sposobów, zarówno przewodowych, jak i bezprzewodowych. Czytaj więcej , więc telewizor wyświetla wszystko, co widzisz w telefonie. Działa to za pośrednictwem Miracast, który obsługuje większość smartfonów i tabletów.
- Iść do Ustawienia > Pokaz > Włącz dublowanie ekranu
- Przejdź do swojego telefonu Ustawienia > Pokaz > Bezprzewodowy wyświetlacz
- Włączyć to i Wybierz Fire TV Stick wśród opcji
Jak wyłączyć zakupy w aplikacji na Fire TV Stick

Zakupy w aplikacji mogą spowodować duże rachunki, jeśli nie będą ściśle monitorowane. Jeśli dzieci będą korzystać z Fire TV Stick, dobrym pomysłem jest wyłączenie zakupów w aplikacji (IAP).
- Iść do Ustawienia > Aplikacje > Sklep z aplikacjami > Zakupy w aplikacji
- naciśnij Wybierz wyłączyć to
Jak włączyć lub wyłączyć kontrolę rodzicielską i monitorowanie danych
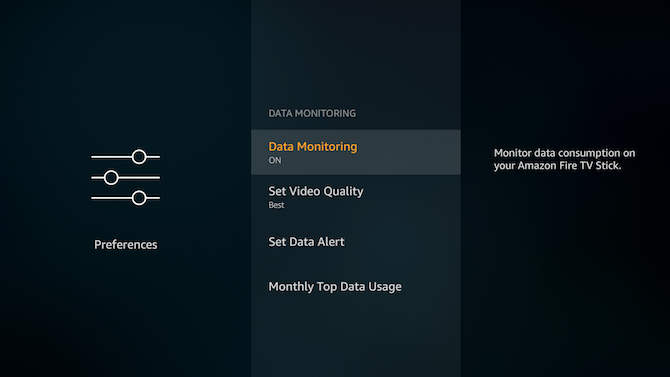
Podczas instalacji można było aktywować lub pominąć stosowanie kontroli rodzicielskiej i danych monitorowania. Jeśli zmieniłeś zdanie, przełącz przełącznik.
- Iść do Ustawienia > Preferencje > Kontrola rodzicielska lub Monitorowanie danych
- naciśnij Wybierz włączyć lub wyłączyć
- Jeśli włączasz opcję, postępuj zgodnie z tą samą procedurą jak w punktach 3f dla kontroli rodzicielskiej lub 3 godziny na monitorowanie danych
Jak włączyć opcje ułatwień dostępu w Fire TV Stick

Fire TV Stick zawiera kilka funkcji, które czynią go bardziej dostępnym dla osób z wadami słuchu lub wzroku. Obejmuje to napisy z napisami kodowanymi, widok głosowy (do odczytywania słów na ekranie) i tekst o wysokim kontraście.
Możesz włączyć dowolną z tych opcji, przechodząc do Ustawienia > Dostępność
Jak zresetować Fire TV Stick do ustawień fabrycznych

Zepsułeś coś w ustawieniach? Nie martw się, możesz powrócić do wyglądu Fire TV Stick po wyjęciu z pudełka.
- Iść do Ustawienia > Urządzenie > Zresetuj do ustawień fabrycznych
- Na ekranie potwierdzenia wybierz Resetowanie

Następnie urządzenie rozpocznie procedurę resetowania, która zajmuje około 10 minut. Po zakończeniu zostanie wyświetlony ten sam monit o sparowanie pilota, który był wyświetlany przy pierwszej konfiguracji Fire TV Stick.
Jak zaktualizować pamięć Amazon Fire TV Stick
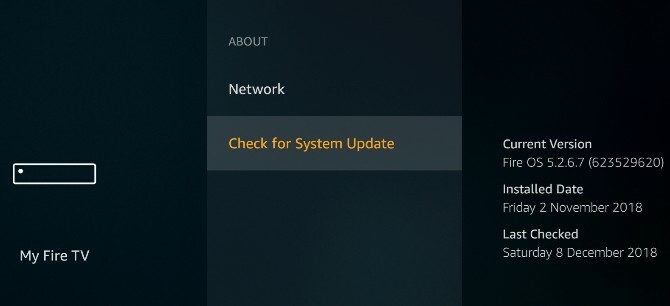
Amazon wydaje aktualizację oprogramowania dla Fire TV Stick co kilka miesięcy. Najprawdopodobniej Fire TV Stick automatycznie pobierze tę aktualizację podczas okresowych kontroli i zastosuje ją.
Oto jak sprawdzić, czy korzystasz z najnowszej wersji Fire OS i jak zaktualizować Fire TV Stick, jeśli to konieczne.
- Iść do Ustawienia > My Fire TV > O
- Wybierz Sprawdź aktualizację systemu
Fire TV Stick sprawdzi następnie dostępność aktualizacji. Jeśli aktualizacja jest dostępna, zostaniesz poproszony o potwierdzenie jej zastosowania.
Po zastosowaniu aktualizacji Fire TV Stick uruchomi się ponownie automatycznie.
Jak wyłączyć Amazon Fire Stick

Amazon Fire TV Stick nie wyłącza się całkowicie. W najlepszym wypadku możesz przełączyć go w tryb uśpienia. Amazon twierdzi, że nie trzeba go nigdy wyłączać, ponieważ automatycznie przechodzi w tryb uśpienia po 30 minutach.
Oto jak ręcznie ustawić Amazon Fire Stick w tryb uśpienia:
- Iść do Ustawienia > My Fire TV > O
- Wybierz Sprawdź aktualizację systemu
Jeśli chcesz wyłączyć Fire TV Stick, aby nie zużywał energii elektrycznej, musisz go wyłączyć z głównego gniazdka elektrycznego.
Jak włączyć Amazon Fire Stick
Amazon Fire TV Stick nie ma fizycznego przycisku zasilania. Po podłączeniu do gniazdka elektrycznego i włączeniu zasilania, Fire TV Stick uruchomi się.
Jeśli jest w trybie uśpienia, możesz włączyć Amazon Fire TV Stick, naciskając przycisk Home na pilocie lub aplikację mobilną.
Rozwiązywanie typowych problemów z Amazon Fire TV Stick
Tak długo, jak postępujesz zgodnie z tym przewodnikiem, powinieneś być w stanie skonfigurować Fire TV Stick i używać go bez żadnych problemów. Istnieje jednak kilka typowych problemów, z którymi zmaga się kilku klientów.
Odepchnąłem się do tyłu podczas instalacji i mój telewizor telewizyjny się zawiesił
Nie martw się, to nie koniec świata. Wszystko, co musisz zrobić, to zresetować Fire TV Stick. Można to zrobić na dwa sposoby:
- Przytrzymaj Play / Pause przycisk i Wybierz jednocześnie dla pięć sekund.
- Jeśli to nie zadziała, wyłącz główną wtyczkę i włącz ją ponownie.
Nie widzę pełnego ekranu, film jest wycięty z boku

Jeśli wydaje się, że cztery strony filmu są wycinane z ekranu, telewizor i Fire TV Stick są inaczej zorientowane. Zazwyczaj można rozwiązać ten problem, kalibrując wyświetlacz za pomocą ustawień. Ale to różni się od skalibrowanie telewizora w celu uzyskania najlepszej jakości obrazu Więc masz nowy telewizor: jak ustawić go na najlepszy obraz w domuGratulacje z powodu nowego telewizora! Ale poczekaj, dlaczego nie wygląda tak dobrze w domu, jak w salonie? Czytaj więcej .
- Iść do Ustawienia > Wyświetlacz i dźwięki > Pokaz
- Upewnić się Rozdzielczość wideo jest ustawione na Automatyczny
- Iść do Kalibruj wyświetlacz
- Prawdopodobnie końcówki czterech strzałek nie dotykają krawędzi ekranu telewizora. Aby to naprawić, przejdź do ustawień obrazu telewizora i ustaw go na Skanowanie.
- Po dokładnym wyrównaniu strzał wybierz dobrze
Alexa Remote nie działa z Fire TV Stick
Jest to prawdopodobnie najczęstszy błąd w tym urządzeniu. Czasami, z pozoru bez powodu, Alexa Remote przestaje działać z Fire TV Stick.
Oczywiście pierwszym krokiem jest wymiana baterii w pilocie Alexa i sprawdzenie, czy zacznie działać. Jeśli nadal tak nie jest, oto jak to naprawić:
- Odłącz Fire TV Stick od źródła zasilania, odczekaj 30 sekund i podłącz ponownie
- Wyjmij baterie z pilota Alexa, odczekaj 30 sekund i włóż je z powrotem
- Poczekaj, aż Fire TV Stick całkowicie się uruchomi. Następnie sprawdź, czy działa
- Jeśli nadal nie działa, przytrzymaj Dom przez 10 sekund, aby ponownie sparować urządzenie Bluetooth
Jak zainstalować aplikacje ze Sklepu Android Play na Fire TV Stick

System operacyjny Fire TV Stick to zmodyfikowana wersja Androida Google. Oznacza to, że możesz na nim uruchamiać aplikacje na Androida. Ale nie wszystko ze Sklepu Play jest dostępne tutaj. Jak zainstalować aplikację na Androida, której nie ma w sklepie Amazon Fire TV Stick?
- Iść do Ustawienia > Urządzenie > Opcje programistyczne > Debugowanie ADB > Aplikacje z nieznanych źródełi zmień na Na
- Pobierz Apps2Fire na dowolnym telefonie lub tablecie z Androidem
- Na ten sam telefon lub tablet z Androidem pobierz aplikację, którą chcesz sideload na Fire TV Stick
- Iść do Apps2Fire > Ustawiać > Szukaj Fire TV (o ile oba urządzenia są podłączone do tej samej sieci Wi-Fi)
- (Opcjonalnie) Jeśli Apps2Fire nie może znaleźć karty Fire TV Stick, musisz ręcznie wprowadzić adres IP. Na Fire TV Stick przejdź do Ustawienia > Urządzenie > O > Sieć aby zobaczyć Adres IP. Wpisz to w pole w Apps2Fire > Ustawiać
- Po podłączeniu Androida i Fire TV Stick przejdź do Apps2Fire > Lokalne aplikacje
- Wybierz dowolną aplikację, którą chcesz załadować bocznie na Fire TV Stick, i dotknij zainstalować
- Za kilka sekund pojawi się w aplikacjach Fire TV Stick


Jest to najłatwiejsza metoda ręcznego instalowania aplikacji ze Sklepu Play na kiju Fire TV. Istnieją również inne, bardziej szczegółowe metody. Mamy pełny przewodnik na temat jak sideload dowolnej aplikacji na Amazon Fire TV Stick Jak sideload aplikacje na Amazon Fire TV StickOto jak zainstalować aplikacje Fire Stick, które nie są dostępne w Amazon. Czytaj więcej .
Co oglądać na kiju Amazon Fire TV
Oprócz wszystkich głównych aplikacji do przesyłania strumieniowego wideo, Amazon wprowadził kilka „kanałów”, aby ci pomóc wypełnić pustą przestrzeń do przecięcia sznurka. Amazon Fire TV Stick to doskonałe wejście do tworzenia urządzenia do cięcia kabli. I prawdopodobnie pod tym względem jest lepszy niż Chromecast.
Teraz, gdy masz już gotowy program Amazon Fire TV Stick, pilot Alexa i konto Amazon Prime, nadszedł czas, aby użyć go do strumieniowego przesyłania filmów i programów telewizyjnych. Istnieje szeroki wybór hollywoodzkich hitów i popularnych seriali telewizyjnych do obejrzenia, ale poczekaj. Zanim spróbujesz, sprawdź najlepsze oryginały z Amazon, o których jeszcze nie słyszałeś 15 najlepszych oryginalnych seriali Amazon Prime dla prawdziwych maniakówNa Amazon Prime jest wiele świetnych oryginalnych serii i są to najlepsze oryginalne serie Amazon, o których prawdopodobnie nigdy nie słyszałeś. Czytaj więcej . Nigdy nie wiadomo, możesz odkryć nowy ulubiony!
Mihir Patkar pisze o technologii i produktywności, gdy nie patrzy na to z bliska.