Reklama
Dawno, dawno temu LogMeIn był usługą zdalnego pulpitu. Jednak TeamViewer zawsze był doskonałą alternatywą, a tym bardziej tym bardziej LogMeIn zakończył swój model freemium Filmy Google Glass, złośliwe oprogramowanie na Androida, LogMeIn Wylogowuje [Przegląd wiadomości technicznych]FBI nie chce, żebyś szklał się w kinach, uruchamia się Beats Music, rośnie złośliwe oprogramowanie dla Androida, Music Timeline ujawnia zmieniające się upodobania, LogMeIn jest płatny, a Spotify kradnie nasze serca. Czytaj więcej .
Jeśli jesteś nowy w TeamViewer, jest to doskonały, bogaty w funkcje i darmowy program (do użytku prywatnego) z intuicyjnym interfejsem. To prawda, że mają funkcje premium, które można uaktualnić, ale gdy poznamy tajniki TeamViewer, odkryjesz, że „podstawowy” darmowy program ma wszystko czego potrzebujesz w kliencie zdalnego pulpitu 4 aplikacje pulpitu zdalnego do pobierania plików w systemie Windows i nowszych wersjachFirma Microsoft niedawno usunęła funkcję „Pobierz” SkyDrive. Tutaj pokazujemy, w jaki sposób możesz uzyskać dostęp do plików zdalnie na i z różnych urządzeń, w tym Mac, Linux, iOS i Android. Czytaj więcej .

Bardzo rzadko jeden program działa na wszystkie elementy, ale TeamViewer właśnie to robi - Mac, Linux, PC, iOS, Android, Windows Phone, Windows 8 / RT. Niezależnie od tego, z czego korzystasz ty i twoi klienci / przyjaciele / rodzina, TeamViewer jest kompleksowy.
Wiele jednoczesnych sesji zdalnych
Niezależnie od tego, czy potrzebujesz pomocy kilku osobom, czy chcesz uzyskać dostęp do drugiego komputera, pomagając komuś innemu, funkcja wielu sesji to umożliwia. W lewym górnym rogu zobaczysz znak „+”, który uruchamia nową sesję z kartami w tym samym oknie.
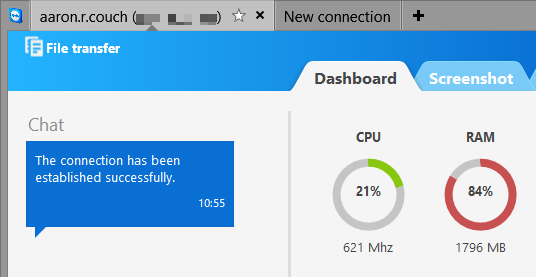
Nagraj sesje do późniejszego oglądania
Często możesz chcieć przejrzeć sesję, aby coś zapamiętać lub odwołać się do niej pomógł komuś z pomocą techniczną 7 sposobów na zapewnienie, że komputer Twoich bliskich nigdy nie będzie wymagał naprawyCzy jesteś wsparciem technicznym dla swojej rodziny lub przyjaciół? Czy otrzymujesz szalone połączenia, ponieważ zainstalowali złośliwe oprogramowanie lub w jakiś sposób udało im się zepsuć komputer i potrzebują naprawy? To może być... Czytaj więcej . Po połączeniu przejdź do „Dodatków” i „Nagraj” na pasku narzędzi u góry. Następnie zobaczysz trzy opcje: Start, Pauza i Stop. Podczas nagrywania w prawym górnym rogu okna pojawi się symbol „REC” (jak na starych taśmach wideo). Po zatrzymaniu nagrywania pojawi się monit o zapisanie pliku sesji.
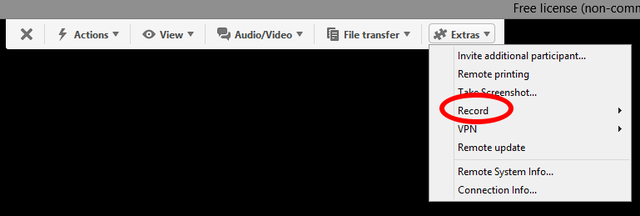
Plik wideo jest otwierany i odtwarzany przez TeamViewer, a nawet może być konwertowany na inne formaty wideo.
Bezproblemowy transfer plików

Chociaż istnieją doskonałe sposoby udostępniania plików, posiadanie stałego nośnika sprawia, że jest to o wiele prostsze, szczególnie podczas pracy z ludzie, którzy są „analfabetami komputerowymi” 10 przydatnych zasobów na temat podstaw analfabetyzmu komputerowego Czytaj więcej . Aby to zrobić, przejdź do paska narzędzi TeamViewer, a następnie „Transfer plików”. Pojawiają się dwie opcje: „Transfer plików” (dostęp do plików do udostępniania z komputera) i „Skrzynka plików” (przeciąganie i upuszczanie plików do udostępniania).

Chcesz wysłać plik, ale nie chcesz mieć problemów z połączeniem z innym komputerem? Wróć do głównego ekranu TeamViewer, jakbyś miał połączyć się zdalnie, ale zamiast tego zaznacz opcję „Transfer plików”, a następnie kliknij „Połącz z partnerem”. Po prostu przenieś pliki, przeciągając i upuszczając.

Trzecią opcją jest przejście do okna Komputery i kontakty, kliknięcie prawym przyciskiem myszy użytkownika / komputera, do którego chcesz wysłać plik, i kliknięcie ikony „spinacza do papieru”.
Dostosuj ustawienia wizualne
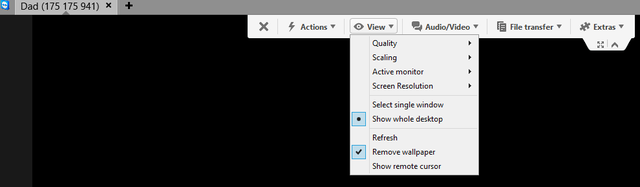
Różne ustawienia wizualne można modyfikować, aby uzyskać wrażenie korzystania z komputera, z którym zdalnie się łączysz, lub aby zoptymalizować prędkość i zmniejszyć rozdzielczość w przypadku wolniejszych połączeń. Możesz to zrobić, przechodząc do „Widok” na pasku narzędzi TeamViewer (podczas połączenia). Pojawi się kilka opcji: „Jakość”, „Skalowanie”, „Rozdzielczość ekranu”, a także „Pokaż cały pulpit”, „Usuń tapetę” i inne. Zwróć także uwagę na przycisk „Pełny ekran” pod menu „Dodatki”.
Czat tekstowy, audio i wideo dla szybkiej komunikacji
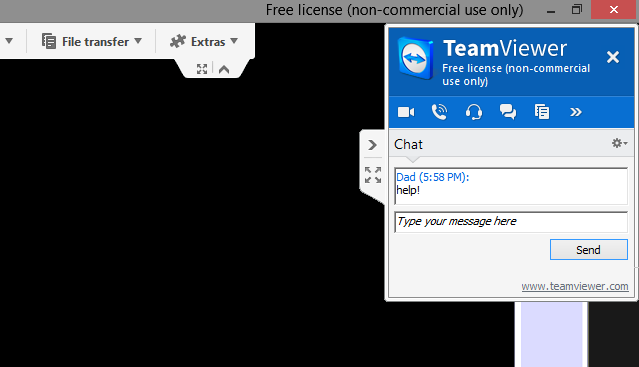
Nie ma powodu, aby pobierać klienta czatu innej firmy lub dzwonić do tej osoby - zintegrowana funkcja czatu TeamViewer rozwiązuje ten problem. Pojawi się w prawym górnym rogu ekranu i domyślnie można go zminimalizować. Wystarczy kliknąć małą „strzałkę”, aby rozwinąć okno czatu. Stąd możesz natychmiast użyć czatu tekstowego lub połączenia audio / wideo z daną osobą.
Zdalny dostęp przez telefon lub tablet
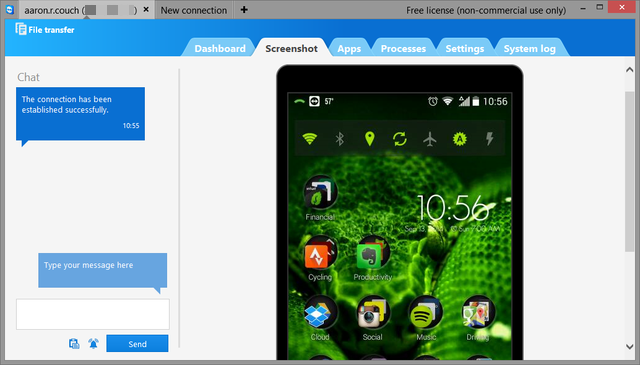
Jesteś w korku. Nie masz laptopa, ale potrzebujesz tego pliku teraz! nigdy nie było łatwiejsze dzięki aplikacjom TeamViewer dla prawie każdej platformy mobilnej: Android, iOS, Windows Phone i Windows 8. Możesz go używać do uzyskiwania dostępu do plików i kontrolowania komputera lub komputera innego użytkownika. Oprócz wszechstronności i dostępności interfejs mobilny jest prosty i intuicyjny w obsłudze.
Aplikacja TeamViewer Remote Control na Androida
Więcej aplikacji TeamViewer na AndroidaAplikacja TeamViewer Remote Control na iOS
Więcej aplikacji TeamViewer na iOSAplikacja TeamViewer Remote Control na Windows Phone
Aplikacja TeamViewer Remote Control na Windows 8 / RT
Udostępnij tylko jedno okno

Być może chcesz zrobić prezentacja 5 porad Powerpoint, aby poprawić umiejętności prezentacji w ciągu nocyWchodzisz na podium. Wasze dłonie są spocone, wasze serce bije szybko, a gdy już otworzycie usta i mówicie, wasze myśli stają się puste. Potrzebuję pomocy? Czytaj więcej lub potrzebujesz pomocy tylko w ramach konkretnego programu. Jeśli nie chcesz pokazywać całego komputera, możesz kliknąć podwójną strzałkę w prawym górnym rogu każdy okno podczas działania TeamViewer i wybierz kontakt, któremu chcesz udostępnić okno.
Utwórz konto
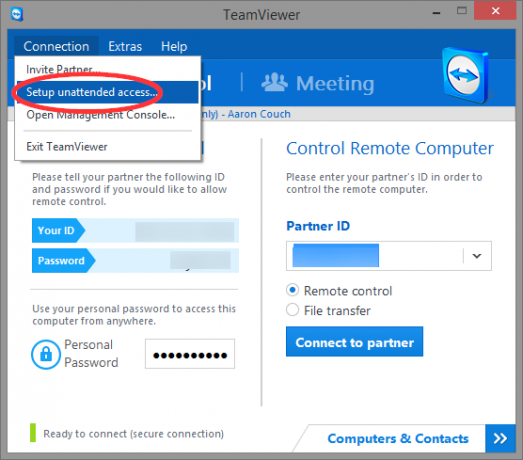
Brzmi prosto, ale jednym z najbardziej użytecznych sposobów, w jaki TeamViewer może ci pomóc, jest założenie konta. Czy możesz używać TeamViewera bez niego - to jest właśnie piękno. Ale za pomocą konta możesz ustawić osobiste hasło, zalogować się na dowolnym urządzeniu obsługującym TeamViewer i wiele więcej.
Aby to zrobić, przejdź do „Połączenia” w prawym górnym rogu okna TeamViewer i kliknij „Ustaw dostęp nienadzorowany”. Postępuj zgodnie ze wskazówkami, aby uzyskać nazwę komputera i hasło, i gotowe!
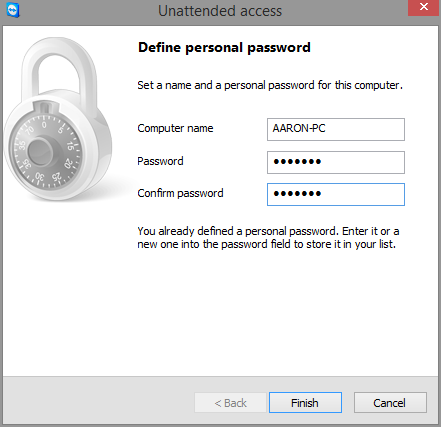
Użyj swojej przeglądarki

Czy TeamViewer może być bardziej dostępny? Tak, może - za pośrednictwem dowolnej przeglądarki. Wystarczy się zalogować, aby uzyskać dostęp do dowolnego ze swoich kontaktów lub urządzeń. Otrzymujesz tę samą funkcję zdalnego sterowania, ale wszystko w przeglądarce - super pomocne, jeśli potrzebujesz uzyskać dostęp do urządzenia lub pomóc komuś z komputera publicznego lub w pracy.
Przeglądaj opcje

Chociaż TeamViewer działa świetnie z domyślnymi ustawieniami, aby w pełni go wykorzystać, naprawdę powinieneś rzucić okiem na wszystkie jego opcje. Przejdź do Dodatki> Opcje i przewiń różne zakładki boczne od Ogólne do Zaawansowane.
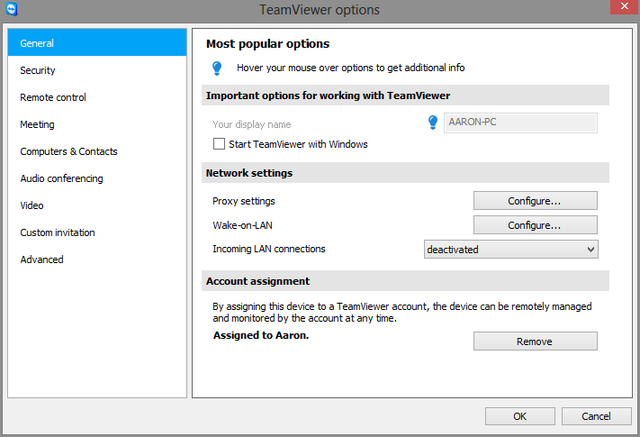
Konkluzja: Wypróbuj TeamViewer
Bez względu na to, czy używasz TeamViewer od jakiegoś czasu, ale nie wiedziałeś o niektórych z tych funkcji, czy też szukałeś rozwiązania swoich potrzeb w zakresie zdalnego sterowania, TeamViewer jest jednym z, jeśli nie Najlepsza dostępna usługa zdalnego dostępu 7 najlepszych programów do udostępniania ekranu i zdalnego dostępuUdostępnianie ekranu systemu Windows ma wiele zalet. Użyj tych bezpłatnych narzędzi, aby udostępniać ekrany lub uzyskać zdalny dostęp do innego komputera. Czytaj więcej . Mamy nadzieję, że te wskazówki pomogą Ci w pełni wykorzystać TeamViewer.
Czy TeamViewer jest dla Ciebie rozwiązaniem? Jakie inne wskazówki i sugestie są potrzebne, aby poprawić wrażenia użytkownika?
Aaron jest absolwentem asystenta weterynarza, a jego głównym zainteresowaniem jest przyroda i technologia. Lubi poznawać przyrodę i fotografować. Kiedy nie pisze ani nie oddaje się odkryciom technologicznym w różnych sieciach, można go znaleźć bombardującego zbocze góry na rowerze. Przeczytaj więcej o Aaronie na jego osobistej stronie internetowej.
